Lecția numărul 19. Creați o rețea de tuburi diametrice în programul Compass-3D
Proiectele executate în Compass sunt adesea găsite, dar în care dimensiunile nu sunt indicate. În această lecție aș vrea să spun și să arăt clar în formă de imagini cum să aranjeze corect dimensiunile pe schițe. Toate vor fi arătate pe exemplul de creare a unei rețele de tub diametral. Acest organism nu este foarte complicat, deci este ușor să înțelegeți cum funcționează sistemul. În plus, vom scoate variabilele individuale din operațiile efectuate și le vom aloca parametri diferiți cu alte nume.
Mai întâi de toate, hai să vorbim despre interfața "KOMPAS-3D". Principala părtinire a programului și, în consecință, panoul cu comenzi vizează crearea și editarea modelelor. Practic toate panourile sunt plasate într-o poziție verticală. Dacă totul nu este așa în programul dvs., atunci puteți să le puneți după cum doriți. Acest proces este destul de simplu, dar vă va simplifica mult munca. Ei bine, vom începe să lucrăm la crearea modelului nostru?
- Alegeți planul dorit. În principiu, puteți alege ceea ce vă place, deoarece acest lucru nu ne va afecta construcția. Apoi, creați partea și salvați-o în formatul ".m3d";
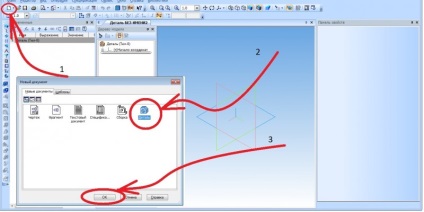
- Următorul pas este construirea unui cerc de orice dimensiune. Principalul lucru este să setați mărimea obiectului;
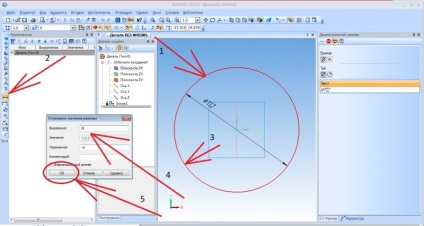
- Acum trebuie să ne asigurăm că programul a creat o nouă variabilă. Pentru a vedea acest lucru, mergeți la "Panel Variables";
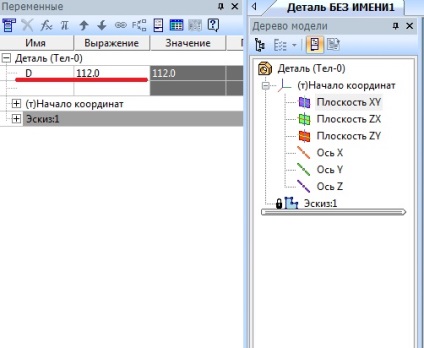
- Închidem schița și mergem la următoarea etapă a lucrării - "operații de stoarcere". După aceea, expunem funcția "planul mijlociu", dar pe distanțe nu schimbăm niciun indicator. Vom face acest lucru, dar în următoarele acțiuni;
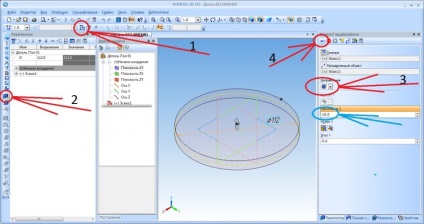
- Apoi, construim "variabile". Deschideți un câmp special și aplicați parametrii indicați în imaginea de mai jos. În locul acestor variabile, puteți afișa și datele de care aveți nevoie. Nu va afecta etapele viitoare ale activității;

- Lucrăm cu fața plată a cilindrului rezultat. Vom crea o schiță și vom pune mereu dimensiuni pe fiecare dintre variabile;
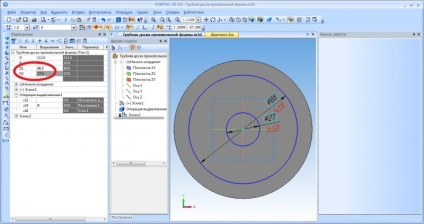
- Închidem schița și atribuim obiectului nostru funcția "Suprafață dominată". Dacă nu sunteți sigur de acțiunile dvs., repetați, după cum se arată în imaginea de mai jos:
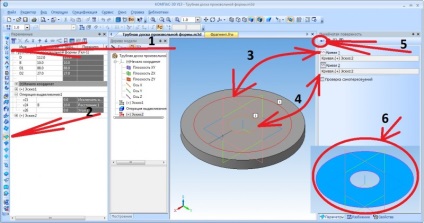
Iată o altă imagine de ajutor pentru claritate și confort:
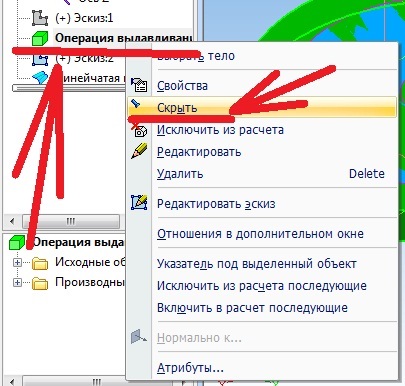
- Construim o grilă de puncte direct din centrul suprafeței create, stabilind valoarea de 50. Aceste manipulări trebuie efectuate într-un panou numit "curbe spațiale". Luați în considerare limitele atunci când stabiliți puncte și valori pentru acestea;
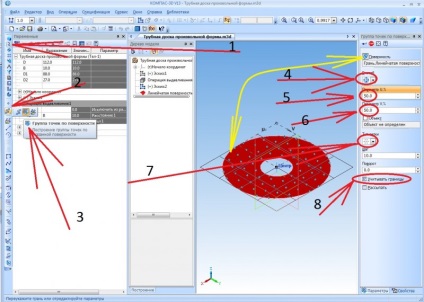
- Mai mult, includem cartografierea unui corp rigid și ascundem indicatorii și punctele noastre;
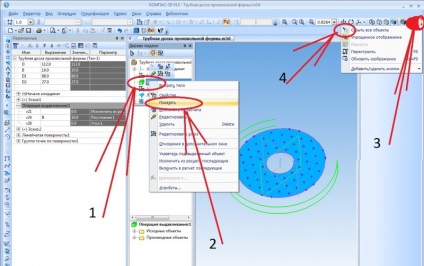
- După aceasta, trebuie să lucrăm cu centrul coordonatelor. În acest moment, creați o gaură sub forma unui cerc de formă și diametru arbitrar. Am pus mărimea "d" pe întregul cerc;
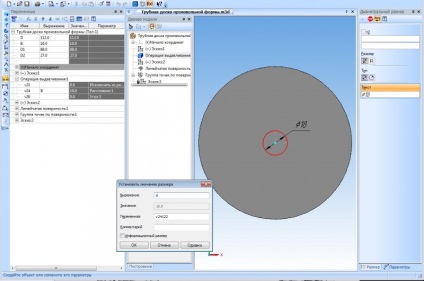
- Închideți schița și decupați gaura rezultată în felul următor:
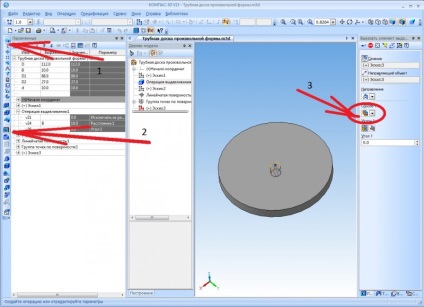
- Extrudeți corpul unei forme identice prin funcția de "extrudare", în modul "Prin toate";
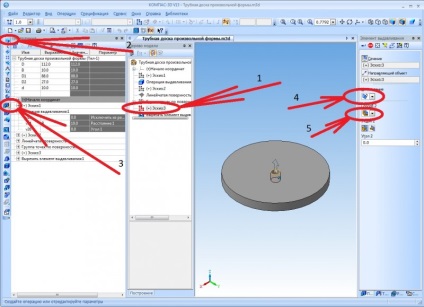
- Apoi intrăm în panoul numit "matrice" și tăiem elementul de extrudare creat. Apoi, configurați parametrii punctelor și finalizați editarea operațiunii;
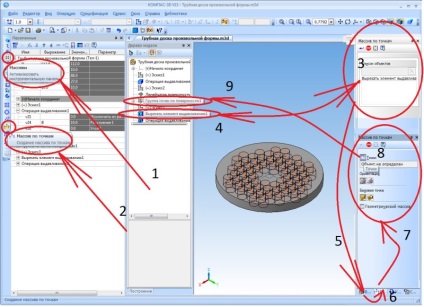
- Așa am realizat construcția noastră geometrică. Pentru a finaliza operația, acum trebuie să legați variabilele create. În primul rând, trebuie să decideți cu ce variabile doriți să lucrați;
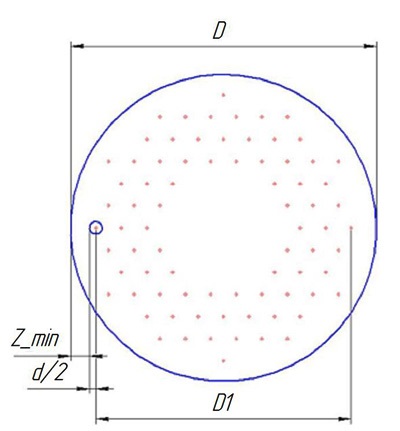
- Efectuați toate manipulările afișate în imagine, iar după editare veți vedea această imagine:
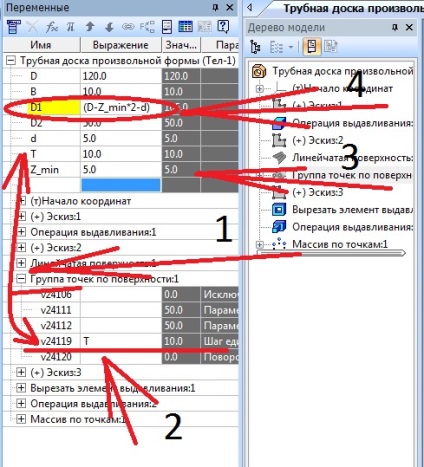
- Iată cum va arăta numărul de variabile din program:
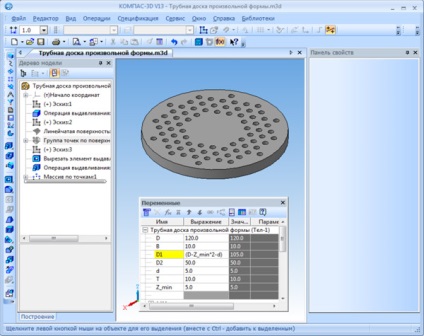
- În cadrul unei astfel de scheme, puteți executa orice alt proiect sau model. Puteți repeta același model ca în lecția noastră sau puteți schimba zona orb și orificiul. Experimentați și numai atunci veți obține rezultate foarte bune.
Articole similare
Trimiteți-le prietenilor: