OpenSUSE este una dintre distribuțiile gratuite Linux. Inițial sa dezvoltat în Germania, dar acum este deținută de corporația americană Novell. OpenSUSE se bazează pe distribuția populară a Slackware și are un pachet de administrare și gestionare distinctiv YaST (încă un instrument de configurare). În practică, proiectul openSUSE este un program comunitar mondial susținut de Novell, care promovează utilizarea Linux-ului peste tot.
Unele resurse openSUSE din rețea:
Distribuirea openSUSE 11 (4.3 GB) poate fi descărcată de pe site-ul oficial sub forma unei imagini iso, care este apoi "arsă" pe un disc DVD, rezultând un DVD-boot.
Înainte de a instala openSUSE, este foarte recomandabil să verificați discurile din Windows și să le defragmentați.
Pentru a verifica discul, deschideți fereastra "Computerul meu" în Windows și apoi apelați comanda meniului contextual "Proprietăți" pentru discul dorit. În fereastra de proprietăți care se deschide, accesați fila "Instrumente" și faceți clic pe butonul "Efectuați o scanare". “. Faceți acest lucru pentru fiecare disc local, dacă există mai multe. Windows poate sugera că vă alocați un disc verificați data viitoare când reporniți computerul, deoarece acest lucru necesită acces exclusiv la unele fișiere. Aceasta, firește, trebuie acceptată. Reporniți computerul și discurile vor fi testate (poate dura ceva timp - este normal).
Pentru a defragmenta discul, utilizați butonul "Executare defragmentare". "În aceeași fereastră de proprietăți pentru fiecare disc local. Defragmentarea discurilor poate dura, de asemenea, ceva timp.
După verificarea și defragmentarea discurilor, introduceți DVD-ul de instalare în unitatea CD-ROM și reporniți computerul (bineînțeles, în boot-ul de instalare BIOS de pe CD-ROM trebuie să fie activat). Deci, să începem instalarea.
În primul rând veți vedea screensaver-ul distribuției:
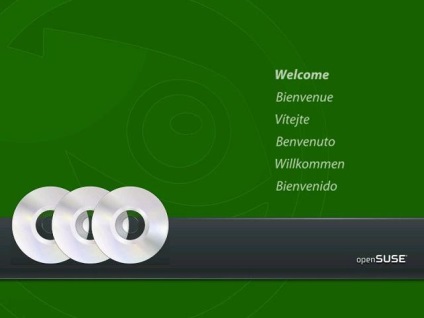
Aici trebuie doar să așteptați și apoi veți vedea meniul principal al discului de instalare:
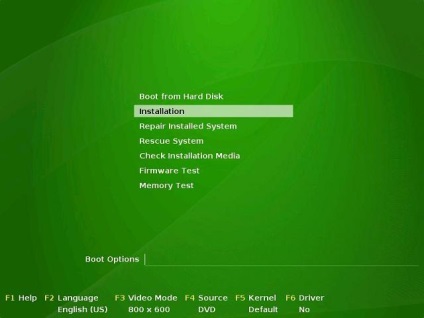
Există mai multe opțiuni pentru continuarea lucrării, din care suntem interesați de "Instalare". De asemenea, trebuie să fie selectată utilizând tastele săgeți, apoi apăsând tasta Enter.
Notă: printre altele, puteți rula și un test de computer ("Memory Test"), precum și verificarea DVD-ului de instalare ("Verificați suportul de instalare"). Dar nu vom face toate astea acum - suntem interesați de instalare. În plus, apăsând tasta F2, puteți selecta limba. Dar o vom face în etapa următoare.
Deci, după selectarea "Instalare", sistemul grafic va începe (ceea ce poate dura ceva timp) și vom ajunge la etapa de selectare a limbii:
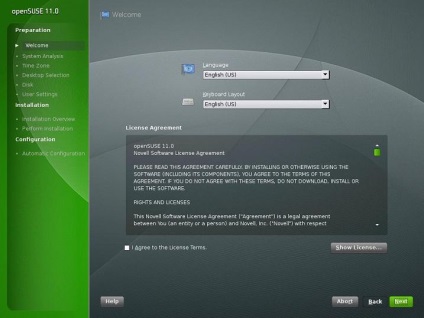
Rețineți că mouse-ul va fi disponibil aici și dincolo. Selectați limba rusă din lista derulantă "Limba". Din acest moment în procesul de instalare toate inscripțiile, butoanele și dialogurile vor fi afișate în limba rusă:
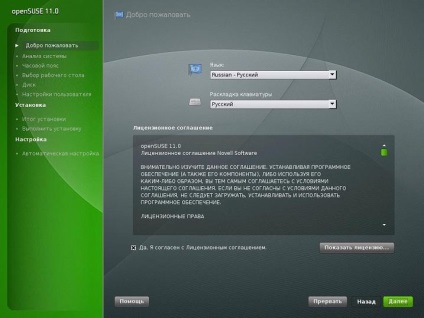
Selectați caseta de validare "Da, sunt de acord cu acordul de licență" și faceți clic pe "Următorul". Veți fi condus la următorul ecran, "Mod de instalare":
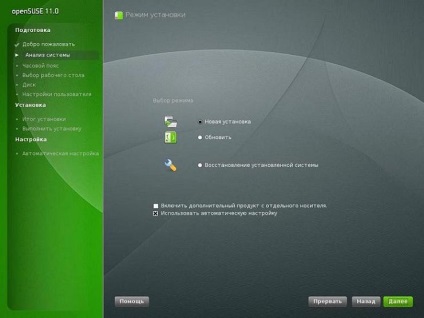
Aici trebuie să selectați opțiunea "Instalare nouă" și să lăsați totul ca atare. Faceți clic pe "Următorul" și veți fi direcționați către următorul ecran "Ceas și fus orar":
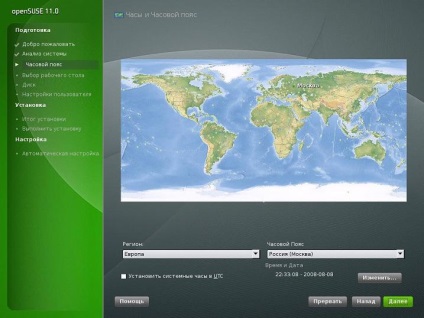
Aici este necesar să lăsați totul ca atare, instalatorul oferă automat setări potrivite. Dați clic pe "Următorul" și veți ajunge la următorul ecran "Desktop Selection":
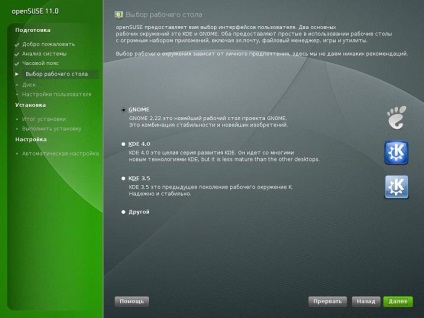
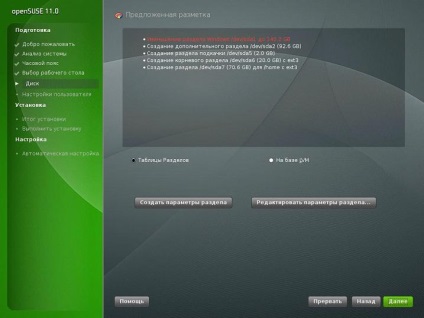
Dacă aveți deja Windows instalat pe computer (și avem în vedere această opțiune în acest articol), va fi oferită opțiunea "Reducerea partiției Windows". În principiu, puteți să faceți clic pe "Următorul", deoarece programul de instalare oferă, de regulă, parametri destul de rezonabili. Cu toate acestea, este util să întrebați ce se propune exact, așa că faceți clic pe "Editați parametrii secțiunii ..." și accesați ecranul "Expert markup":
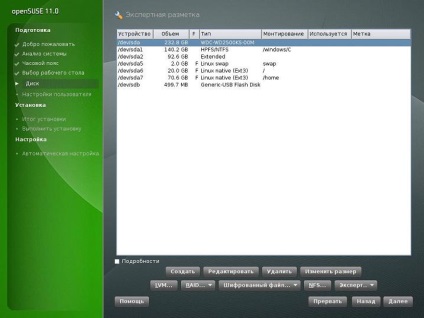
Aici se vede că același lucru se întâmplă cu hard disk nostru ca urmare a instalării. Prima linie, «/ dev / sda», indică volumul întregului hard disk (în figură - 232.8 GB, este clar că puteți avea un număr diferit). În acest moment, întreaga unitate de hard disk este ocupat «C: \». A doua linie, «/ dev / sda1», indică faptul că volumul de disc «C: \» va fi redus la 140,2 GB, și datorită acestui «Extended» secțiune va fi creat în volum de 92,6 GB, care poate fi văzut în al treilea rând, «/ dev / sda2 ».
Trei linii de mai jos arată modul în care va fi utilizat «Extended» secțiunea: subcheie de swap va fi creat (2,0 GB), subsecțiunea sistem de fișiere rădăcină (20,0 GB) și sub-directoare pentru utilizatorii (70,6 GB).
Puteți schimba partiționarea partiției, de exemplu, dacă doriți să reduceți nu atât de mult unitatea existentă "C: \". Pentru a face acest lucru, puteți plasa cursorul pe a doua linie, "/ dev / sda1" și faceți clic pe "Redimensionare". Ca rezultat, veți intra în dialogul corespunzător unde puteți face schimbările necesare pentru dvs.:

Dacă modificați dimensiunea partiției Windows aici, va trebui să ștergeți secțiunea "Extinsă" și subcheiile acesteia și apoi să le creați din nou cu dimensiunile corecte. Înainte de asta, nu uitați să înlocuiți dimensiunile existente pe hârtie pentru a nu deveni confuz.
Apoi, în timpul instalării, ajungem pe ecranul "Creați un utilizator nou":
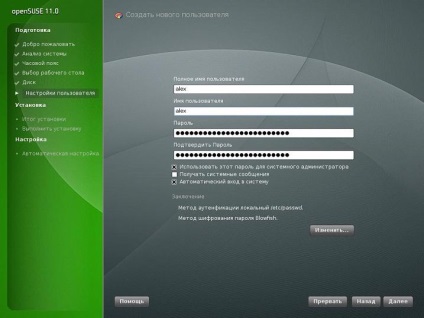
Aici specificăm numele de utilizator, sub care ne vom autentifica, de obicei, și parola. Acesta nu este un utilizator root (administrator de sistem), care va fi creat automat în afară de acesta.
Caseta de selectare "Utilizați această parolă pentru administratorul de sistem" înseamnă că parolele utilizatorului creat aici și rădăcina utilizatorului vor fi aceleași. Pentru un sistem de acasă, acest lucru este complet acceptabil. Parola administratorului rădăcină va fi solicitată în viitor atunci când efectuați mai multe acțiuni de personalizare, de exemplu când instalați software-ul (nu se poate face cu un utilizator obișnuit).
Faceți clic pe "Următorul" și veți ajunge la următorul ecran, "Opțiuni de instalare":
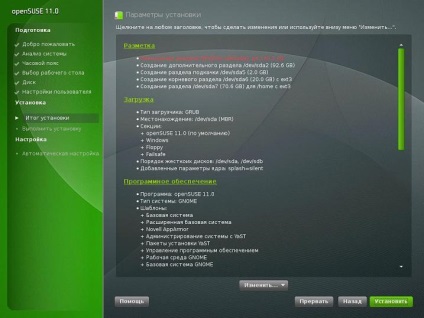
Aici faceți clic pe titlul "Software" și veți ajunge la ecranul "Selectarea software-ului și a sarcinilor de sistem":
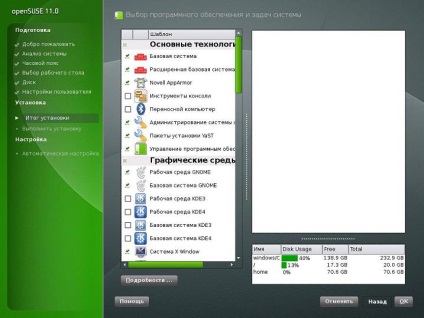
După ce sunt plasate steagurile necesare, faceți clic pe "OK", apoi pe "Următorul". Apoi, trebuie să așteptați până când sistemul este instalat.
Ca rezultat, când porniți computerul, veți primi un meniu de pornire, în care puteți alege să descărcați openSUSE sau Windows. Descărcarea programului openSUSE se face în mod implicit, deci dacă nu alegeți nimic, după câteva secunde de la pornirea calculatorului, openSUSE va porni automat.
Când descărcați pentru prima dată openSUSE după instalarea openSUSE, probabil că vi se va cere să verificați discul (puteți sări peste acest test apăsând orice tastă), deoarece dimensiunea sa pentru Windows "în mod neașteptat" sa schimbat. Nu întrerupeți acest test, deoarece se va face doar o singură dată (și destul de repede). În viitor, veți putea să lucrați în Windows în același mod ca și înainte.
De fiecare dată când deschideți openSUSE, veți merge imediat la desktopul GNOME sub un utilizator al cărui nume și parolă au fost setate mai sus în pasul "Creați un utilizator nou". În orice moment, puteți să încheiați sesiunea GNOME și să rulați un alt mediu de ferestre instalat, cum ar fi KDE.
Așa cum am spus mai sus, descărcările openSUSE în mod implicit, adică după câteva secunde după ce computerul este pornit, începe să descarce openSUSE, nu Windows. Acest comportament poate fi modificat prin atribuirea sistemului Windows ca sistem implicit. Pentru a face acest lucru, trebuie să editați fișierul /boot/grub/menu.lst, așa cum este descris mai jos.
În timpul sesiunii GNOME, apăsați Alt + F2 pentru a deschide dialogul Run Program:
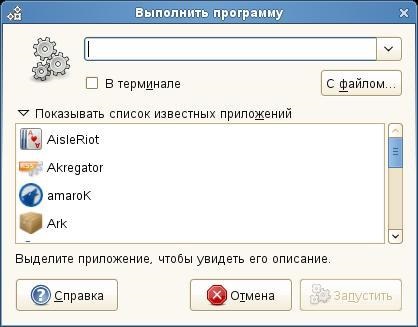
Introduceți "gnome-terminal", apăsați "Start" și fereastra emulator terminal va apărea cu o invitație de a introduce comenzi. În fereastra terminalului, tastați "su" pentru a finaliza sarcina cu drepturi de administrator. Veți fi solicitat parola de root, introduceți-o și vi se va solicita comanda administratorului:

Apoi, introduceți comanda "mc" pentru a porni managerul de fișiere Midnight Commander:
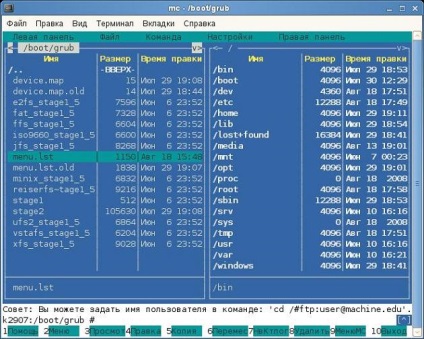
Găsiți fișierul /boot/grub/menu.lst și introduceți modul de editare apăsând tasta F4. Corectați linia "implicit 0" la "implicit 2" (Windows este a treia intrare din listă și numărătoarea începe de la zero). Ieșiți din fișier cu securitate, ieșiți Midnight Commander apăsând F10, închideți fereastra terminalului și reporniți computerul.
Acum, în plus față de configurarea din meniul de boot, ați dobândit unele aptitudini utile în openSUSE - știi cum să apelați lansarea de dialog orice program, modul de utilizare a terminalului, cum se ajunge la terminalul ca administrator și rulați managerul de fișiere consola.
Imediat după instalarea openSUSE, este de dorit să se schimbe tastatura comutator cu Ctrl + Shift la altceva (de exemplu, pe CapsLock), deoarece în caz contrar nu va funcționa pe textul selectat tastatură „în conformitate cu“ (Ctrl + Shift tastele săgeată +). Acest lucru se poate face prin intermediul meniului de „Computer“ - „The YaST“, „utilajele“ - „tastatură“ fila „Setări“. Când porniți YaST va trebui să introduceți parola de administrator.
Imediat după instalarea openSUSE, este de dorit să configurați accesul la Internet pentru a putea actualiza și instala software-ul prin YaST (applet-urile YaST corespunzătoare vă puteți găsi cu ușurință). Dacă computerul se află într-o rețea locală, unde există un gateway Internet, conexiunea la Internet este complet automată (verificați-o prin lansarea browserului Firefox).
Conectarea la Internet folosind un modem Ethernet și o conexiune ADSL de mare viteză:
- În YaST, sub "Network Devices", porniți aplicația "DSL" și creați o nouă conexiune în asistent. Aproape toți parametrii pot fi lăsați în mod implicit. În momentul alegerii unui furnizor, trebuie să adăugați un nou furnizor, specificând numele de conectare și parola pentru conexiune și caseta de validare "Întotdeauna cereți o parolă".
- În YaST, sub System, lansați applet-ul System Services, activați serviciul smpppd.
- Porniți aplicația "KInternet" (puteți utiliza Alt + F2) și o pictogramă va apărea în tava de sistem a barei de activități.
- Pentru a stabili o conexiune, executați comanda meniului contextual al pictogramei "Dialer" KInternet.
- KInternet pentru a rula automat în meniul GNOME mergeți la „Computer“ - „Aplicații“, apoi în pictograma „Internet“, din meniul de comenzi rapide de comandă KInternet „Adăugați la Auto.“
Articole similare
Trimiteți-le prietenilor: