Probabil ați observat deja că în fonturile Windows 10, mai precis procedurile de instalare, ștergere și modificare a acestora nu s-au schimbat.
Cu toate acestea, dacă nu ați avut de a face cu acest lucru înainte, atunci, desigur, ar putea exista întrebări. Prin urmare, dacă în fonturile Windows 10 pe care intenționați să le adăugați, modificați etc., pentru aceasta trebuie să știți ceva. Ei bine, atunci.
Mai întâi trebuie să găsiți panoul de control al fonturilor. Cea mai ușoară modalitate de a le găsi în acest moment este pur și simplu să introduceți cuvântul "fonturi" în Căutarea, apoi apăsați Enter și în lista de rezultate selectați: Fonturi - Panou de control.
Acolo veți vedea că nu este furnizată o opțiune / buton separat, prin care pot fi adăugate fonturi în Windows 10 în panou.
Cu toate acestea, această procedură este simplificată până la limită: un fișier cu orice font TrueType poate fi copiat în folderul de fonturi de sistem (Ctrl + C / Ctrl + V) sau pur și simplu tras. În timpul copierii fontului veți vedea un mesaj scurt "Setarea fontului". De fapt, asta e întreaga procedură.
Pentru a șterge fonturile în Windows 10 este chiar mai ușor: selectați unul dorit și apăsați "Delete". Cu toate acestea, aici este necesar să existe o precauție pentru a nu demola orice sistem de fonturi cum ar fi Caliber, Microsoft Sans Serif sau Tahoma.
Ei bine, în cele din urmă, dacă trebuie să faceți modificări ale setărilor pentru fonturi, atunci această sarcină este rezolvată și în același panou. În partea stângă a acestuia există o bară de instrumente cu care puteți mări și micșora dimensiunile fonturilor, de exemplu pentru diferite meniuri și pictograme în Windows 10, căutați caractere individuale, activați și dezactivați ClearType etc.
În plus, în fila "Setări de fonturi" există un buton care permite, dacă este necesar, eliminarea tuturor fonturilor terțe instalate anterior, lăsând numai setul standard Win 10.
Să reamintim, de asemenea, că toate modificările trebuie memorate făcând clic pe butonul "Aplicați", după care acestea vor intra în vigoare în câteva secunde.
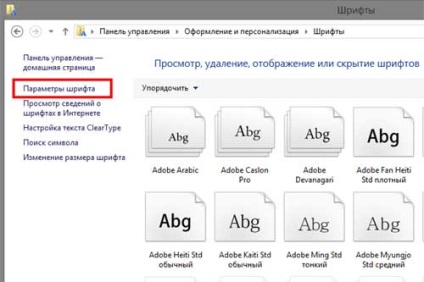
>>> Fonturile sistemului după instalarea Windows 10 Creatori Update: Cum se redimensionează
Articole similare
Trimiteți-le prietenilor: