
În cursul lecției, va fi creată o selecție eliptică care va fi transformată într-o cale și apoi o inscripție va fi creată folosind instrumentul "Text" pentru noul birou creat. Și acum, în detaliu:
Pasul 1. Creați o nouă imagine în meniul "Fișier - Nou" cu parametrii 800 × 600
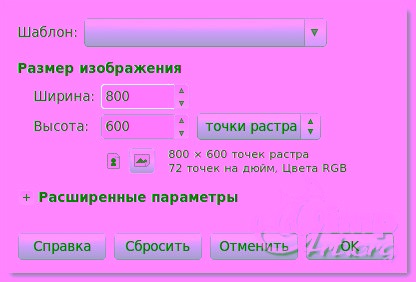
Pasul 2. În bara de instrumente, selectați "Selecție eliptică" și creați un cerc, pentru acest lucru se pune o bifă în fața marcajului "Fix". aspect de aspect "și selecție. (ar trebui să fie un cerc)
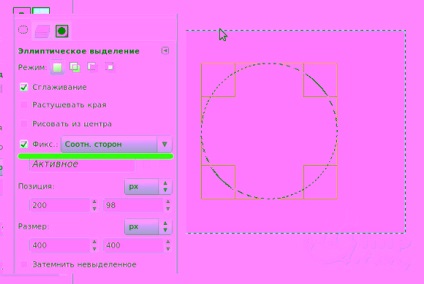
Pasul 3. Apoi, utilizați comanda "Selecție - Pentru Contur". După aceasta, vom avea o nouă contur, o puteți vedea în fila ferestrei "Straturi" făcând clic pe fila "Căi".
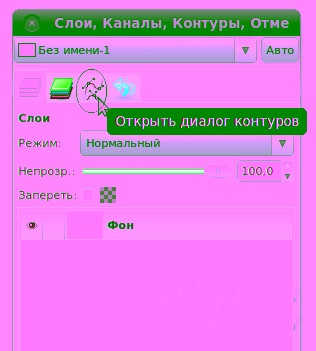

Eliminați selecția "Highlight - Remove"
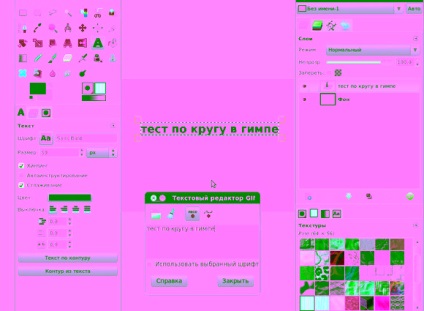
Pasul 5. Apăsați butonul "Text pe cale"
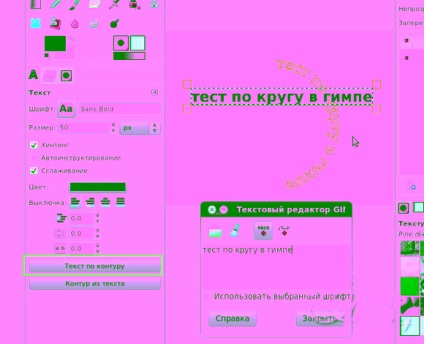
după care puteți șterge stratul cu textul nou creat, nu mai avem nevoie de el.
Pasul 6. Reveniți la fila "Cale" și faceți clic pe butonul "Calea pentru selectare"
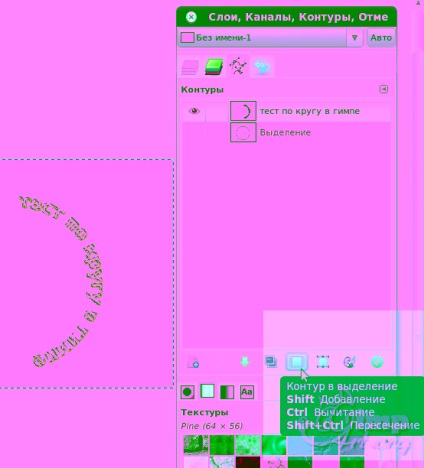
Pasul 7. Reveniți la fila Straturi și creați un nou strat transparent
Pasul 8. Culoarea selecției cu culoarea și apoi scoateți selecția "Highlight - Remove. Ar trebui să obțineți ceva de genul asta.
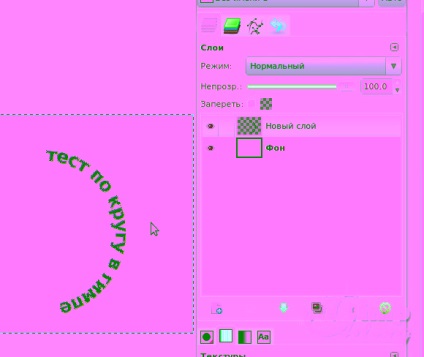
Pasul 9. După cum puteți vedea în contul de halo a imaginii, acesta poate fi oprit. Mergem la fila "Contururi" și faceți clic pe pictograma ochiului.
Pasul 10. Utilizați instrumentul de rotire pentru a roti acest strat.
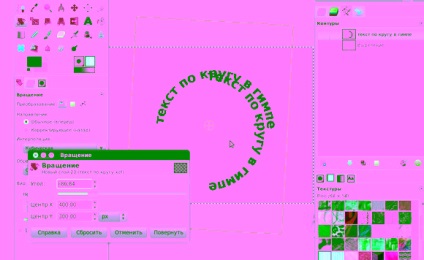
În această lecție despre crearea textului într-un cerc este completă. Mulțumesc tuturor pentru atenție!

Cu sinceritate, Anton Lapshin!
Evaluați acest articol făcând clic pe următoarele stele:
Articole similare
Trimiteți-le prietenilor: