Numele de lucru: Sistemul EFS de criptare a fișierelor și gestionarea certificatelor
Domeniu: Informatică, Cibernetică și Programare
Descriere: Pentru documentele pe care doriți să le criptați, faceți clic dreapta și selectați Proprietăți din meniul contextual. În fereastra Proprietăți care apare, pe fila General, faceți clic pe butonul Altă. Sub Atributele de comprimare și criptare, bifați caseta de selectare Criptare conținut pentru protejarea datelor, apoi faceți clic pe OK. Faceți clic pe OK în fereastra de proprietăți a fișierului sau a dosarului criptat în caseta de dialog care apare, specificați modul de criptare: Numai în acest dosar sau în acest folder și toate subdosarele și fișierele.
Mărime fișier: 158.5 KB
Lucrarea a fost descărcată: 18 persoane.
Lucrarea de laborator № 5
Criptarea sistemului de fișiere EFS și gestionarea securității
Scurt informații teoretice
Criptarea sistemului de fișiere EFS permite utilizatorilor să stocheze datele pe disc într-o formă criptată.
criptare # 151; Acesta este procesul de conversie a datelor într-un format care nu poate fi citit de alți utilizatori. După ce fișierul a fost criptat, acesta rămâne automat criptat în orice locație de stocare de pe disc.
copie # 151; Acesta este procesul de conversie a datelor dintr-o formă criptată în formatul original.
Când utilizați Sistemul de fișiere de criptare (EFS), luați în considerare următoarele informații și recomandări.
- Numai fișierele și folderele din volume NTFS pot fi criptate.
- Fișierele și folderele comprimate nu pot fi criptate. Dacă criptarea este efectuată pe un fișier sau un dosar comprimat, fișierul sau folderul este convertit într-o stare necomprimată.
- Fișierele criptate pot deveni decriptate dacă fișierul este copiat sau mutat într-un volum care nu este un volum NTFS.
- Când mutați fișiere necriptate într-un dosar criptat, acestea sunt criptate automat într-un folder nou. Cu toate acestea, operația inversă nu va duce la decodificarea automată a fișierelor. Fișierele trebuie să fie decriptate în mod explicit.
- Fișierele cu atributul "Sistem" și fișierele din structura folderului din directorul rădăcină al sistemului nu pot fi criptate.
- Criptarea unui dosar sau a unui fișier nu îi protejează de ștergere. Orice utilizator care are dreptul de a șterge poate șterge dosare sau fișiere criptate.
- Procesul de criptare este transparent pentru utilizator.
Utilizarea EFS este similară cu utilizarea permisiunilor pentru fișiere și foldere. Ambele metode sunt utilizate pentru a restricționa accesul la date. Dar un atacator care a primit acces fizic neautorizat la fișiere și foldere criptate nu le poate citi. Când încercați să deschideți sau să copiați un fișier sau un dosar criptat, apare un mesaj că nu există acces.
Criptarea și decriptarea fișierelor se face prin setarea proprietăților de criptare pentru foldere și fișiere, la fel ca și alte atribute, cum ar fi "doar citire", "comprimat" sau "ascuns". Dacă folderul este criptat, toate fișierele și subfolderele create în folderul criptat sunt criptate automat. Este recomandată criptarea la nivel de folder. Sistemul de fișiere criptat creează automat o pereche de chei de criptare pentru utilizator, dacă nu este prezent. Sistemul de fișiere criptat utilizează algoritmul de criptare Standard Encryption Data (DESX).
Activați și dezactivați criptarea fișierelor de către sistemul de criptare a fișierelor (EFS). Exportați certificatul cu ajutorul tastelor pentru a decripta fișierele de pe alt computer.
Algoritm pentru realizarea lucrării.
A) Pentru a activa modul de criptare, urmați acești pași.
1. Specificați un fișier sau un dosar (de exemplu, creați un fișier doc codificat în dosarul Documentele mele) pe care doriți să îl criptați, faceți clic dreapta și selectați Proprietăți din meniul contextual.
2. În fereastra Proprietăți care apare, pe fila General, faceți clic pe butonul Altele. Se afișează caseta de dialog Atribute suplimentare.
3. În grupul de atribute de comprimare și criptare, bifați caseta de selectare Criptare conținut pentru protejarea datelor, apoi faceți clic pe OK.
4. Faceți clic pe OK în fereastra de proprietăți a fișierului sau a dosarului criptat, în caseta de dialog care apare, specificați modul de criptare:
- În acest dosar și toate subdosarele și fișierele.
B) Pentru a dezactiva criptarea, urmați acești pași:
- Selectați fișierul de cifru. doc în dosarul Documentele mele.
- Apăsați butonul drept al mouse-ului și selectați Proprietăți.
- În fila General, faceți clic pe butonul Altă.
- În caseta de dialog care se deschide, în caseta Atributele compresiei și criptare, debifați caseta de selectare Criptare conținut pentru protejarea datelor.
- Apăsați butonul drept al mouse-ului și selectați Proprietăți.
Atenție vă rog! După efectuarea acestor acțiuni, fișierul cu informațiile dvs. nu va fi criptat.
Atenție vă rog! Înainte de a reinstala sistemul de operare, asigurați-vă că creați copii ale certificatelor. După reinstalare, nu veți putea decripta informațiile.
Pentru a crea o copie de siguranță a certificatului, urmați acești pași:
- Selectați butonul Start din bara de activități.
- Accesați articolul Executare.
- În fereastra care apare, tastați mmc în caseta de text.
- în consecință, se deschide consola de administrare mmc.
- Accesați articolul Executare.
Notă. Consola MMC este un instrument de creare, salvare și deschidere a seturilor de instrumente administrative, numite console. Consolele conțin elemente precum snap-in-uri. snap-in extensii, comenzi, sarcini, vrăjitori și documentație, necesare pentru a gestiona multe componente hardware, software și de rețea ale sistemului Windows. Puteți adăuga elemente la un MMC existent sau puteți crea console noi și le puteți configura pentru a gestiona anumite componente ale sistemului.
- În meniul consolei, faceți clic pe Add / Remove Snap-in (Figura 1), apoi faceți clic pe Add (Adăugare).
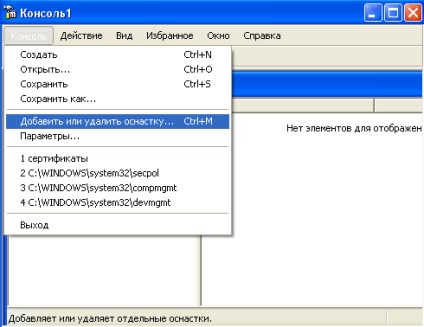
- În caseta Snap-in, faceți dublu clic pe Certificatele (Figura 2), faceți clic pe contul de comutare la contul computerului, apoi faceți clic pe Următorul.

- Efectuați una dintre următoarele acțiuni:
- Pentru a gestiona certificatele de pe computerul local, faceți clic pe comutatorul de pe computerul local, apoi faceți clic pe Terminare.
- Pentru a gestiona certificatele de pe computerul la distanță, faceți clic pe comutatorul în altă locație a calculatorului și introduceți numele computerului sau faceți clic pe Răsfoire pentru a selecta computerul, apoi faceți clic pe Finalizare.
- Faceți clic pe Închideți.
- Elementul Certificates (ComputerName) apare în lista de elemente de acces selectate pentru noua consolă.
- Dacă nu aveți nevoie să adăugați alte console pentru consola, faceți clic pe OK.
- Pentru a salva această consolă, din meniul Consola, faceți clic pe Salvare, apoi specificați numele modulului de completare Certificate.
- Închideți fereastra Consola și selectați Start și Toate programele.
- Găsiți elementul Administrare și selectați sub-elementul Certificate (acum este disponibil modul snap-in cu Certificatele din meniul Start).
- În panoul din stânga al modulului snap-in Certificate, deschideți dosarul Certificatele de bază de încredere. și apoi dosarul Certificate. În panoul din dreapta apare o listă de certificate.
- Specificați un certificat portabil (de exemplu, primul din listă, Figura 3) și faceți clic dreapta. În meniul de comenzi rapide care apare, faceți clic pe Toate sarcinile, apoi pe Export.
- Pentru a gestiona certificatele de pe computerul local, faceți clic pe comutatorul de pe computerul local, apoi faceți clic pe Terminare.

- Ca rezultat, începe Expertul de export certificate.
- Faceți clic pe Următorul.
- În următoarea fereastră a expertului, selectați Da, exportați cheia privată.
- Apoi faceți clic pe Următorul.
- În următoarea fereastră de expert, este disponibil un singur format (PFX), destinat schimbului de informații personale. Faceți clic pe Următorul.
- În ferestrele următoare, furnizați o parolă (de exemplu, 11) care protejează datele fișierelor de certificat. PFX. precum și calea de salvare a fișierului (scrieți calea către dosarul în care ați salvat copia certificatului). PFX.
- Faceți clic pe Următorul.
- Este afișată o listă a certificatelor și a tastelor exportate. Faceți clic pe Finalizare.
- Finalizați Expertul de export certificate dând clic pe OK în caseta de dialog care indică faptul că procedura de export a avut succes.
- Faceți clic pe Următorul.
Ca urmare, certificatul și cheia privată pentru a fi exportate într-un fișier cu extensia sertifikat.pfx, care pot fi copiate pe o dischetă și transferat la un alt computer sau utilizat după reinstalarea sistemului de operare.
Pentru a restaura un certificat dintr-o copie de rezervă, urmați acești pași:
- Transferați fișierul creat în pasul anterior cu certificatul de extensie.pfx pe computer (trebuie să vă amintiți calea spre copia certificatului).
- Porniți modulul snap-in Certificări dând clic pe butonul Start din bara de activități și pe Toate programele / Administrare / Certificate.
- În fereastra Structuri certificate, deschideți dosarul Certificatele rădăcinilor de încredere, apoi dosarul Certificate. În panoul din dreapta, apare o listă cu certificatele.
- Faceți clic dreapta pe o zonă goală a panoului din dreapta.
- În meniul de comenzi rapide care apare, faceți clic pe Toate sarcinile.
- În submeniul său, selectați comanda Import.
- Pornește Expertul de import al certificatelor.
- Urmați instrucțiunile expertului # 151; specificați locația fișierului de certificat. pfx și spuneți parola pentru acest fișier.
- Pentru a porni operația de import, faceți clic pe Terminare și pe OK.
- După ce importarea este finalizată, faceți clic pe OK și închideți fereastra Wizard Import;
- În fereastra Structuri certificate, deschideți dosarul Certificatele rădăcinilor de încredere, apoi dosarul Certificate. În panoul din dreapta, apare o listă cu certificatele.
- Porniți modulul snap-in Certificări dând clic pe butonul Start din bara de activități și pe Toate programele / Administrare / Certificate.
Ca urmare a acțiunilor dvs., utilizatorul curent sau dvs. însuți veți putea lucra cu date criptate pe acest computer.
Sarcini pentru munca independentă
- Certificat de export # 2 din dosarul Centrul de certificare intermediare al Agenției de Rădăcini (salvați ilustrațiile pentru raport către profesor).
- Importați certificatul exportat în folderul Personal (salvați ilustrațiile pentru raport către profesor).
- Ce este inclus în criptosisteme?
- Comparați metodele de criptare cu o cheie deschisă și privată (criptare asimetrică și simetrică).
- Ce este mmc?
- Ce permite EFS.
Descrierea formularului de raport
Misiunea completă pentru munca independentă și răspunsurile la întrebările de control trebuie trimise profesorului pentru verificare.
Articole similare
Trimiteți-le prietenilor: