Plastic în Photoshop

Înainte de a face plastic, duplicați stratul principal apăsând "Ctr + J". În general, dezvoltați un obicei de a copia stratul principal înainte de a începe lucrarea. În primul rând, acesta oferă o garanție de securitate și puteți restabili cu ușurință datele originale dacă aveți ceva de făcut :) Și, în al doilea rând, puteți compara în orice moment munca făcută cu codul sursă. Mulți oameni conduc în motorul de căutare "filtru de plastic în Photoshop". Și, de fapt, există un astfel de filtru. Mergeți la "Filter -> Liquify" (Filtre -> Efecte lichide) sau apăsați pe "Shift + Ctrl + X".
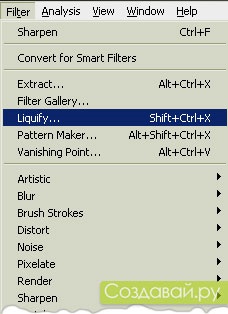
Apoi, luați instrumentul "Instrument de avertizare înainte" (instrument de distorsiune). Selectați "Dimensiunea pensulei", "Densitatea periei" - este responsabilă de marginile grele sau moi ale pensulei și "Presiunea pensulei" - este responsabilă de viteza de aplicare. Dimensiunea este probabil să fie schimbată în mod constant. Cu cât este mai mare suprafața pe care doriți să o mutați, cu atât este mai mare dimensiunea periei pe care trebuie să o selectați. Experimentați diferite setări și în curând vă veți obișnui. În exemplul meu, am "strâns" puțin această femeie din ambele părți cu o pensulă cu diametru mare și apoi, cu o perie mai mică, mi-am făcut brațele și picioarele.
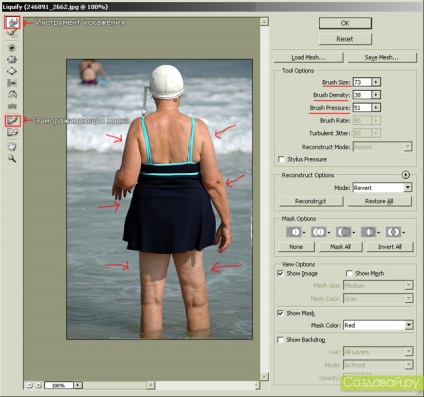
Dacă nu doriți ca anumite elemente ale imaginii să fie distorsionate, selectați instrumentul Freeze Mask Tool și pictați locația dorită. Pentru a șterge măștii, selectați instrumentul de mai jos.
Cred că tu vei stăpâni cu ușurință instrumentele rămase, voi spune doar că unele au caracteristici. De exemplu, instrumentul de răsucire se răstoarnă numai într-o singură direcție și se răsucește într-o altă direcție, este necesar să țineți apăsată tasta Alt. Dar, pentru a corecta cifra sau a corecta caracteristicile faciale, cel mai adesea în filtrul "Liquify" folosim instrumentul "Forward Warp Tool" - distorsiune.
După ce am aplicat filtrul "Liquify", puteți vedea că locurile pe care le-am distorsionat au devenit mai puțin clare. Pentru a restabili claritatea, duplicați stratul superior apăsând "Ctrl + J" și aplicați "Filter -> Sharpen -> Sharpen" (Filtru -> Claritate -> Claritate). Setați opacitatea stratului la 50%. Creați o mască de straturi făcând clic pe butonul cerc din casetă, după cum se arată în imaginea de mai jos. Inversați masca apăsând "Ctrl + I" sau pur și simplu umpleți-o cu negru.
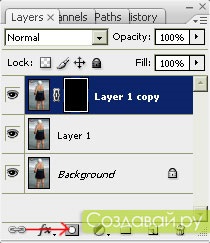
Acum, luați o perie albă și rotiți locurile în care a fost aplicată distorsiunea. Dacă claritatea a devenit prea puternică, schimbați-o. transparența stratului este de 50-70%.
Asta e tot, prieteni! Scalpels în mâini și înainte într-o operațiune de plastic :)
Autentifică-te sau înregistrează-te pentru a lăsa un comentariu
mesajul a fost livrat cu succes
Articole similare
Trimiteți-le prietenilor: