În această lecție vă voi arăta cum să obțineți efectul de plastic lichid în Photoshop în câțiva pași.

Materiale pentru lecție:
Pasul 1. În primul rând, găsiți imaginea pe care doriți să obțineți acest efect. Am ales această fotografie a unui mouse computer:

Deschideți fișierul în Photoshop.
Primul lucru pe care trebuie să-l faceți este să deblocați stratul de imagine. Pentru a face acest lucru, faceți dublu clic pe stratul cu fundal și numiți-l pe Mouse. Mutați puțin stratul, apoi creați un strat nou sub stratul Mouse. denumiți-o Context și umpleți-o cu culoare albă.
Pasul 2. Acum, luați mostra de culoare din partea de jos a imaginii mouse-ului cu ajutorul instrumentului Eyedropper Tool. Am primit culoarea # c3bea3.
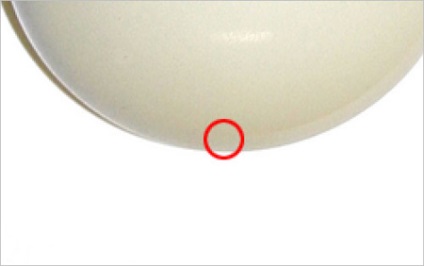
Pasul 3. Luați instrumentul Pen în modul straturi de formă și trageți conturul picăturilor care picură în partea de jos a imaginii, utilizați culoarea selectată anterior.
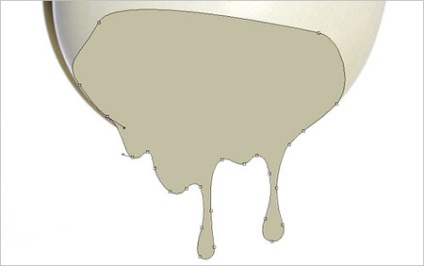
Pasul 4. Când obțineți forma formei dorite, rasterizați-o selectând Layer> Rasterize> Shape din meniu. Apoi, luați Burn Tool (perie 20 pixeli, interval - Repere, Exposure 40%) și faceți marginea inferioară a picăturilor un pic mai întunecată.

Pasul 5. Apoi selectați instrumentul Dodge (Perie 25 pixeli, interval - Midtones, Exposure 35%) și procesați locurile în care lumina ar trebui să cadă.

Pasul 6. Mergeți la meniul din Layer> Layer Style și aplicați următoarele setări acestui strat:
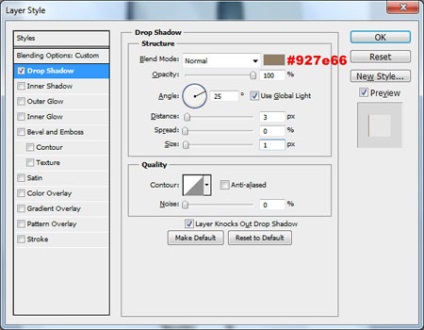
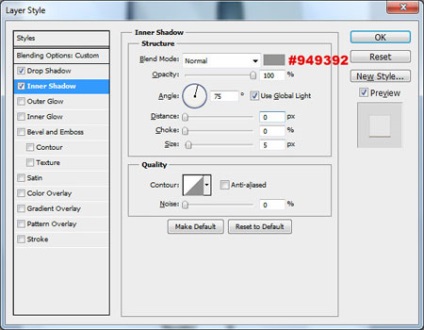
Ar trebui să obțineți acest lucru:

Pasul 7. Creați un strat nou deasupra și combinați-l cu cel precedent pentru a obține o imagine pe același strat cu stilurile de straturi selectate. Apoi, scoateți instrumentul Eraser cu o perie rotundă moale de aproximativ 50 de pixeli și îndepărtați limita dintre strat și picăturile care picură și stratul cu mouse-ul.

Pasul 8. Selectați instrumentul Dodge (perie 60 pixeli, interval - Midtones, Exposure 10%) și eliminați diferența de culoare dintre straturi cu mouse-ul și picăturile.
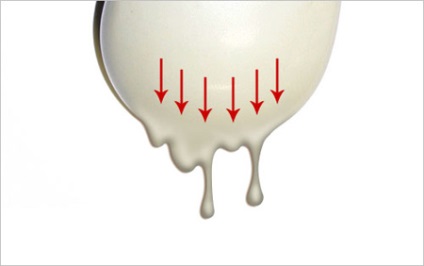
Pasul 9. Puteți observa că imaginea mouse-ului are un zgomot mic pe suprafața sa. Aceasta înseamnă că trebuie să adăugăm zgomot stratului cu picături picurătoare. Selectați acest strat Selectați> Încărcare selecție (selectare-încărcare selecție). Creați un strat nou și completați selecția cu negru.

Pasul 10. Ștergeți selecția (Ctrl + D) și aplicați Filter> Noise> Add Noise cu următoarele setări:
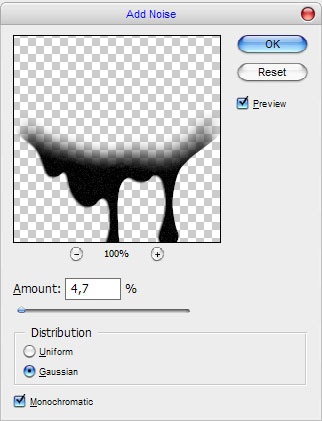
Pasul 11. Schimbați modul de amestecare a stratului cu Ecranul și veți obține următorul rezultat:


Aceasta încheie lecția. Sper că vă place!
Add-ons:
23 660
abonați:
70 000+
Activitatea utilizatorilor:
333 049
Celelalte proiecte:
Formular de înregistrare
Înregistrare prin e-mail
Articole similare
Trimiteți-le prietenilor: