Astăzi vom analiza încă un lucru în Photoshop, denumit "Path" sau "Vector Mask"
O mască vectorică este utilizată în foarte multe cazuri când lucrați cu imagini. Una dintre funcțiile utilizate frecvent este selecția. Cărțile create sunt afișate în panoul Cale. De asemenea, pentru masca vectorială, se creează un strat separat în panoul straturilor. Astfel, aveți două straturi simultan, unul în Path altul în Layer. Acest lucru se face pentru a simplifica editarea acestor modalități. Să luăm în considerare un exemplu și totul va fi mai clar de câteva ori.
Cu ajutorul instrumentului Unelte cu dreptunghi rotunjesc desenăm aici un astfel de pătrat cu muchii rotunjite
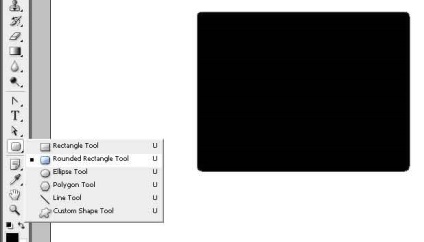
Dacă treceți la panoul Cale, veți observa că există un nou strat al măștii vectoriale. Acest nivel își arată prezența și vă permite să faceți o selecție din forma desenată, făcând clic pe ea cu ajutorul tastei Ctrl.
Calea și masca vectorială pot fi editate în același timp, utilizând instrumentul Instrument de selecție a căii, instrumentul de selecție directă și instrumentul punct de conversie (este împreună cu instrumentul stilou). Instrumentul de selecție a traseului - Mută masca însăși, Instrumentul de selecție directă - mișcă punctele și convertește instrumentul punct - rotunjește și le netezeste.
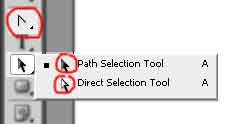
Cu ajutorul acestor trei instrumente, orice cale poate fi editată, indiferent dacă este o formă gata făcută, cum ar fi o ovală, un pătrat sau o pistă trasată cu un stilou.
De asemenea, traseele sunt folosite pentru a tăia părți din imagine. Aceasta este o alternativă la tăierea cu un lasso. Diferența este că atunci când folosiți o lasso de înaltă definiție, nu veți câștiga. Vă recomandăm să folosiți stiloul pentru tăierea obiectelor. Uită-te la vizual:
Când se utilizează căi, zona de decupare poate fi ulterior editată. De asemenea, un punct foarte important este rotunjirea părților necesare ale imaginii tăiate.
Dacă desenați clar și clar conturul imaginii, atunci nu va fi dificil să o identificați. Pentru a face acest lucru, mergeți la panoul Căi și cu control, dați clic pe stratul de cale.
Acum, direct la lecție. Vom crea un buton prin cele de mai sus.
Deci, trageți acest pătrat folosind calea.
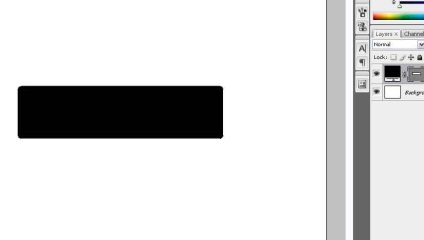
Utilizând instrumentul Direct Selection, ajustați colțurile butonului viitor.
Faceți clic dreapta pe stratul de mască și rasterizați stratul.
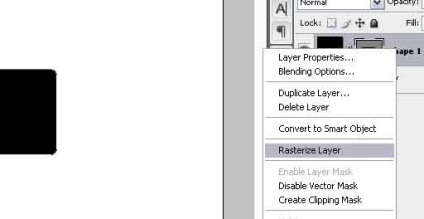
Acum, stratul sa schimbat de la o mască vectorică la un obiect obișnuit.
Faceți clic pe butonul strat al viitorului pentru al selecta, selectați culoarea dorită și completați-o cu Alt + Ștergere.
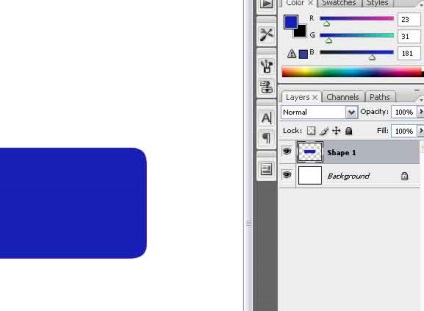
Acum, cu ajutorul efectelor stratului, reglați volumul butonului nostru. Pentru a face acest lucru, selectați Bewel și Emboss în efectele stratului.
Acum, în același loc, în efectele stratului adăugați o umbră (Drop Shadow).
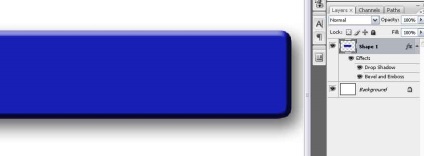
Și atingerea finală, adăugați reflecție. Cu instrumentul Eleptical Marque, selectați zona de pe butonul care va efectua funcția de reflexie
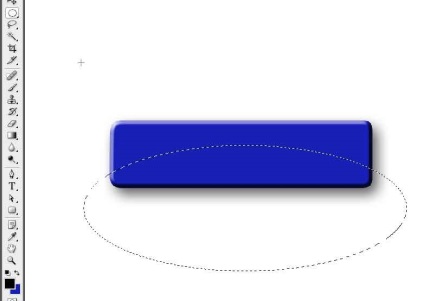
Acum, apăsați pe Ctrl + L și pe panoul Niveluri care rezultă mutați marcatorul de mijloc spre stânga
După aceasta, cu ajutorul baghetei magice, selectați zona luminată
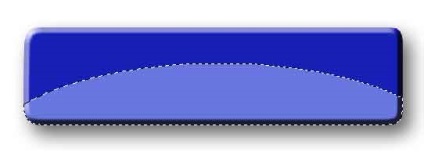
Și folosind un gradient, aplicăm această umplere:
Și aici avem butonul cel mai primitiv, care, dacă este salvat corespunzător, poate fi folosit pentru a fi inserat pe site-ul dvs. preferat.

Sunt sigur că ați învățat ceva nou din această lecție. Ai o zi frumoasă!
Articole similare
Trimiteți-le prietenilor: