Există trei principale diferențe ReadyNAS la distanță de alte metode de acces la distanță - este foarte ușor de configurat fără proceduri de configurare complexe, puteți pur și simplu trageți și plasați fișiere în File Explorer sau Finder pe CIFS / SMB fără a fi nevoie pentru a rula un alt manager de fișiere, care doriți să studieze mai mult, sau un web- complex interfață. În cele din urmă, mântuiții tuturor restricțiilor privind accesul la fișiere și această cotă de conținut, care sunt stabilite pentru rețeaua locală.
Există trei diferențe principale între ReadyNAS Remote și alte metode de acces la distanță
- este foarte ușor de configurat fără proceduri de configurare complexe, puteți pur și simplu trageți și plasați fișiere în File Explorer sau Finder pe CIFS / SMB fără a fi nevoie pentru a rula un alt manager de fișiere, care doriți să studieze mai mult, sau o interfață bazată pe web complexe. În cele din urmă, mântuiții tuturor restricțiilor privind accesul la fișiere și această cotă de conținut, care sunt stabilite pentru rețeaua locală.
În plus, datele sunt transmise în siguranță prin tunel cu criptare și nimeni nu le poate intercepta cu acces de la distanță la ReadyNAS. Nu este un avantaj foarte important?
Acum, să explicăm cum să configurați accesul la distanță.
În primul rând, cerințele sistemului.
Aveți nevoie de RAIDiator 4.1.5+ pentru ReadyNAS Duo / NV + / 1100/600 / X6 și RAIDiator x86 4.2.4+ pentru ReadyNAS Pro.
Instalați software-ul ReadyNAS Remote pe PC sau pe Mac. Cu acest software, veți vedea ReadyNAS în rețeaua locală dintr-un computer Windows sau OS X, chiar dacă se află pe un alt continent. La sfârșitul instalării, trebuie să creați un ID de utilizator ReadyNAS Remote ID de utilizator.
Instalați add-on-ul ReadyNAS Remote de pe ReadyNAS (dacă acestea nu au fost deja instalate). Va trebui să acordați accesul la contul de utilizator al telecomenzii ReadyNAS care a fost creat în Windows sau pe Mac în Pasul 1.
Conectați-vă la ReadyNAS de pe PC sau Mac și deja puteți glisa și fixa fișiere!
Pasul 1 - Instalați software-ul ReadyNAS Remote pe PC sau Mac.
Mai întâi, descărcați software-ul ReadyNAS Remote pentru PC sau Mac pe computer. Faceți clic pe link-ul corespunzător de mai jos.
ReadyNAS Remote pentru Windows XP și Vista
ReadyNAS Remote pentru OS X
Următorul ecran apare în Windows:
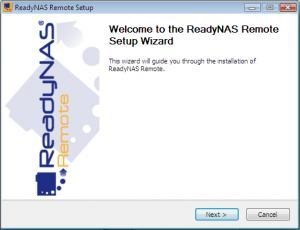
În OS X, apare următorul ecran:
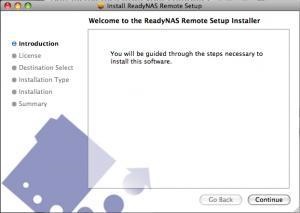
Pentru a finaliza instalarea, urmați solicitările expertului. În final, puteți crea un nou ID de utilizator ReadyNAS Remote, cu care următorul pas este configurat pentru accesul la distanță la ReadyNAS.
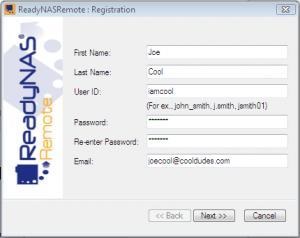
După crearea ID-ului de utilizator, acesta se va înregistra automat la telecomanda ReadyNAS.
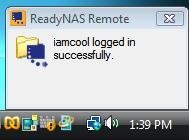
Nu veți avea acces la ReadyNAS până când nu îl permiteți acestui utilizator pe ReadyNAS. Acest lucru trebuie făcut în pasul 2.
Pasul 2 - Instalarea suplimentului de la distanță ReadyNAS la ReadyNAS
ReadyNAS Remote add-on pentru ReadyNAS Duo / NV + / 1100/600 / X6
ReadyNAS Remote add-on pentru ReadyNAS Pro
Instalați add-on la sistemul FrontView → Actualizare → Pagina locală.
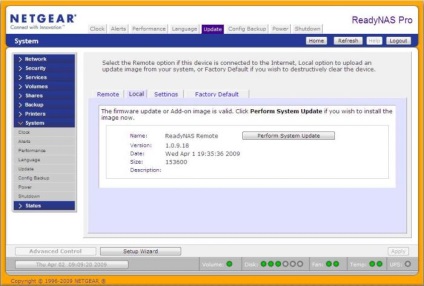
După ce le instalați, accesați pagina Services → Installed Add-ons.
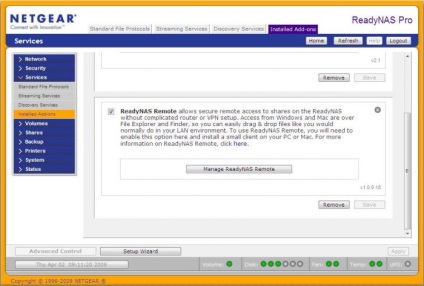
Faceți clic pe butonul Manage ReadyNAS Remote și se deschide pagina de gestionare ReadyNAS Remote.
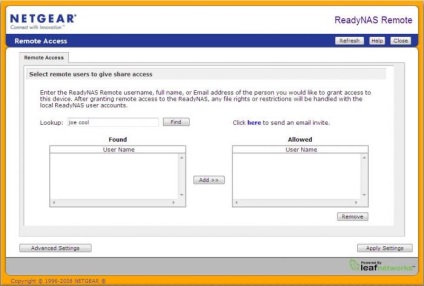
Acum, pentru un utilizator cu un ID de utilizator ReadyNAS Remote creat, creat în Pasul 1, pentru a permite accesul la ReadyNAS. În caseta Căutare, căutați ID-ul de utilizator sau numele de utilizator complet. În exemplul de mai sus, am căutat numele complet. În sau numele complet al utilizatorului. Rezultatele căutării într-un ID de utilizator care poate fi adăugat la lista Permisă. Faceți clic pe Aplicați setările pentru a salva modificările.
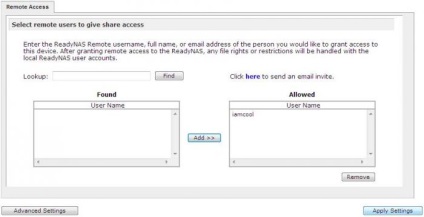
Pasul 3 - Conectarea la ReadyNAS de pe un PC sau Mac
În bara de activități Windows, faceți clic dreapta pe pictograma ReadyNAS Remote și selectați opțiunea Connect to ReadyNAS.
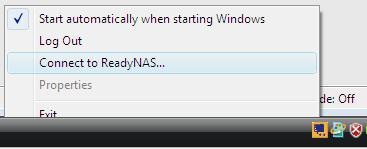
În OS X, pictograma ReadyNAS Remote este afișată în partea dreaptă a barei de stare. Faceți clic pe această pictogramă și selectați opțiunea Conectare la ReadyNAS.
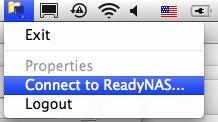
În Windows File Explorer, apare linia ReadyNAS (va fi afișată și în Finder pentru OS X).
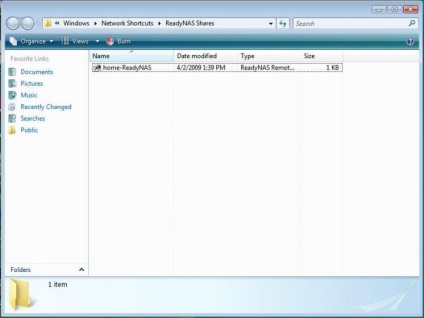
Dacă dați dublu clic pe această linie, se va deschide aceeași listă de acțiuni cu care sunteți obișnuit să lucrați în rețeaua locală. Va fi necesar să introduceți un nume și o parolă pentru utilizatorul ReadyNAS pentru a accesa partajarea (cu excepția cazului în care partajarea este deschisă pentru accesul clienților).
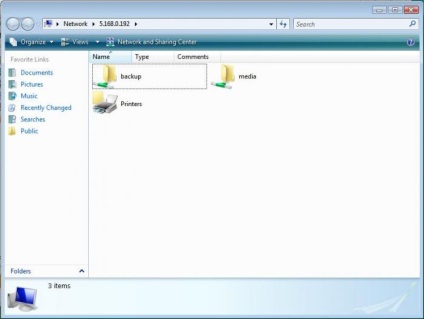
Acum, puteți trage și fixa fișierele la distanță de ReadyNAS în același mod ca și în rețeaua locală!
Trimiteți-le prietenilor: