Articolele cu privire la rezolvarea sarcinii lansării unei rețele virtuale WiFi pe un laptop sunt scrise destul de mult. Acest ghid descrie modul de configurare a distribuției Internetului prin WiFi în Windows 10. Sincer, este la fel de simplu ca și distribuirea Internetului de la un laptop atunci când este controlat de sistemul familiei Windows 10, precum și pe dispozitivele cu alte familii de sisteme de operare. Practic nimic nu sa schimbat. Cu toate acestea, conducerea "primului zece" va fi, de asemenea, utilă. Deci, distribuim WiFi de la laptop (Windows 10 pe el ar trebui să fie deja instalat).
Ce este WiFi-ul?
Dacă cititorii acestui articol nu poate ști ce este un WiFi virtual și ceea ce reprezintă, și cum de a face cu orice computer laptop obișnuit (WiFi bine echipate), puteți muta Internetul la orice alt dispozitiv, atunci trebuie să înțelegem acest lucru. Deci, a existat un laptop cu Wi-Fi (Windows 10).

De asemenea, este logic să nu cumpere și să facă un router de la un laptop. Mai mult, un astfel de lucru poate fi util dacă aveți o conexiune la internet printr-un modem 3G și trebuie distribuit altor dispozitive. În toate cazurile, această tehnologie este utilă și funcționează 100%. Apoi, vom analiza modul de a face un laptop un punct WiFi. Mai întâi, configurați hotspot pe Windows 10.
Programe pentru construirea unui punct de acces la Internet
În primul rând, trebuie menționat faptul că există numeroase programe care pot ajuta la pornirea punctului de acces fără dificultăți. Pe Windows 10 ele sunt deja lansate și funcționează bine. Un program de distribuție WiFi destul de la îndemână numit Connectify. Are o interfață simplă, iar configurarea distribuției Internetului nu trebuie să cauzeze probleme. Mai mult, este promovat de o licență gratuită. Puteți descărca acest software de pe site-ul oficial.
Un alt program bun pentru distribuirea WiFi-ului numit MyPublicWiFi. Funcționalitatea acestuia include nu numai crearea unui punct de acces temporar la Internet, ci și extinderea zonei sale de acoperire. Acesta este distribuit gratuit.

Acum, să ne uităm la configurarea distribuției Internetului prin linia de comandă. Nu uitați că distribuim WiFi de pe laptop (Windows 10). La alte sisteme de operare, procesul de configurare a Internetului este similar cu cel descris în acest articol.
Punct de acces la Internet pe un computer cu un "zece"
Primul lucru pe care ar trebui să-l aveți este Internetul și ar trebui să funcționeze. Acesta poate fi conectat printr-un cablu Ethernet standard. Mai mult, trebuie să aveți un driver instalat pentru adaptorul WiFi. De obicei, Windows 10 îl instalează în mod implicit. În termeni simpli, WiFi-ul trebuie să funcționeze și trebuie să fie pornit.
Dacă nu aveți WiFi activat (de exemplu, deoarece nu există niciun buton pentru a-l activa), trebuie să rulați promptul de comandă ca administrator. Pentru a face acest lucru, trebuie să apăsați pe tastatura două taste Win + X și faceți clic pe "Linie de comandă". Aici trebuie să introduceți un șir: netsh wlan set hostednetwork mode = permite ssid = "moy-wifi.ru" key = "160110890" keyUsage = persistent.
Puteți înregistra numele de utilizator și parola: moy-wifi.ru este numele rețelei, puteți specifica propria dvs. și 160110890 este parola care va fi utilizată la conectarea la rețeaua creată.
Cu această comandă, creăm o nouă rețea și îi oferim un nume de utilizator și o parolă. Odată cu executarea corectă a comenzii, puteți vedea un raport în care va fi scris că modul de rețea este activat și informații similare. Acum trebuie să lansați noua rețea creată utilizând linia: netsh wlan start hostednetwork.
Distribuim rețeaua fără fir de pe laptop
Deci, rețeaua WiFi este lansată, laptopul distribuie deja Internetul. Puteți conecta dispozitivele la noua rețea fără fir creată. Dar setarea WiFi de pe laptop nu sa terminat încă, deoarece Internetul nu funcționează încă. Trebuie să partajați Internetul. În familia Windows 10, aceasta se face după cum urmează: faceți clic pe butonul din dreapta al mouse-ului pe semnul conexiunii la Internet și deschideți elementul "Network Management Center".
Apoi selectați elementul, ca în imaginea de mai jos.
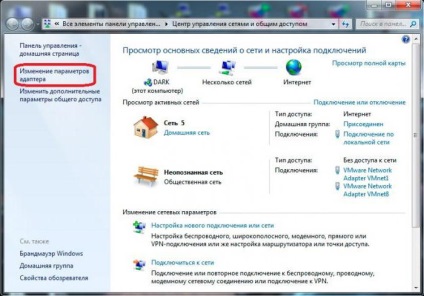
Modificați setările adaptorului pentru a porni o rețea virtuală
Apoi, faceți clic pe butonul din dreapta al mouse-ului de pe adaptorul prin care sunteți conectat la Internet. Dacă aveți o conexiune normală printr-un cablu de rețea, cum este cazul în majoritatea cazurilor, atunci cel mai probabil adaptorul dvs. este Ethernet. De asemenea, pot fi prezente și conexiuni de mare viteză. În meniul contextual, selectați elementul "Proprietăți".
Apoi trebuie să mergeți la fila specială "Acces", setați o bifare în elementul de meniu "Permiteți tuturor utilizatorilor de rețea să utilizeze o conexiune la Internet de pe acest computer". Următorul este să selectați din listă conexiunea care ar fi trebuit să apară. În mod obișnuit, astfel de conexiuni se numesc "Conexiuni locale", dar poate exista un alt nume.
Deschideți partajarea conexiunii în Windows 10
După toate, soluția corectă este oprirea rețelei lansate. Puteți face acest lucru folosind linia: netsh wlan stop hostednetwork.
Apoi, ar trebui să porniți din nou rețeaua cu linia afișată în articolul de mai sus.
Întreaga rețea ar trebui să câștige așa cum ar trebui. Ar trebui să conectați WiFi-ul pe dispozitiv și să vă alăturați rețelei nou lansate pe laptop.

Gestionați distribuția WiFi de pe laptop
De fiecare dată când computerul se repornește și utilizatorul dorește să înceapă să distribuie Internetul, va fi necesar să includă hotspot-ul folosind șirul menționat anterior în articol.
Pentru a schimba numele rețelei sau parola ei, este necesar să se înregistreze în linia de comandă, de mai jos: set wlan Mod hostednetwork netsh = permite ssid = „vashlogin.ru“ key = „160110890“ keyUsage = persistent.
Puteți să vă înlocuiți numele de conectare și parola cu dvs. dacă doriți.
Rețeaua este creată o singură dată. Cu toate acestea, pentru a-și schimba numele și parola, va trebui să începeți distribuția după fiecare deconectare a laptopului, ceea ce nu este foarte convenabil. La urma urmei, acest lucru va necesita de fiecare data pentru a rula linia de comanda si a executa comanda de mai sus. Soluția corectă este crearea a două fișiere - una pentru a porni rețeaua și a doua - pentru a o dezactiva.
Pentru a face acest lucru, creați un fișier text simplu pe desktop și redenumiți-l la start.bat. Numele lui poate fi diferit. Principalul lucru este salvarea extensiei .bat.
Crearea unui fișier .bat pentru gestionarea distribuției WiFi în Windows 10
Apoi, închideți fișierul și salvați modificările. Acum avem un mijloc de a începe automat distribuirea WiFi-urilor. În mod similar, este posibil să se obțină un fișier pentru controlul opririi rețelei. Numai există deja o linie pentru oprirea rețelei.
Imediat ce este lansată, întreaga rețea virtuală va fi suspendată.
În acest sens, setarea WiFi de pe laptop este terminată, rămâne doar să observe funcționarea corectă și să diagnosticheze corect erorile care apar cu soluția ulterioară.
Depanarea problemelor WiFi
Dacă porniți rețeaua pe laptop-ul dvs. în cadrul familiei Windows 10, există probleme cu acest proces prin conectarea sau accesarea Internetului, adică soluții foarte specifice care vor fi acum luate în considerare.
În general, dacă aveți probleme, mai întâi trebuie să reporniți laptopul și să verificați dacă linia de comandă este lansată sub numele administratorului.

Este posibil ca rețeaua însăși să nu fie creată de prima echipă din acest articol. Este necesar să verificați dacă WiFi-ul este pornit. Dacă opțiunea de ao activa nu este disponibilă, trebuie să instalați driverul pe adaptor. După aceste manipulări, ar trebui să încercați să porniți din nou rețeaua.
Dacă adaptorul funcționează cu drivere deja actualizate, trebuie să le actualizați pentru WiFi-ul în sine. Acestea pot fi descărcate de pe o secțiune specială a site-ului oficial al producătorului laptopului sau al sistemului de operare disponibil.
Este posibil ca rețeaua de pe laptop să funcționeze, dar dispozitivele externe nu se pot conecta la acesta. În acest caz, mai întâi trebuie să dezactivați paravanul de protecție și antivirusul. Astfel de programe pot bloca orice încercare de influență externă asupra computerului.
Ar trebui să verificați dacă parola este corectă. Alternativ, puteți reporni rețeaua cu o nouă parolă.
O problemă foarte frecventă este atunci când există o conexiune la rețea, toate dispozitivele sunt conectate fără interferențe, dar Internetul nu funcționează și site-urile nu se deschid.
Ca soluție, este recomandat să verificați mai întâi dacă Internetul funcționează pe calculatorul din care se face distribuția. Dacă totul este bine, trebuie să verificați setările de partajare în rețea, care sunt obligatorii când porniți. Acest lucru este descris la începutul acestui articol. Alternativ, puteți găsi un software care blochează accesul la Internet și îl dezactivează.
Eroare populară la lansarea WiFi-ului și a soluției sale
O problemă obișnuită la configurarea setărilor de Internet este faptul că de multe ori un laptop nu văd o rețea WiFi.
De obicei, se va afișa un mesaj de eroare similar cu acesta: "Rețeaua nu a putut fi pornită".
Soluția funcționează în "Task Manager". În acesta, selectați fila "Vizualizare" și subsecțiunea "Afișați dispozitive ascunse".
Acolo ar trebui să găsești "Adaptorii de rețea" și să găsești adaptorul numit Adaptor Virtual Network Network Hosted. Faceți clic pe acesta cu butonul din dreapta al mouse-ului și selectați "Activare".
După efectuarea manipulărilor, încercăm să lansăm rețeaua.
Dacă, din orice motiv, în „Task Manager“ al unui astfel de adaptor lipsește, sau nu, la toate semne de WiFi, în cele mai multe cazuri, acest lucru înseamnă că nu aveți driverul de pe adaptor. Ori trebuie să fie actualizat.
De asemenea, se întâmplă ca driverul să nu accepte rețeaua virtuală. În cazul în care lansări de succes ca problemele de hotspot obișnuite ar trebui să nu voznikat.Takim, situația atunci când laptopul nu vede rețeaua WiFi nu este fatală și pot fi rezolvate cu ușurință.
Conectați-vă două laptop-uri între ele prin WiFi
În ultimul timp, multe laptop-uri și altele asemenea au un modul WiFi integrat, care facilitează conectarea reciprocă printr-o rețea fără fir și nu necesită costuri monetare semnificative. În plus, mai multe dispozitive pot fi combinate într-o singură structură, care este o opțiune foarte convenabilă. Deci, luați în considerare conectarea laptopului la laptop prin WiFi.

Trebuie remarcat faptul că această metodă creează un laptop separat WiFi, la care este posibil să conectați cât mai multe alte dispozitive, fie televizoare, fie comprimate. După cum puteți vedea, configurarea WiFi-ului pe un laptop (Windows 10) nu este dificilă, iar această operațiune este disponibilă și pentru utilizatorii de calculatoare care nu au experiență.
Verificarea modulului WiFi și protejarea rețelei fără fir
Când verificați modulul WiFi, mai întâi trebuie să vă asigurați că acesta este pornit și funcționează corect. De exemplu, dacă există un modul WiFi integrat pentru laptop, acesta poate fi oprit în interiorul BIOS-ului sau cu un buton dedicat. La noile laptopuri, puteți utiliza o combinație a tastaturii Fn + Fx pentru a o controla. În plus, în Windows 10, modul "În avion" poate fi activat. Cea mai ușoară modalitate de a asigura funcționarea corectă a modulului WiFi este să faceți clic pe pictograma de rețea din tavă. Ar trebui afișată o listă de conexiuni disponibile sau o pictogramă a avionului ar trebui să fie afișată în modul de zbor special. Un modul WiFi pentru un laptop este acum produs de multe companii. Ele diferă în ceea ce privește prețul și calitatea, astfel că luarea propriilor nevoi nu va fi dificilă.
Deoarece atunci când utilizați o rețea fără fir, toate informațiile sunt transmise în spațiu, problema securității acestui proces devine foarte importantă. Semnalele în transmiterea informațiilor pot fi interceptate cu ușurință și nu pot beneficia de acest lucru decât în scopuri cele mai nobile. Acest lucru înseamnă, de asemenea, că captarea traficului de rețea devine foarte ușoară și accesibilă. Pe măsură ce punctul de acces WiFi de pe laptop (Windows 10) devine mai frecvent în număr, numărul de persoane care doresc să se hrănească în rețeaua fără fir crește, de asemenea. Prin urmare, trebuie să fiți atenți atunci când utilizați acest tip de conexiune și să respectați regulile de siguranță speciale.

Nu aveți nevoie să vă conectați la rețele deschise aflate în locurile publice, printr-un laptop pe care există informații importante - acesta este unul dintre principalele reguli. Dacă această conexiune este necesară, ar trebui să utilizați programe de protecție.
A doua regulă importantă este cum distribuim WiFi-ul de la laptop (Windows 10). Atunci când configurați o rețea fără fir, este întotdeauna necesar să setați o parolă complicată și să utilizați tipul de protecție WPA 2. Interfața web a routerului în sine ar trebui să fie accesibilă numai printr-un cablu de rețea.

5 legi cu privire la decedat, care te pot speria. Pe tot parcursul vieții, fiecare persoană se întâlnește cu moartea și, de regulă, acest lucru se întâmplă de mai multe ori. De aceea există ordine speciale.

Articole similare
-
Conectarea și configurarea liniei Internet dedicate, adsl, 3G, yota, wifi la Moscova și Moscova
-
Cum să actualizați ubuntu, debian, configurarea serverelor windows și linux
Trimiteți-le prietenilor: