În această lecție simplă voi vorbi despre cum să adăugați lacrimi unei fotografii. Pentru a crea o ruptură, vom folosi o cale creată cu instrumentul Pen, la care adăugăm stiluri de straturi. realism final vom da folosind "creion" pentru (Creion Tool) și "Blur" (Blur Tool).
Iată rezultatul acestei lecții, pentru a compara imaginea originală, deplasați mouse-ul peste imagine:

Să începem. Deschideți imaginea originală în Photoshop. Luăm instrumentul Pen, în partea de sus, în panoul de opțiuni, selectăm modul Formă, culoarea de umplere este negru:
Apoi vom crea o figură asemănătoare cu o lacrimă care se scurge din ochi:

Modificați modul de amestecare a stratului de formă în "Ecran".
Acum adăugați stilurile de straturi la formă. Adăugați stiluri de straturi. afișat în capturi de ecran, uita-te cu atenție la parametrii stilurilor:
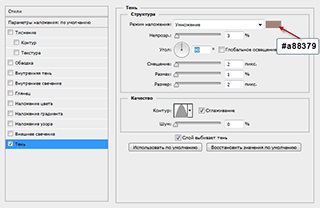
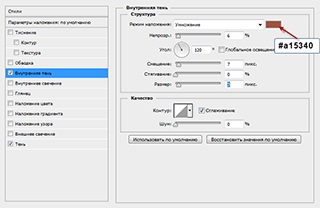
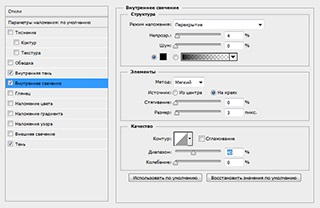
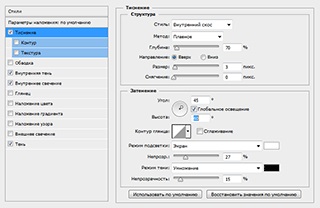
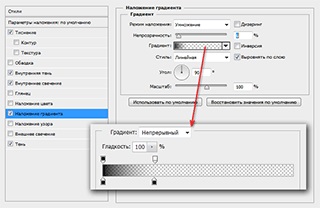
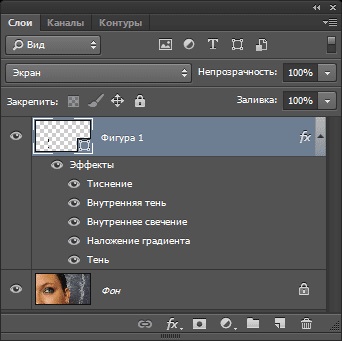
Acum cifra ar trebui să aibă următoarea formă:

Arăți deja ca o ruptură pe obraz? Se pare, dar nu suficient de real. Realismul suplimentar pe care îl vom da cu ajutorul "Pencil" (Pencil Tool). Faceți culoarea principală albă în paleta de culori, selectați această unealtă și setați diametrul spotului la aproximativ 1 pixel, diametrul depinde de dimensiunea formei.
Desenați câteva creioane cu un creion, aproximativ așa cum se arată în imagine:

Acum, luați instrumentul și "instrumentul Blur" și blur aceste puncte albe până când obțineți acest tip:

De fapt, acesta este rezultatul final. Uită-te din nou la terminat, pictat în Photoshop, o lacrimă, și compara cu imaginea originală, indicând mouse-ul de la imagine:

Descărcați imaginea originală:
Multumesc anticipat, Dmitry.
Cod QR pentru instalare:
Materiale înrudite:
Pagina anterioară Pasul 5: Crearea unei "străluciri misterioase" Acum, să adăugăm o lumină misterioasă. Să începem prin crearea unui strat nou (Ctrl + N.


Această lecție este concepută pentru utilizatorii novici ai Photoshop. În cursul lecției, vom învăța cum să eliminăm fundalul dintr-o imagine sau o fotografie și să o înlocuim.
Articole similare
Trimiteți-le prietenilor: