Formularele permit utilizatorilor să introducă date în tabele de baze de date fără a accesa direct tabelele.
Formulare automate. Acesta este un instrument pentru crearea automată a formularelor. Autoformarea este întotdeauna creată pe baza unui singur tabel și conține toate câmpurile din acest tabel. Există trei tipuri de autoforme: "în coloană", bandă și tabel (figura 26). Autoform "în coloana" afișează câmpurile unei singure înregistrări, banda »autoform afișează simultan un grup de înregistrări, formularul de tabel în aspect nu diferă de tabelul pentru care a fost creat.
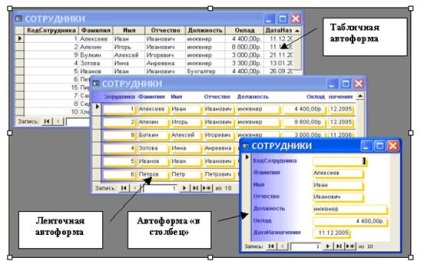
Fig. 26. Trei tipuri de autoforme.
Pentru a crea o autoformă, deschideți panoul Forme în fereastra de bază de date și utilizați butonul Creare comandă. În dialogul Formă nouă care se deschide, selectați tipul de formă automată și tabela (sau interogarea) pe care se bazează. După ce faceți clic pe buton <ОК> autoformarea este generată automat.
Crearea formularelor utilizând expertul. Expertul pentru formular este un instrument special care creează o structură de formă în dialogul cu dezvoltatorul. În modul Form Expert, puteți crea un formular care se bazează pe unul sau mai multe tabele. Puteți selecta câmpurile necesare pentru a le include în formular. Acest mod de creare a formularului este mai flexibil decât modul de creare a formularului automat.
Puteți lansa Expertul de formare din fereastra bazei de date făcând clic pe pictograma Creare formular cu expertul din bara de instrumente Forme. Formarea formelor se realizează în mai multe etape:
- În prima etapă a expertului de formular, sunt selectate tabelele și câmpurile care vor fi incluse în formularul viitor:

- Al doilea pas selectează aspectul formularului:

- În cea de-a treia etapă, se selectează stilul formei

- În ultima etapă, forma este salvată.

O formă subordonată este o formă care se află într-o altă formă. În acest caz, forma primară este denumită forma principală. Forma subordonată este utilă pentru tabelele legate printr-o relație unu-la-multe. De exemplu, puteți crea un formular cu o subformă pentru a extrage date din tabelele STAFF și TRIAL (Figura 27).
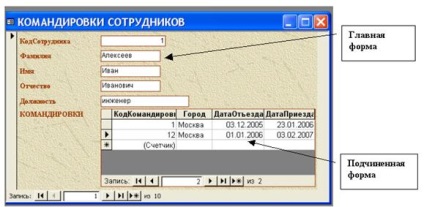
Fig. 27. Un exemplu de formular care conține o formă subordonată.
Forma principală și subforma sunt legate în așa fel încât numai acele înregistrări asociate cu înregistrarea curentă din formularul principal sunt afișate în subformă. De exemplu, când formularul principal afișează date despre un anumit angajat, formularul subordonat afișează numai călătoriile care aparțin acelui angajat.
Structura formei. Formularul, dacă este deschis în modul Design (Figura 28), are trei secțiuni principale: antetul formularului. zona de date și nota formularului. În secțiunile antet și notă se găsesc elementele de proiectare a formularului. În secțiunea de date, sunt furnizate controale care afișează date din tabele sau introduc datele. De asemenea, designerul de formulare poate introduce aici controale suplimentare pentru automatizarea intrării datelor (comutatoare, casete de selectare, liste etc.).

Fig. 28. Forma bazei de date în modul Designer.
Elemente de control ale formelor. Formularul poate conține elemente de control ale unuia dintre cele trei tipuri: gratuit, conectat, calculat. Elementele de control gratuite (desene, etichete, linii) nu sunt asociate cu alte obiecte baze de date și sunt utilizate numai pentru formalizarea aspectului formularului. Comenzile conectate (câmpuri, comutatoare, butoane de comandă, liste, cadre de obiect atașate etc.) reflectă starea anumitor obiecte de bază de date în formă. De exemplu, câmpul de formă afișează conținutul câtorva câmpuri din tabela de baze de date. Controalele calculate afișează rezultatele calculelor efectuate conform anumitor formule. De exemplu, dacă în tabelul de baze de date există câmpuri Preț unitar de bunuri și Număr de unități. apoi forma în care puteți afișa costul produsului. calculat ca produs al prețului unitar cu numărul de unități.
Comenzile pe care dezvoltatorul le poate utiliza sunt afișate în caseta de instrumente (Figura 29). Se deschide făcând clic pe butonul corespunzător al barei de instrumente Microsoft Access sau selectând Vizualizare ► Bara de articole.
Fig. 29. Panoul de elemente.
Articole similare
-
Cum de a provoca un interes copilului în sport Beloezersky portal de informații și de divertisment
-
Alimente ar trebui să fie un leac "- știri Cernăuți portal de știri al ziarului - amp; „tânără
Trimiteți-le prietenilor: