
Dacă ați rătăcit vreodată în jurul unui site ca Flickr.com, probabil ați observat un efect "vintage" asupra numeroaselor fotografii de acolo. Se poate realiza în mai multe moduri: de la o simplă schimbare de tonalitate la o îmbătrânire completă a fotografiei. Odată cu aplicarea straturilor, puteți obține efectul de granulație sau zgârieturi și alte defecte de suprafață care vor da efectul antichității. La prima vedere, acesta este un proces foarte complex și de lungă durată, totuși, în practică, totul este simplu: rezultatul este obținut prin utilizarea texturilor.

Ce este o textura? În Photoshop, acest termen se aplică unei imagini care este suprapusă peste fotografia dvs. Textura "nu trebuie să aibă nicio structură, de fapt poate fi orice, inclusiv o altă fotografie. În majoritatea cazurilor, textura va fi scanată sau fotografii obișnuite ale foilor vechi de hârtie, bucăți de pânză, scrisori scrise manual. Cu toate acestea, poate fi o imagine de nori, o picătură de ploaie pe parbriz, "bokeh", bule, reflecții în apă și altele asemenea. În această și frumusețea utilizării texturilor, ele pot reprezenta orice și, de asemenea, se conectează în mod repetat pentru a crea o gamă largă de efecte diferite.
Desigur, o astfel de soi puteți confunda, astfel încât, în scopul de a clarifica situația, vă sugerez să pas cu pas pentru a înțelege modul de a utiliza mai multe texturi care fac fotografie bună este foarte interesant. Este ușor să exagerați cu texturi, așa că încerc să nu merg prea departe de original, dar puteți face după cum doriți, folosind orice număr de texturi.
Pentru a face acest lucru, avem nevoie de Photoshop CS4 (orice versiune, inclusiv elemente,), imaginea originală și câteva texturi. De asemenea, puteți să scanați sau să faceți o imagine a texturii proprii sau să găsiți mii de texturi gratuite pe Internet pe site-urile flickr sau www.deviantart.com, pe care le puteți utiliza în munca dvs.
În acest caz, am folosit o textura de hârtie asemănătoare cu asta (membru Flickr Umarov) și o textura bokeh care poate fi luată aici (flickr laughlinc participant). Ambele sunt gratuite pentru utilizare sub licența Creative Commons.
Imaginea originală

Am ales această imagine din cauza obiectului grijuliu și a unui spațiu destul de negativ. Îmi place foarte mult această fotografie, dar poate fi ușor "îmbunătățită".
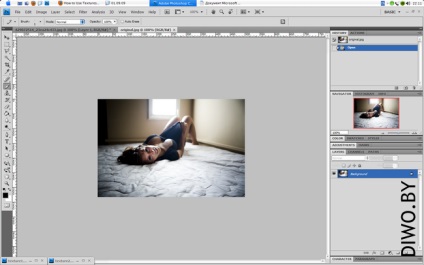
Deschideți imaginea originală în Photoshop.
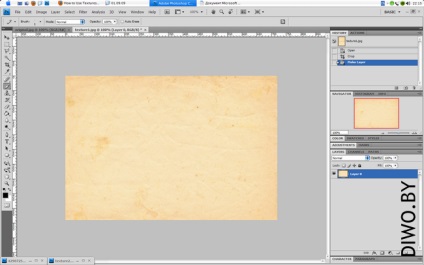
Deschideți fișierul textură din Photoshop. Iată foaia mea scanată de hârtie veche. Acum ar trebui să aveți două fișiere deschise în Photoshop. Trageți fișierul textură pe imaginea originală pentru ao adăuga ca strat. Pentru utilizatorii CS4, trageți stratul de textura pe fila imagine originală (dacă utilizați file), atâta timp cât este afișată imaginea originală.
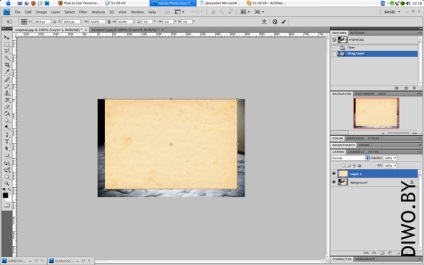
Modificați dimensiunea stratului de textura astfel încât să acopere întreaga imagine originală. Selectați stratul de textura din paleta de straturi, utilizați combinația de taste Ctrl + T pentru a modifica dimensiunea stratului de textura. Întindeți textura la dimensiunea dorită. Apăsați Enter pentru a finaliza redimensionarea.
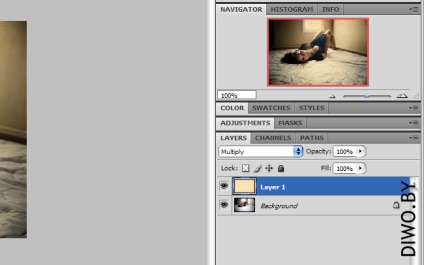
Aici apar miracole. Vom schimba modul de amestecare a stratului din paleta de straturi. Modul de amestecare schimbă un strat, interacționând cu stratul (straturile) de mai jos. În acest caz, începem cu Multiply.
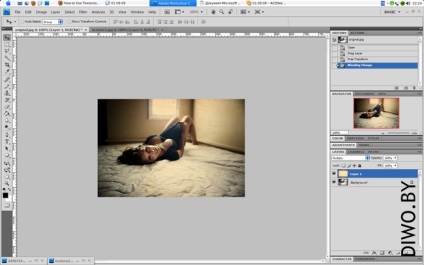
Imediat vizibil, așa cum am dat imaginea "mai mult vintage". Acest lucru este ușor de realizat, ghidat de pașii descriși mai sus cu orice fotografie, dar să încercăm să folosim un alt mod de amestecare.
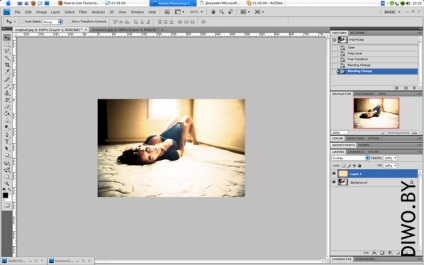
Suprapunerea contribuie la luminarea imaginii și, deși este inutil de luminos, îmi place această opțiune mai mult. Frumusețea straturilor este că ne putem adapta transparența și poziția.
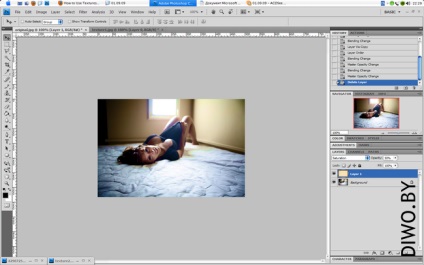
M-am oprit la modul Saturație, cu o opacitate a stratului de 50%. Experiment.
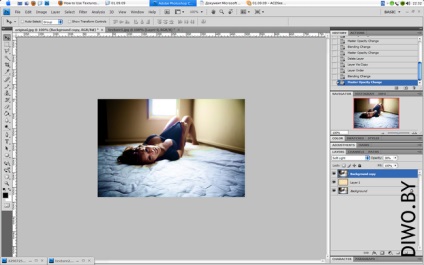
Aici am duplicat originalul (stratul de fundal). De asemenea, voi folosi parțial acest strat ca o textură pentru a înmuia rezultatul final. Mutați textura originală în jos, astfel încât să apară între copii ale fundalului.
Ca urmare, stratul de fundal duplicat, plasat deasupra texturii hârtiei și cu o transparență de 38%, va înmuia suprapunerea luminii. Nu este nevoie să adere la o schemă strictă, principala parte este aceea de a experimenta modurile de transparență și combinare, chiar și cu o secvență de straturi. De fapt, tocmai am adăugat o textura și mi-am schimbat transparența și am adus imediat o schimbare interesantă. Aici puteți opri, totuși să adăugăm încă o textura.
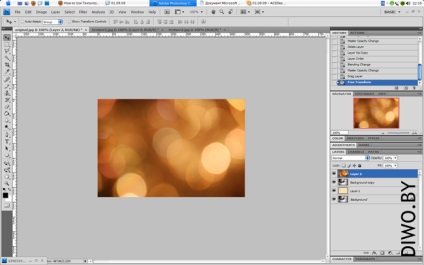
Deschideți textura suplimentară (aici folosesc textura "bokeh") și adăugați la straturile dvs., trăgând-o în imaginea originală.
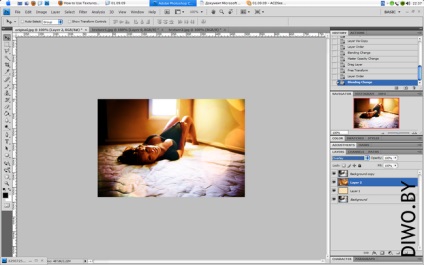
Deplasăm textura suplimentară între copia stratului de fundal și stratul primei texturi. Modul de amestecare se modifică la Overlay cu o transparență de 100%. În plus, este foarte interesant să încercați toate variantele modurilor suprapuse pentru a obține rezultatul dorit.
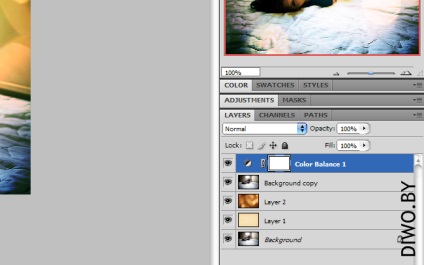
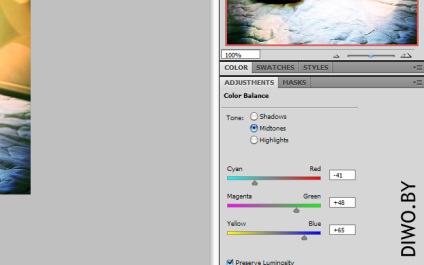
Cel mai dificil este în urmă. În acest moment, avem nevoie doar de o mică editare pentru a crea ceea ce vrem să vedem. Aici am adăugat un strat de ajustare a balansului de culoare pentru a obține tonurile roșu / galben.

Imaginea finală. Un ton frumos și o atmosferă minunată. Îmi place mult mai mult decât imaginea originală. După cum sa menționat deja, este foarte ușor de a exagera acest efect, dar poti sa te duci mereu înapoi la paleta Layers (straturi) și îndepărtați straturile inutile până când aveți cel mai bun echilibru de culoare. Rezultatul final al utilizarea texturilor este mai impresionant decât procesul în sine. Acest lucru este valabil nu fiecare imagine este, desigur, dar un simplu proces de a folosi textura are un impact enorm asupra munca ta.
Articole similare
Trimiteți-le prietenilor: