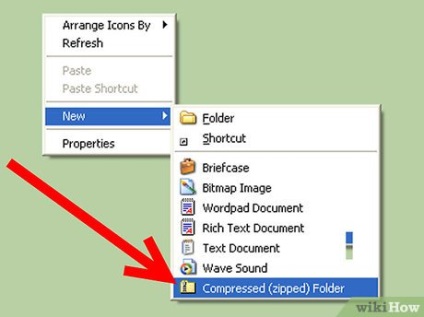
Creați un dosar comprimat. Faceți clic dreapta pe locația dorită a dosarului. Selectați Folder nou, apoi faceți clic pe folderul Comprimat (arhivat). Va fi creat un nou fișier .zip, în care puteți adăuga fișiere, ca și cum ar fi fost un dosar.
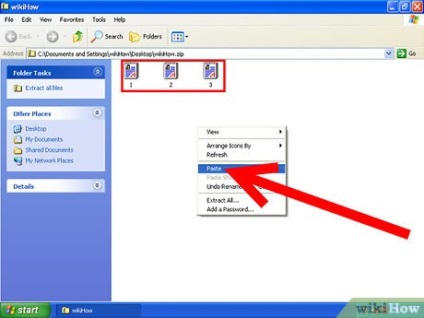
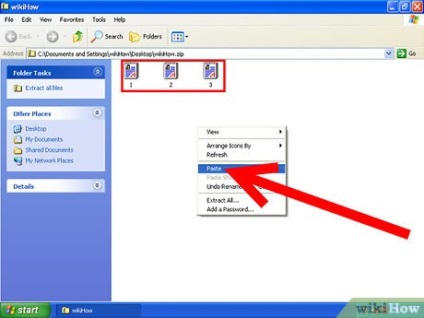
Trageți și fixați fișierele. Copiați și lipiți sau faceți clic și glisați fișierele într-un fișier .zip nou. Puteți glisa cât mai multe fișiere pe care le doriți.
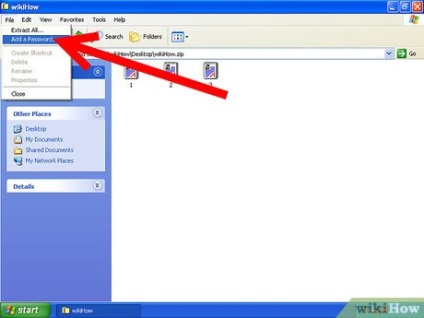
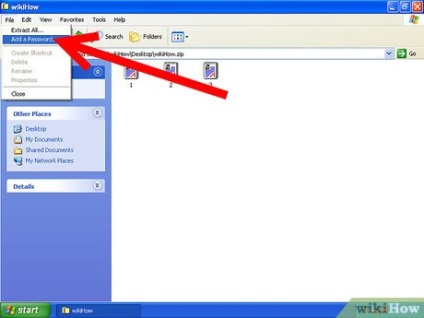
- Alți utilizatori vor putea vedea conținutul fișierului, dar fără o parolă nu vor avea acces la fișiere.
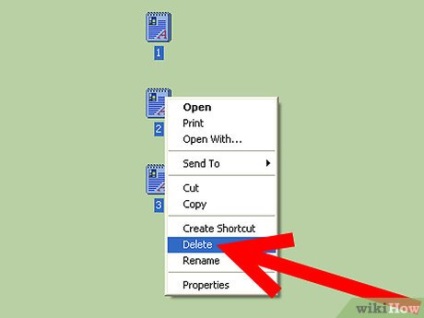
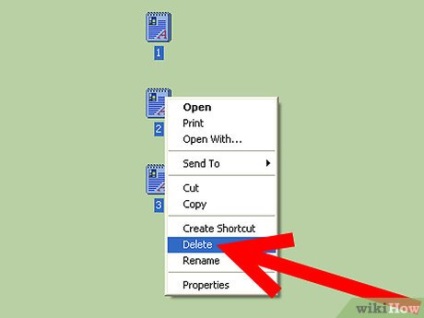
Ștergeți originalul. După crearea fișierului .zip, vor exista două copii ale dosarului dvs.: fișierul original și fișierul .zip. Scoateți originalul, apoi nimeni nu îl va accesa.
Creați o imagine rară criptată. Pentru a proteja parola pentru fișiere și foldere de pe Mac OS X, trebuie să creați o imagine criptată pe disc care va apărea când încercați să accesați fișierele. Specificați dimensiunea imaginii, dar va ocupa doar volumul pe care îl are conținutul pe hard disk.
Deschideți Disk Utility. Puteți găsi folderul utilitar în dosarul Aplicații. După pornirea programului, faceți clic pe Fișier, apoi selectați Nou. Selectați imaginea de disc gol (imagine necompletată pe disc). Se deschide o nouă fereastră; Selectați opțiunea Sparse Disk Image din meniul Format imagine (o imagine rară pe disc).
Alegeți dimensiunea. Va fi o listă de dimensiuni predefinite, din care puteți selecta, puteți face clic pe Personalizat și puteți specifica propriile. Alegeți o dimensiune mai mare decât suma tuturor fișierelor adăugate și mai târziu, dacă doriți, puteți adăuga mai multe fișiere.
Alegeți criptarea. Alegerea va fi între 128 sau 256 de biți. Criptarea AES pe 128 biți este foarte fiabilă, majoritatea utilizatorilor vor avea destui bani. Criptarea în 256 de biți va dura mult mai mult.
Denumiți imaginea. Acest nume va fi indicat pe sistem. Dați clic pe Creați. Apoi va trebui să specificați și să confirmați parola.- Debifați opțiunea Memorează parola pentru a introduce parola de fiecare dată când încercați să accesați fișierul.
Completați imaginea. După ce ați completat imaginea, va apărea fișierul și imaginea completă. Adăugați fișiere la imaginea completă, apoi trageți-o în urnă și aceasta va dispărea. Când doriți să le accesați din nou, deschideți fișierul imagine, introduceți parola, apoi imaginea va fi plină.
Articole similare
-
Cum să ascundeți și să criptați un folder în Windows, world-x
-
Ați uitat parola de la router ce să faceți, blogul tehnologiei informației
Trimiteți-le prietenilor: