
În acest manual, vom examina mai îndeaproape capacitățile monitorizării resurselor și, pe exemple specifice, vom vedea ce informații se pot obține cu ajutorul acesteia.
Alte articole despre administrarea Windows
Rularea unui monitor de resurse
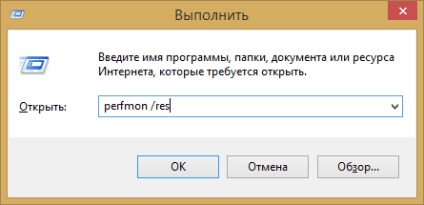
Metoda de lansare, care va funcționa în mod egal în Windows 7 și Windows 8.1: apăsați tastele Win + R de pe tastatură și introduceți comanda perfmon / res
Un alt mod, care este de asemenea potrivit pentru toate cele mai recente versiuni ale sistemului de operare - mergeți la Panoul de control - Administrare și selectați acolo "Resource Monitor".
În Windows 8 și 8.1, puteți utiliza căutarea în ecranul inițial pentru a lansa utilitarul.
Mulți, chiar și utilizatorii începători, sunt orientați tolerabili în managerul de activități Windows și găsesc un proces care încetinește sistemul sau care arată suspicios. Monitorul de resurse Windows vă permite să vedeți și mai multe detalii pe care le-ați putea avea nevoie pentru a rezolva problemele care au apărut cu calculatorul dumneavoastră.
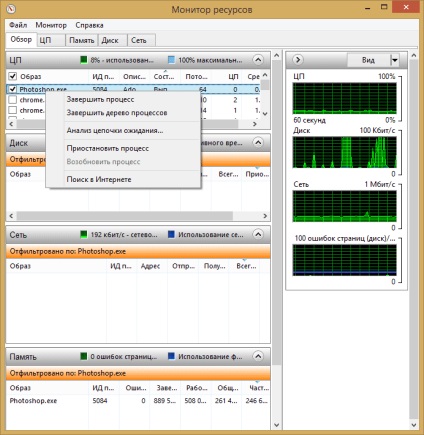
În ecranul principal, veți vedea o listă cu procesele în execuție. Dacă verificați oricare dintre acestea, de mai jos, în secțiunile "Disc", "Rețea" și "Memorie", vor fi afișate numai procesele selectate (utilizați butonul săgeată pentru a deschide sau a restrânge oricare dintre panourile din utilitate). În partea dreaptă este afișarea grafică a utilizării resurselor de calcul, deși, în opinia mea, este mai bine să restrângeți aceste diagrame și să vă bazați pe numerele din tabele.
Dând clic dreapta pe orice proces vă permite să-l completați, precum și toate procesele conexe, întrerupeți sau găsiți informații despre acest fișier pe Internet.
Utilizarea procesorului
În fila "CPU", puteți obține mai multe informații despre utilizarea procesorului computerului.
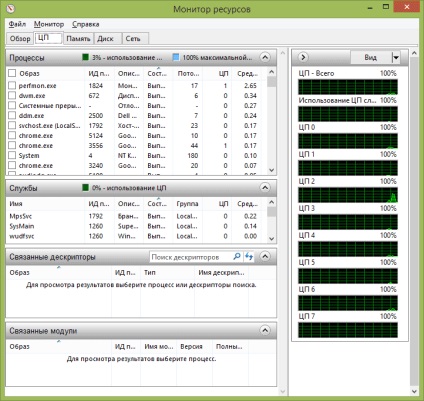
De asemenea, ca și în fereastra principală, puteți obține informații complete numai despre programul care vă interesează. De exemplu, în secțiunea "Descriptori înrudit", sunt afișate informații despre elementele sistemului care utilizează procesul selectat. Și, de exemplu, dacă fișierul de pe computer nu este șters, deoarece este ocupat de un anumit proces, puteți marca toate procesele din monitorul de resurse, introduceți numele fișierului în câmpul "Descrieți căutarea" și aflați ce proces utilizează.
Utilizarea computerului RAM
În fila "Memory" din partea de jos veți vedea un grafic care arată utilizarea RAM pe computer. Rețineți că dacă vedeți "Free 0 megabytes", nu vă faceți griji despre asta - este o situație normală și, de fapt, memoria afișată pe grafic în coloana "În așteptare" este, de asemenea, un fel de memorie liberă.
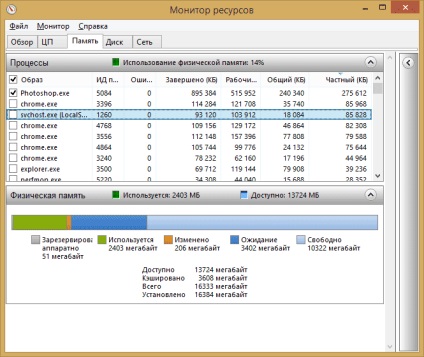
În partea de sus - toate aceeași listă de procese cu informații detaliate despre utilizarea lor de memorie:
- Erori - înseamnă erori atunci când procesul accesează memoria RAM, dar nu găsește nimic acolo, deoarece informațiile au fost mutate în fișierul swap din cauza lipsei de memorie RAM. Nu este înfricoșător, dar dacă vedeți o mulțime de astfel de erori, ar trebui să vă gândiți la creșterea cantității de memorie RAM pe computerul dvs., ceea ce va ajuta la optimizarea vitezei de lucru.
- Completat - această coloană arată cât de mult a fost folosit de procesul de paginare în timpul întregii operații după lansarea curentă. Numerele vor fi destul de mari pentru orice cantitate de memorie instalată.
- Setul de lucru este cantitatea de memorie utilizată de proces într-o anumită perioadă de timp.
- Un set privat și un set comun - prin volumul total se înțelege unul care poate fi lansat pentru un alt proces dacă acesta nu se încadrează în RAM. Un set privat este o memorie strict dedicată unui anumit proces și care nu va fi transferată la altul.
Fila Drive (Drive)
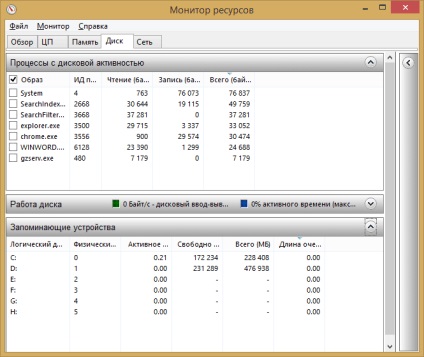
Utilizarea rețelei
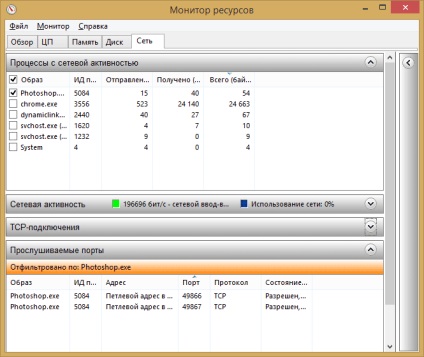
Și brusc va fi interesant:
Articole similare
Trimiteți-le prietenilor: