Setarea modului Page Layout
Afișarea și ascunderea câmpurilor
Pentru a afișa câmpurile, plasați cursorul mouse-ului pe începutul sau la sfârșitul paginii astfel încât să devină o săgeată bidirecțională (Figura 1.127), apoi faceți dublu clic.

click pentru a mari imaginea
Fig. 1.127. Afișarea marginilor de sus și de jos ale unei pagini
Pentru a ascunde câmpurile, deplasați cursorul peste marginea dintre pagini astfel încât să devină o săgeată bidirecțională (Figura 1.128), apoi faceți dublu clic.
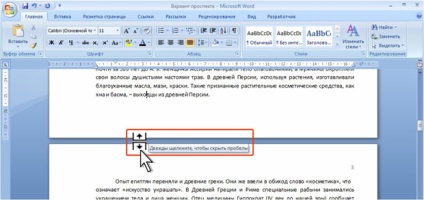
click pentru a mari imaginea
Fig. 1.128. Ascunderea marginilor de sus și de jos ale paginii
Se afișează și se ascunde rigla

Setarea modului de citire
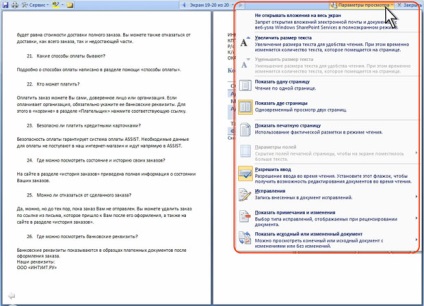
Puteți mări sau micșora dimensiunea fontului. Această dimensiune este afișată numai în modul de citire și nu implică modificări ale mărimii reale.
Puteți afișa una sau două pagini într-o fereastră.
Pentru a putea edita documentul în modul citire, selectați comanda Permiteți introducerea (a se vedea Figura 1.130). Modul de editare se aplică tuturor documentelor pentru care este setat modul de citire și este, de asemenea, memorat și setat automat când reintroduceți modul de citire.
Unii parametri suplimentari ai modului de citire pot fi utilizați dacă faceți clic pe butonul Service din colțul din stânga sus al ecranului (Figura 1.131).
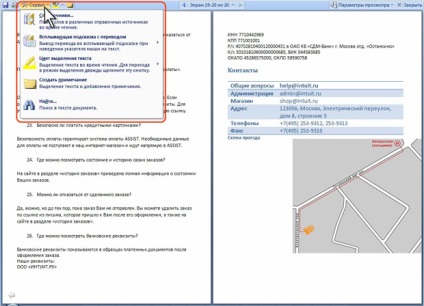
click pentru a mari imaginea
Fig. 1.131. Setarea suplimentară a parametrilor modului de citire
De exemplu, puteți utiliza căutarea în document (comanda Căutare), creați o notă (comanda Creare notă), selectați textul cu culoarea (paleta cu culoarea submeniului Culoare pentru evidențierea textului). Pentru a selecta culoarea selecției de text și pentru a crea note, există și butoane de lângă butonul Service din bara de instrumente originală.
Setarea modului Structură
În fila Structură, faceți clic pe lista derulantă Afișați nivelurile și selectați cel mai mic nivel al titlurilor pe care doriți să le afișați (consultați Figura 1.132). De exemplu, pentru a afișa nivelurile 1, 2 și 3, selectați Nivelul 3 din lista derulantă Afișați nivel. Pentru a redispune tot textul, selectați Toate nivelele din lista derulantă Afișați nivelurile.
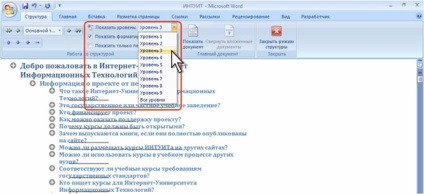
Restrângeți tot textul cu excepția primei linii a fiecărui paragraf
În fila Structură, bifați caseta de selectare Afișați numai primul rând (consultați Figura 1.133). Elipsa (.) După prima linie indică faptul că liniile rămase sunt restrânse. Pentru a reda tot textul, debifați caseta de validare.
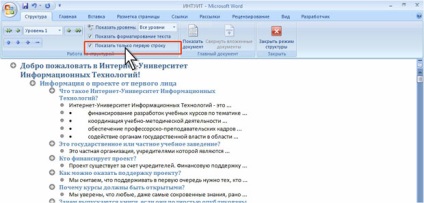
Minimizarea subtitlurilor și a textului corporal de la titlu
Faceți dublu clic pe simbolul structurii de lângă antet (a se vedea Figura 1.134). Pentru a afișa din nou toate subtitlurile și textul principal sub titluri, faceți dublu clic pe simbolul structurii. Pentru a ascunde și a afișa sub-rubrici și textul principal de sub titlu, puteți utiliza și filele Expandare și Restrângere din fila Structură (consultați Figura 1.134).
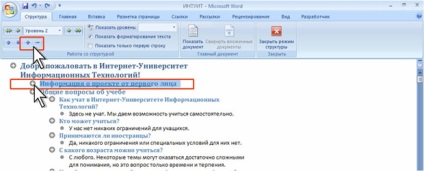
Ascunderea și afișarea formatării
În modul Text, formatul textului este afișat într-o formă simplificată. De exemplu, umplerile nu sunt afișate. În acest sens, pot apărea probleme la afișarea textului, decorat în alb. S-ar putea să existe și alte probleme. Pentru comoditate, puteți deselecta Afișare formatare text (vezi Figura 1.135).
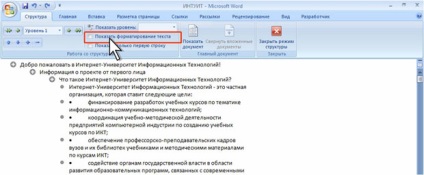
Pentru a împărți fereastra, deplasați cursorul deasupra butonului situat în partea superioară a barei de derulare verticale și, când indicatorul se schimbă într-o săgeată cu două capete, trageți caseta de tip drop-down. Pentru a împărți o fereastră, puteți de asemenea să faceți clic pe butonul Split din grupul Fereastră din fila Vizualizare.
În documentul din Fig. 1.136 puteți vizualiza independent începutul și sfârșitul documentului.
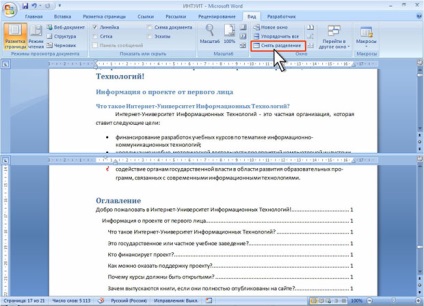
Dacă este necesar, limita de separare poate fi mutată prin tragere.
Pentru a opri modul split, faceți dublu clic pe limita de separare sau în fila Fereastra din fila Vizualizare, faceți clic pe butonul Undress.

click pentru a mari imaginea
Fig. 1.137. Selectarea unui document pentru afișarea simultană
În fereastră, două documente vor fi amplasate una lângă alta (Figura 1.138).
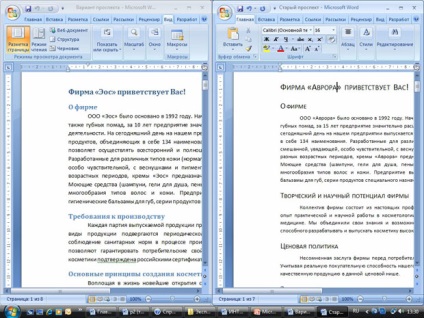
Un singur document poate fi activ la un moment dat. Titlul ferestrei documentului activ este evidențiat într-o culoare mai strălucitoare. Pentru a accesa fereastra unui alt document, faceți clic pe oriunde în fereastră.
Implicit, este instalată derularea sincronă a documentelor, ceea ce vă permite să parcurgeți un document în timp ce derulați printr-un alt document. Dacă acest mod nu este necesar, faceți clic pe butonul Fereastră din fila Vizualizare și faceți clic pe butonul de derulare sincronă (Figura 1.139).
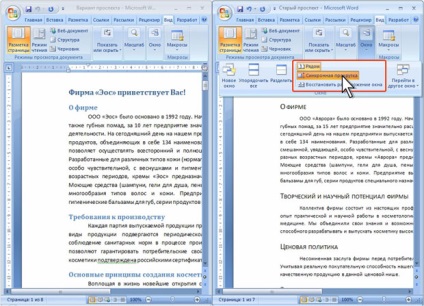
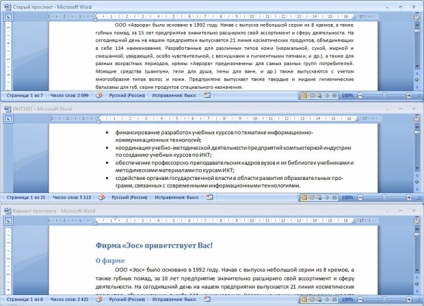
Pentru a comuta la afișarea normală a documentelor, trebuie să extindeți fereastra fiecăruia pe ecranul complet.
Articole similare
Trimiteți-le prietenilor: