- Selectați Fișier> Salvare ca.
- Când apare caseta de dialog Salvare ca. Introduceți numele fișierului și verificați tipul fișierului (dacă este cazul).
Pentru a salva un document deschis cu numele curent al fișierului, selectați Fișier> Salvare. Această acțiune suprascrie fișierul deasupra ultimei stări salvate.
Protecția parolei
- În caseta de dialog Salvare ca, bifați caseta de validare Salvare cu parolă și faceți clic pe Salvare. Veți primi un indiciu:
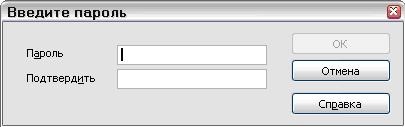
Dacă parolele se potrivesc, documentul va fi salvat cu o parolă sigură. Dacă parolele nu se potrivesc, vi se va solicita din nou parola.
Notă Parolele trebuie să conțină cel puțin 5 caractere. Până când introduceți 5 caractere, butonul OK rămâne inactiv.
Salvarea automată a documentelor
Puteți seta OpenOffice.org să salveze automat fișierele pentru dvs. Salvarea automată, cum ar fi salvarea manuală, suprascrie ultimul conținut al fișierelor salvate. Pentru a seta salvarea automată a fișierelor:
- Selectați Instrumente> Opțiuni> Descărcare / Salvare> General. (Vezi Figura 3.3)
- Marcați salvarea automată la fiecare și setați intervalul de timp.
Writer poate salva în următoarele formate de fișier
În plus față de formatele OpenDocument (.odt și .ott), Writer 2.0 poate salva în următoarele formate:
Notă Formatul .rtf este un format comun pentru transferarea fișierelor text între aplicații, însă există posibilitatea pierderii formatării și a imaginilor. Din acest motiv, ar trebui folosite alte formate.
Calc poate salva în următoarele formate de fișiere
În plus față de formatele OpenDocument (.ods și Ots), Calc 2.0 poate salva în următoarele formate:
Notă Mediul Java Runtime Environment este necesar pentru utilizarea filtrelor dispozitivelor mobile pentru AportisDoc (Palm), Pocket Word și Pocket Excel.
Impress poate salva în următoarele formate de fișiere
În plus față de formatul OpenDocument (. .odp otp și .odg), Impress 2.0 poate salva în aceste formate:
Impress poate de asemenea să exporte MacroMedia Flash (.swf) și oricare dintre opțiunile grafice listate mai jos pentru Desenare.
Draw poate salva în următoarele formate de fișier
Draw poate salva numai în format OpenDocument Desen (.odg și .otg), în formate OpenOffice.org 1.x (.sxd și .std) și în formatele StarDraw (.sda. SDD și .vor).
Cu toate acestea, poate exporta în BMP, EMF. EPS, GIF, JPEG, MET. PBM. PCT. PGM, PNG, PPM. RAS, SVG, SVM, TIFF, WMF și XPM.
Writer / Web poate salva în următoarele formate de fișiere
- Document HTML (.html și .htm)
- Șablon OpenOffice.org 1.0 HTML (.stw)
- Șablon OpenOffice.org 2.0 HTML (.Oth)
- StarWriter / Web 5.0 și 4.0 (.vor)
- Text (OpenOffice.org Writer / Web) (.txt)
- Cod text (OpenOffice.org Writer / Web) (.txt)
Exportarea fișierelor
Exportați în XHTML
OpenOffice.org poate exporta fișiere în XHTML. Selectați Fișier> Export. În dialogul Export, selectați XHTML în lista Format fișier.
Exportați în PDF
Puteți exporta direct în PDF folosind butonul de pe bara de instrumente sau selectând File> Export to PDF.
Dacă utilizați Fișier> Export în PDF. Vi se va cere să introduceți numele fișierului PDF și apoi se va deschide dialogul Opțiuni PDF.
Notă Dacă utilizați butonul Export pentru PDF. Vi se va cere să introduceți numele fișierului PDF, dar nu puteți selecta intervalul de pagini, setările de compresie a imaginilor sau alte opțiuni de export.
Opțiunile PDF
Fila General conține următoarele opțiuni:
- Asta e tot. Exportați întregul document.
- Zona. Pentru a exporta un interval de pagini, utilizați formatul 3-6 (paginile 3 până la 6). Pentru a exporta pagini individuale, folosiți formatul 7; 9; 11 (paginile 7, 9 și 11).
imagine
- Pierderea fără pierderi. Imaginile sunt salvate fără pierderi de calitate. Tinde să facă fișiere mari când este folosit cu fotografii. Recomandat pentru alte imagini.
- Comprimare JPEG. Acesta ia în considerare grade diferite de calitate. Instalarea a 90% funcționează bine cu fotografiile (dimensiune redusă a fișierelor, pierderi nesemnificative).
- Rezoluția imaginii. DPI-ul inferior (puncte per inch) imaginii este de calitate inferioară.
Ștergeți și redenumiți fișierele
Puteți redenumi sau șterge fișiere în casetele de dialog OpenOffice. org în același mod ca și în managerul de fișiere obișnuit. Cu toate acestea, nu puteți copia și lipi fișiere în casete de dialog.
Redenumirea unui fișier
Pentru a redenumi un fișier utilizând OpenOffice.org:
- Selectați Fișier> Deschidere și navigați la fișierul dorit.
- Faceți clic dreapta pe numele fișierului și selectați Redenumire. Numele fișierului va fi evidențiat (Figura 3.6).
- Introduceți un nume nou în locul denumirii evidențiate sau utilizați tastele săgeată stânga sau dreapta pentru a muta cursorul în jurul numelui schimbat.
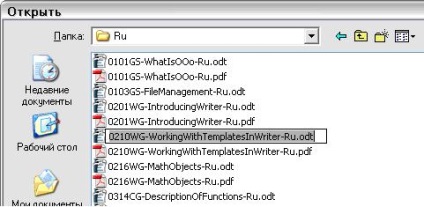
Fig. 3.6. Redenumirea unui fișier
Ștergeți un fișier
Pentru a șterge un fișier, utilizați același dialog:
- Faceți clic dreapta pe numele fișierului pentru a afișa meniul contextual.
- Selectați Ștergeți și veți primi un dialog de confirmare.
Notă În loc să faceți clic dreapta> Ștergeți, puteți apăsa pur și simplu tasta Ștergere.
Articole similare
Trimiteți-le prietenilor: