Pagina 1 din 2
Arhivarea datelor computerizate ar trebui efectuată în cazul unei zile neagră. În practica mea a existat un caz trist. La o întreprindere a existat un incendiu, firește că calculatorul a ars cu hard diskul, programele și bazele de date au dispărut, ochii neascultători au putut fi văzuți, nimic nu putea fi restabilit. Când directorul companiei a dat seama că toate datele de pe acest computer au fost pierdute fără speranță, sa simțit rău. Desigur, nu a fost efectuată nicio arhivare, nimeni nu știa cuvântul, administratorul de sistem a demisionat acum o lună din cauza unui salariu mic. Directorul nu și-a amintit cum era numele său. Pentru o astfel de zi, prietenii mei, trebuie să arhivați în mod regulat date.
Arhivarea datelor
În acest articol vă voi arăta cum să folosească instrumente, cum ar fi recuperarea de date de calculator și arhivare pe disc Crearea administratorilor de sistem mai experimentați, și care pot fi la aceleași nuanțe nu sunt familiarizați simplu utilizator fără experiență relevantă. Vreau să spun că un astfel de caz nu ar fi produs vreun efect negativ asupra unui bun administrator, el nu ar fi luat-o cu ochii, după ce a restaurat totul într-o oră. Cum întrebi?
Prea mulți utilizatori pentru a instala Windows 7 accident de hard disk în mai multe partiții, unul pentru a instala sistemul de operare pe alte informații personale stocate și este corect, dar nu pentru a stoca copii de siguranță ale datelor de pe același hard disk, chiar și pe o secțiune nou creată, încredere experienta mea trist si stoca totul pe un transportator portabil sau alt hard disk.
Personal, întotdeauna folosesc un hard disk SATA sau IDE simplu și normal, un astfel de disc poate fi chiar distrus și este puțin probabil să o facă. Cursul neexperimentat poate cauza probleme la conectarea unei unități de hard disk suplimentare la computer. Dar permiteți-mi, pentru care am scris atât de multe articole, cum ar fi: Cum se conectează oa doua conexiune hard disk sau unitate hard disk SATA și Cum se conectează o unitate hard disk IDE.
Acum, cel mai important, modul în care acționăm acum am terminat cu ajutorul unor instrumente de arhivare a datelor de rezervă toate fișierele noastre de calculator pe un hard disk portabil, ne-am imaginat că blocul nostru sistem care sa întâmplat ceva sau a fost furat, respectiv, toate datele noastre este pierdut . Dar avem un alt computer și vom putea instala sistemul de operare Windows 7 acolo, vom conecta un hard disk USB cu arhiva noastră și vom restabili datele noastre.
Start -> Panou de control -> Arhivați datele computerului -> Restaurați fișierele tuturor utilizatorilor. atunci vom specifica arhiva noastră și procesul de restaurare a tot ceea ce ai avut pe acest computer va începe. Dacă nu aveți nevoie de tot, restabiliți numai fișierele de care aveți nevoie. Dar, mai întâi lucrurile primele.
Creați o copie de rezervă a fișierelor noastre utilizând datele computerului de rezervă.
Start-> Panou de control-> Arhivarea datelor calculatorului-> nu vă grăbiți să faceți clic pe butonul Arhivă, mai întâi selectați unde.
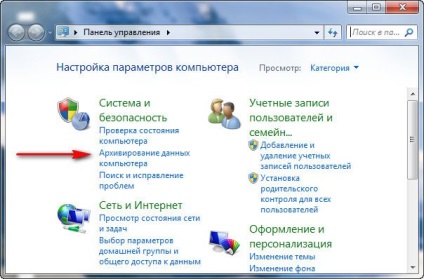
Faceți clic pe butonul Modificare setări
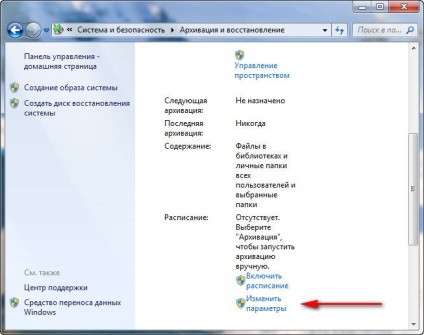
Apoi, selectați pe care hard disk (am două, unul este împărțit în două secțiuni (E :) si (C :), iar al doilea disc local (N :) volum de 465.76 GB este folosit în special pentru stocarea arhivelor), selectați-l și faceți clic pe.
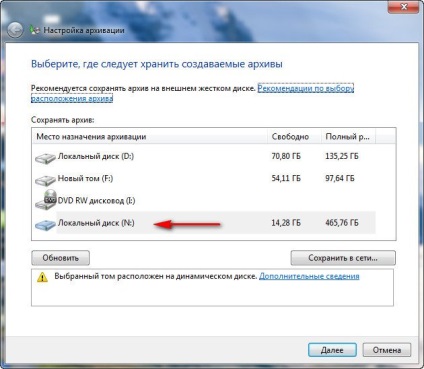
De asemenea, putem stoca datele pe un server special plătit pe Internet, dar există riscul de a fura date confidențiale.
Ce ar trebui să arhivez? Oferiți-vă o gamă de Windows 7 sau alegeți singuri, este o întrebare bună dacă oferiți o gamă de Windows 7, fișierele vor fi incluse în bibliotecile dvs. personale, toate programele și fișierele utilizate de sistemul de operare pentru a funcționa. Arhivarea va dura mult timp și nu uitați că nu există nici o garanție că backupul va include toate datele de care aveți nevoie. În această fereastră, este disponibilă asistența Microsoft. Cum selectează Windows fișierele de rezervă?
Așa că am pus o bifă Dă-mi o alegere și mai departe.
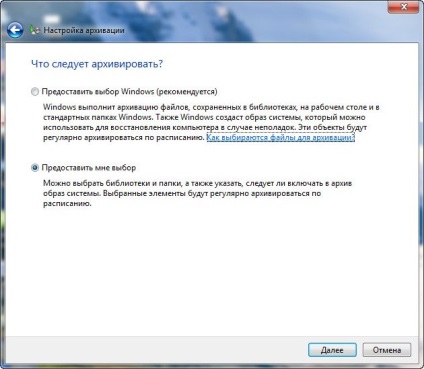
În această fereastră, vom putea selecta acele fișiere pentru arhivarea de care avem nevoie. Sfatul meu, alege doar date cu caracter personal (dosare cu documente, muzică, fotografii, etc.), nu selectați fișierele din folderele de sistem, setările de program pentru arhivare mai bine să nu utilizeze arhivare a datelor, precum și un mijloc de a crea o imagine de sistem (consultați Crearea unei imagini de sistem).
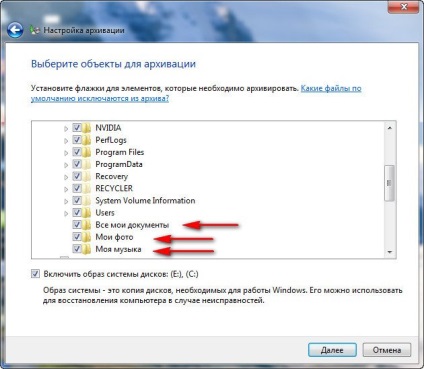
Includeți imaginea sistemului de disc, (E :) și (C :). Arhivarea datelor poate crea în plus imagini întregi ale discurilor (E :) și (C :) împreună cu arhiva de date de pe calculatorul meu.
Notă: Puteți observa pe (C :) este Windows 7 și că configurația Backup a discernut pe disc (E :), dar aici este răspunsul, acolo am al doilea sistem de operare Windows XP. Sfatul meu este să bifați opțiunea Enable image image for discs, imaginea cu sistemul de operare va fi utilă.
Modificați programul. În această fereastră puteți modifica calendarul și arhivarea datelor va începe atunci când aveți nevoie, lăsând arhivarea datelor să se facă exact în momentul în care computerul nu este ocupat sau nu îl anulează complet.
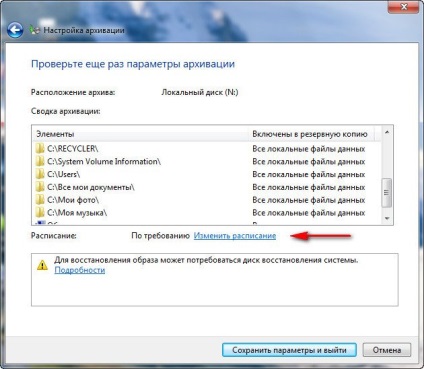
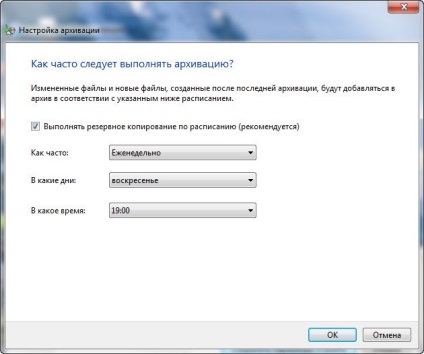
Salvați setările și ieșiți
Apoi puteți face clic pe butonul Backup și începe procesul de arhivare.


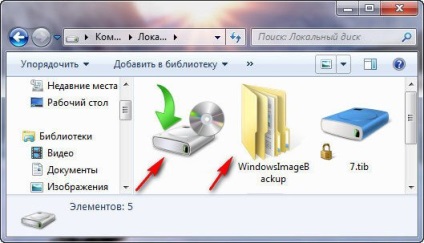

Ce erori pot exista. Procesul de arhivare poate eșua dacă nu există spațiu suficient pe dispozitivul USB detașabil.

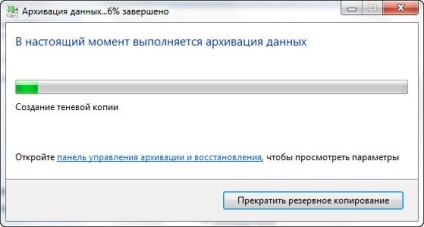
Articole similare
-
Caracteristici speciale ale ferestrelor pentru persoanele cu deficiențe de vedere
-
Windows 7 de recuperare și instalare de la dvd-disc și cu USB flash
Trimiteți-le prietenilor: