Să luăm în considerare caracteristicile oferite în sistemul de operare Windows pentru utilizatorii cu vedere slabă.
Această secțiune descrie caracteristicile sistemului de operare Microsoft Windows XP Service Pack 2.
Setările de sistem pentru utilizatorii cu deficiențe de vedere pot fi efectuate atât în fereastra de setări a ecranului, cât și în modul de setare a accesibilității. Să luăm în considerare ambele variante.
Configurarea setărilor ecranului
Unele setări pot fi configurate în fila Aspect din fereastra Display Properties (conținutul acestei file este prezentat în Figura 2.13).
Indiferent de stilul, designul selectat în lista Window și butoanele, puteți seta una dintre cele trei dimensiuni posibile: standard (implicit), mare sau imens. Opțiunea dorită este selectată din lista verticală Dimensiune font. Desigur, persoanele cu vedere slabă sunt sfătuite să stabilească o mărime mare sau mare de caractere.
În plus, din lista derulantă Schema de culori, alegeți una dintre schemele de culoare contrastante. Înainte de aceasta, se recomandă în lista Windows și butoane, selectați stilul de stilul clasic: în acest caz, alegerea de scheme de culori va fi mai mult (pentru stilul Windows XP, există doar trei scheme de culori, și nici unul dintre ele nu este suficient de contrast). Patru contraste sunt cel mai contrast: Contrast ridicat nr. 1, Contrast puternic nr. 2, Contrast alb și Contrast negru. În Fig. 5.1 prezintă un model de interfață eșantion utilizând schema de culori Contrast alb.
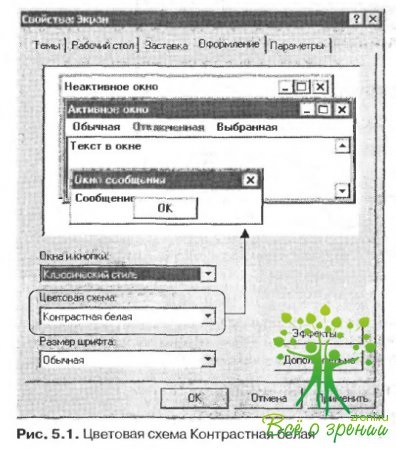
Dacă creșteți mărimea fontului numelor elementelor de interfață și selectați o schemă de design contrastantă, acest lucru va da un rezultat eficient și va spori considerabil percepția vizuală a imaginii. În Fig. 5.2 prezintă un exemplu de design al interfeței utilizând schema de culori Contrast alb și dimensiunea fontului Mare.

Figura arată că susceptibilitatea imaginii a crescut semnificativ (în comparație cu Figura 5.1) datorită creșterii dimensiunii fontului. Îmi amintesc că în Fig. 5.2 Dimensiunea fontului selectată Mare; dacă este necesar, puteți selecta valoarea Obișnuită în câmpul Dimensiune font - în acest caz, fontul va fi chiar mai mare.
Configurați accesibilitatea
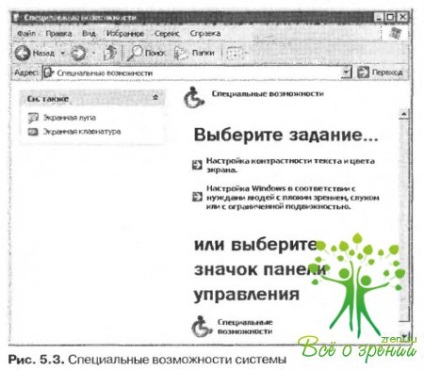
Figura arată că această fereastră include mai multe link-uri. Cu ajutorul acestor link-uri, trecerea la modurile adecvate de setare a accesibilității sistemului. În această carte, ne vom concentra doar pe acele moduri care sunt relevante pentru configurarea sistemului pentru utilizatorii cu deficiențe de vedere.
Mai întâi, să ne uităm la modul în care puteți personaliza contrastul textului și al fundalului. Pentru a comuta la modul corespunzător, dați clic pe link-ul Setarea contrastului textului și culorii ecranului, ca urmare fereastra prezentată în Fig. 5.4.
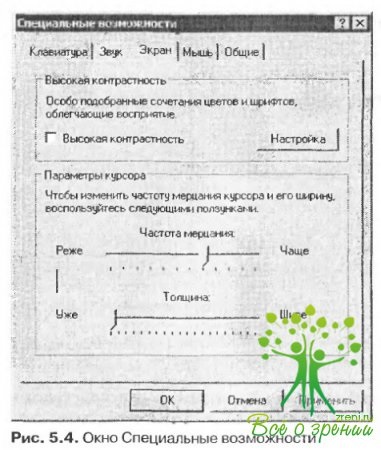
Figura arată că această fereastră conține mai multe file. În mod prestabilit, fila Afișare este deschisă. În contextul acestui subiect, suntem interesați de această filă.
NOTĂ
Fereastra de accesibilitate poate fi accesată și prin intermediul legăturii de accesibilitate, care se află chiar în partea inferioară a ferestrei din fig. 5.3. Numai în acest caz implicit în această fereastră este deschisă prima filă - tastatura.
În fila Afișare, în zona High Contrast, există două comenzi - caseta de contrast înalt și butonul Setări. Când este selectată caseta de selectare Contrast ridicat, este activat modul de contrast înalt. După ce faceți clic pe butonul de configurare, pe ecran apare fereastra Configure High Contrast Mode (Figura 5.5).

Uneori poate fi necesar să activați modul de contrast ridicat folosind tastatura. Pentru a face acest lucru, bifați caseta Utilizați acest mod de pornire și contrastul ridicat va fi activat apăsând Alt în stânga + Shift din stânga + Ecran de imprimare.
Schema de proiectare este selectată din lista derulantă Current pattern pattern. Această listă include scheme concepute special pentru utilizatorii cu deficiențe de vedere, iar alegerea acestor scheme este destul de largă. Pentru a aplica schema dorită, este suficient să faceți clic pe OK în această fereastră, iar în fereastra Caracteristici speciale (vezi Figura 5.4) este necesar să bifați caseta de contrast înalt și să faceți clic pe butonul OK sau Aplicați. Pentru a dezactiva modul de contrast ridicat, debifați caseta de selectare Contrast ridicat și faceți clic pe OK sau pe Aplicare.
În partea de jos a filei Afișaj este zona de setări a cursorului. Aici, folosiți glisoarele corespunzătoare, reglați frecvența necesară de frecare și grosimea acesteia (pentru a mări aceste valori, trageți glisorul spre dreapta, pentru a micșora - spre stânga). Aici puteți vedea o probă a ceea ce va arăta cursorul și la ce viteză cursorul va clipi la setările configurate în prezent. De exemplu, în Fig. 5.4 prezintă grosimea minimă a cursorului, iar în Fig. 5.6 - grosimea maximă.
Toate modificările efectuate în fila Afișare vor avea efect după ce faceți clic pe OK sau pe Aplicați. Cu butonul Anulare, puteți ieși din acest mod fără a salva modificări.


Această figură arată fereastra pentru setarea parametrilor luptei și demonstrează, de asemenea, utilizarea lupă. În partea superioară a imaginii este afișată fereastra de lucru a luptei; arată o imagine mărită a acelei părți a ferestrei Lupă unde este localizat indicatorul Urmați mouse-ul.
Mărirea imaginii luptei este determinată în câmpul de mărire. Valoarea necesară este selectată din lista derulantă sau introdusă de la tastatură; intervalul de valori posibile este de la 1 la 9.
Pentru a mări suprafața acoperită de lupă, selectați Urmărirea cursorului mouse-ului, urmați focalizarea de intrare și bifați caseta de selectare a textului de editare. Când este selectată opțiunea Turn culori, modul de rotire a culorii din fereastra de lucru a luptei este activat (culoarea albă devine negru, culoarea neagră devine albă etc.).
Dacă fereastra Afișare lupă nu este bifată, fereastra cu lupă nu este afișată.
Pentru a personaliza accesibilitatea sistemului, puteți utiliza și Expertul pentru accesibilitate (Figura 5.8). Pentru a comuta la modul de lucru cu expertul, aveți nevoie de fereastra prezentată în Fig. 5.3, faceți clic pe link-ul Configure Windows în funcție de nevoile persoanelor cu vedere slabă, auz sau mobilitate limitată.

În acest mod, setarea de accesibilitate este efectuată pas cu pas. Să aruncăm o privire mai atentă la procedura de lucru cu expertul pentru accesibilitate pentru utilizatorii cu deficiențe de vedere.
Făcând clic pe fereastră, care este prezentată în Fig. 5.8, butonul Următor, veți merge la prima etapă de setare a accesibilității. Fereastra expert va lua acum forma prezentată în Fig. 5.9.

Aici ar trebui să alegeți cea mai bună dimensiunea fontului din cele trei propuse pentru a selecta opțiunea corespunzătoare pe care doriți să-l selectați făcând clic pe butonul (Figura 5.9 este selectată dimensiunea textului normal pentru Windows ;. Acesta este utilizat în sistemul implicit). Apoi, pentru a trece la pasul următor, faceți clic pe Următorul. Va apărea fereastra expertului. prezentat în Fig. 5.10.

În această etapă, configurați afișarea textului, precum și alte elemente ale interfeței. Pentru a selecta modurile necesare, este suficient să setați casetele de validare corespunzătoare; în timp ce schimbările vor deveni vizibile imediat. După efectuarea setărilor corespunzătoare în această fereastră, puteți trece la pasul următor. Faceți clic pe Următorul, iar fereastra prezentată în Fig. 5.11.

În acest stadiu, trebuie să selectați un mod specific (puteți avea mai multe) suport pentru accesibilitate. Pentru a face acest lucru, este suficient să setați casetele corespunzătoare. În contextul subiectului examinat, bifați caseta de validare Visual Impairment.
Figura arată că printre controale există o casetă de selectare Setați parametrii de gestionare. Dacă este selectată această casetă de validare, atunci în etapa finală a Asistentului de accesibilitate va fi o fereastră cu un întrerupător care poate lua una din cele două poziții: Dezactivați funcțiile speciale și Nu dezactivați caracteristici speciale. Implicit, acest comutator este setat pe poziția a doua. Dacă setați opțiunea Dezactivați accesibilitatea, câmpul de mai jos va fi disponibil. Acest câmp specifică intervalul de timp (în minute), dar expirarea acestui mod va fi dezactivată automat în absența activității computerului. Valoarea dorită este selectată din lista derulantă: 5,10,15, 20, 25 sau 30 de minute. Această caracteristică este convenabilă pentru utilizarea, de exemplu, atunci când un computer este utilizat alternativ de mai multe persoane, iar modul de accesibilitate este necesar numai pentru unul dintre aceștia.
Dacă este selectată caseta de selectare Vizualizată cu deficiențe vizuale, după ce faceți clic pe butonul Următor, fereastra prezentată în Fig. 5.12.

Aici trebuie să specificați mărimea elementelor importante ale interfeței - barele de derulare verticale și orizontale. Figura arată că Expertul de accesibilitate oferă patru opțiuni posibile.
Pentru ao selecta, selectați opțiunea dorită (în Figura 5.12, eșantionul din stânga utilizat în sistem este selectat implicit). Ca de obicei, pentru a trece la pasul următor, faceți clic pe butonul Următor, care deschide fereastra prezentată în Fig. 5.13.
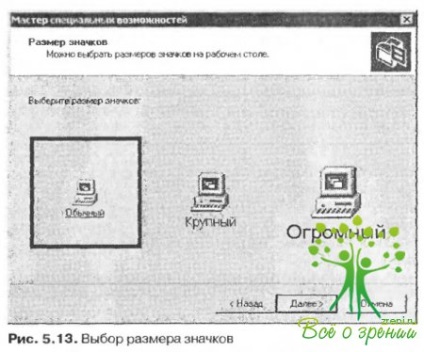
Pentru a trece la următorul pas al configurației, faceți clic pe Următorul. Fereastra expert va apărea așa cum se arată în Fig. 5.14.
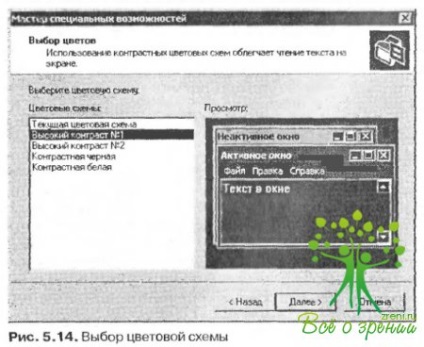
În această etapă, alegeți cea mai potrivită schemă de culoare care va fi utilizată pentru a proiecta interfața sistemului.
NOTĂ
De asemenea, puteți selecta o schemă de culori în modul de configurare a ecranului (consultați Figura 5.1).
După selectarea schemei de culori corespunzătoare pentru următorul pas, faceți clic pe Următorul. O fereastră va apărea pe ecran, care este prezentată în Fig. 5,15.

În această etapă, configurați afișarea unuia dintre cele mai importante elemente - indicatorul mouse-ului. Există nouă opțiuni posibile, fiecare caracterizată de o anumită dimensiune și culoare a afișajului. Pentru a selecta opțiunea potrivită, aveți nevoie de fereastra prezentată în Fig. 5.15, faceți clic pe butonul corespunzător. În mod implicit, este utilizată dimensiunea normală și culoarea albă a indicatorului. Puteți reveni întotdeauna la această stare utilizând butonul Nu modificări sau butonul din stânga sus.
Rezultatul modificărilor efectuate în acest mod devine aparent imediat după apăsarea butonului corespunzător.
După selectarea opțiunii corespunzătoare pentru afișarea indicatorului mouse-ului, faceți clic pe Următorul pentru a trece la pasul următor din setarea de accesibilitate. În acest caz, fereastra expertului va lua forma prezentată în Fig. 5.16.

Această fereastră conține două glisoare: frecvența de frecare și lățimea cursorului. Utilizați cursorul de frecvență Flicker pentru a seta frecvența dorită a flickerului (cursorul este spre dreapta, cu atât frecvența de mișcare este mai mare). Glisorul Lățimea cursorului este destinată să ajusteze lățimea dorită a cursorului (în partea dreaptă a cursorului, cu cât este mai mare cursorul). Rezultatul modificărilor este afișat în aceeași fereastră (eșantionul se află între glisoare).
După setarea frecvenței de flicker și a lățimii cursorului, faceți clic pe Următorul pentru a trece la pasul final al Expertului pentru accesibilitate.
Caseta de dialog prezentată în Fig. 5.17.

În această fereastră, în modificările efectuate sunt afișate următoarele modificări: lista modificărilor efectuate în timpul Expertului de accesibilitate.
Dacă s-a dovedit că unele modificări trebuie anulate sau corectate, apoi pentru a reveni la pașii anteriori, utilizați butonul Înapoi. După ce faceți clic pe Finalizare, toate modificările efectuate vor avea efect.
Ochelari de soare
În prezent, există numeroase dezvoltări diferite de software menite să amelioreze tensiunea vizuală prin performanțe speciale
Scalare în aplicații bazate pe Windows și dimensiune font în pagini HTML
După cum sa menționat, lucrul cu amprenta mică este deosebit de dăunător pentru sănătatea ochilor. Cu toate acestea, în majoritatea cazurilor, dimensiunea fontului documentului curent (sau
Reglați monitorul singur
Deci, să presupunem că ați devenit un fericit proprietar al unui monitor nou. La achiziționare s-au observat toate măsurile de precauție necesare: monitorul a fost cumpărat
Cum să vă salvați ochii în timp ce lucrați pe un computer D. Dontsov
Problema tulburărilor vizuale la persoanele care lucrează la calculator este atât de globală încât a apărut un nou termen în oftalmologia - "computer vizual
Articole similare
Trimiteți-le prietenilor: