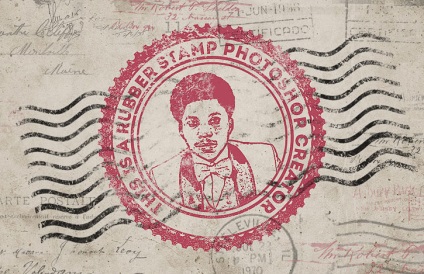
În această lecție veți învăța cum să creați un efect interesant de imprimare realistă în Photoshop în câțiva pași simpli.
Acest efect poate fi găsit în generatorul de ștampile din cauciuc. care este disponibil pe site-ul GraphicRiver.
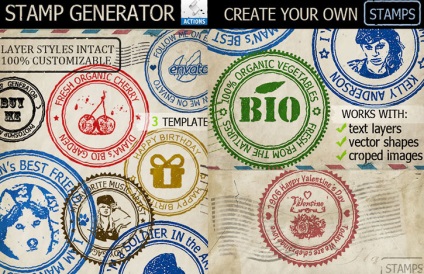
1. Creați un fundal de grunge
Creați un document nou cu o dimensiune de 850 x 550 pixeli (Ctrl + N). Puteți lua o mărime diferită, dar atunci va trebui să ajustați proporțional toate dimensiunile pe care le vom folosi în lecție.
Lipim o textura de hartie pe un strat nou.

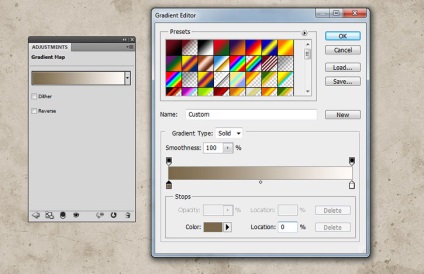
2. Creați o bază de ștampilă
Activați instrumentul EllipseTool (U) și desenați un cerc. În timpul lucrului, țineți apăsată tasta Shift pentru a salva proporțiile. Se numește stratul cu figura "Cercul 1".
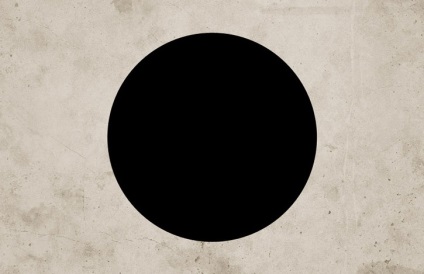
De trei ori, duplicați (Ctrl + J) stratul "Cercul 1". Fiecare copie se numește "Cercul 2", "Cercul 3" și "Cercul 4".
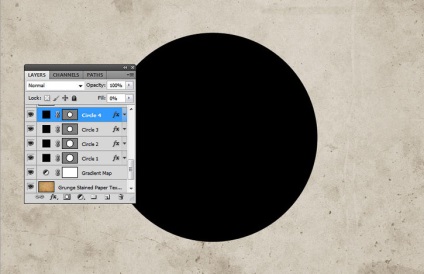
Reduceți stratul "Cerc 1" la 0%. Apoi faceți dublu clic pe acest strat pentru a deschide fereastra LayerStyle și aplicați Stroke. Lățimea cursei este setată la 6 pixeli, iar culoarea - la # 000000.
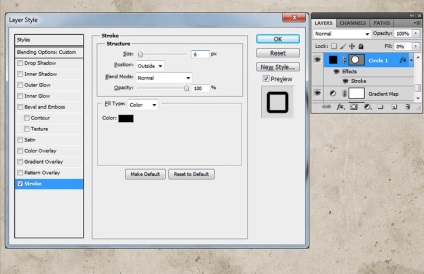
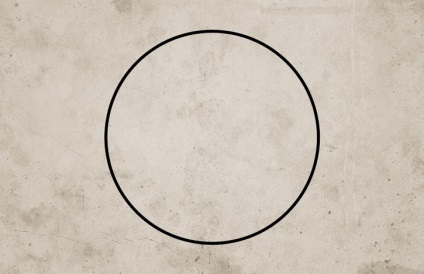
Selectați stratul "Cercul 2" și apăsați Ctrl + T pentru a activa transformarea gratuită. Pe panoul superior, apăsați butonul cu legături lanț pentru a menține proporțiile și setați scara la 95%.
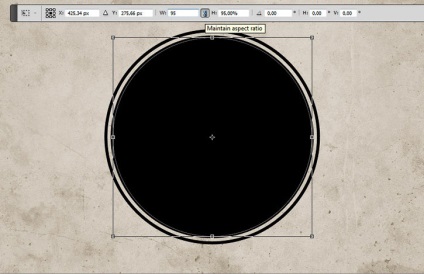
Pentru acest strat, reduceți și Fill to 0% și aplicați stilul stratului Stroke. Lățimea cursei este de 4 pixeli, culoarea este 000000.
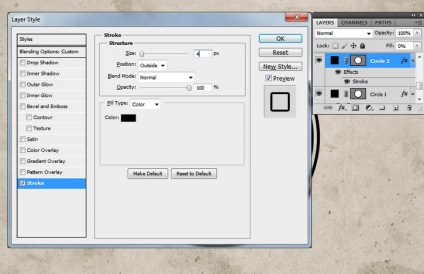
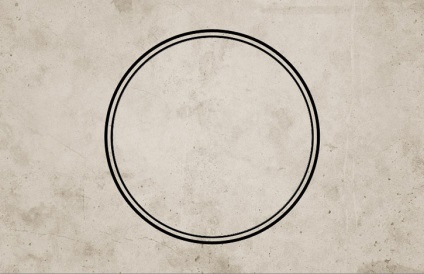
Selectați stratul "Cercul 3" și apăsați combinația Ctrl + T pentru a activa transformarea gratuită. Pe panoul de sus, apăsați butonul cu legături lanț pentru a păstra proporțiile și setați scara la 75%.
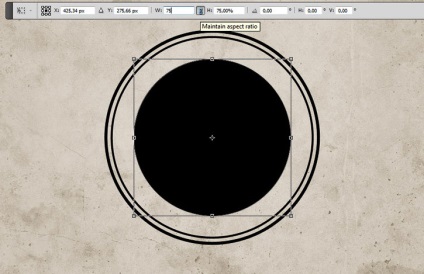
Pentru acest strat, reduceți valoarea de umplere la 0% și aplicați stilul stratului Stroke. Lățimea cursei este de 6 pixeli, culoarea este 000000.
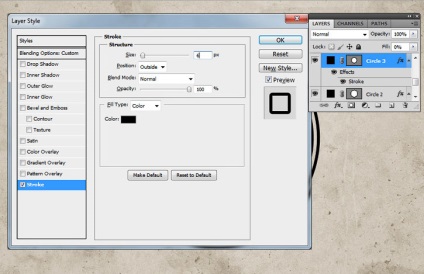
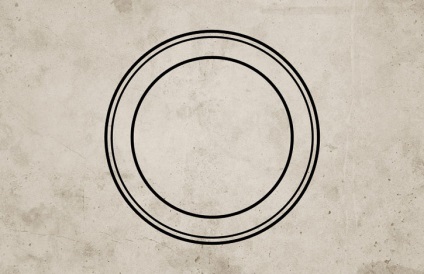
Selectați stratul "Circle 4" și apăsați Ctrl + T pentru a activa transformarea liberă. Pe panoul superior, apăsați butonul cu legăturile lanțului pentru a păstra proporțiile și setați scara la 70%.
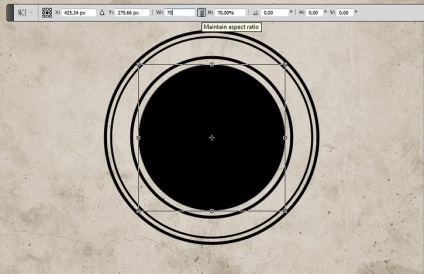
Pentru acest strat, reduceți și Fill to 0% și aplicați stilul stratului Stroke. Lățimea cursei este de 4 pixeli, culoarea este 000000.
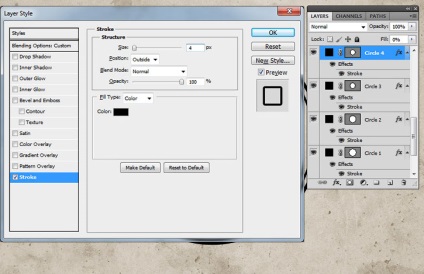
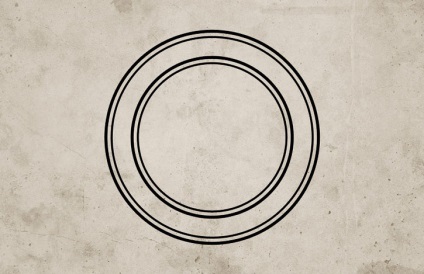
Apoi, încărcați formele rotunde și le instalați în Photoshop. Pentru a face acest lucru, mergeți la Edit-PresetManager, din lista derulantă PresetType, selectați CustomShapes. Apoi apăsăm butonul Încărcare și în fereastra apărută găsim fișierul CSH descărcat.
Setați culoarea la # 000000. Activați CustomShapeTool (U) (Free Shape), setațiProporțiile definite în panoul superior în setările instrumentului. Alegeți orice cerc și trageți-l de-a lungul conturului exterior al ștampilei. Această lecție utilizează figura 17.
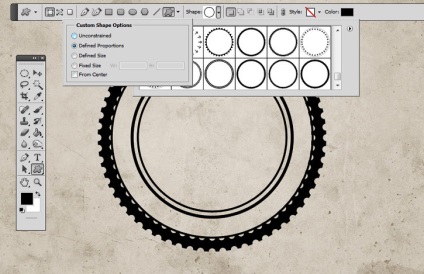
3. Adăugarea de text
Faceți clic pe miniatură a măștii de strat "Cercul 3". Apoi luați HorizontalTypeTool (T) (Text), mutați cursorul în conturul cercului până când simbolul | cu o linie ondulată în apropiere. Faceți clic pe contur și tipăriți textul.
Lecția utilizează fontul Intro și culoarea este # 000000. Dar, ca de obicei, vă puteți ridica fonturile și setările.
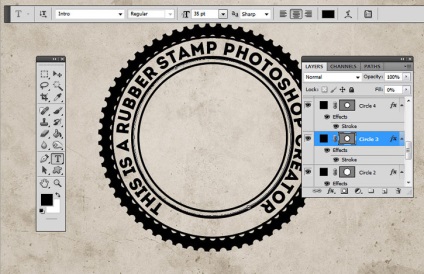
4. Conversia fotografiilor pentru imprimare
Transferăm fotografia modelului în documentul de lucru.
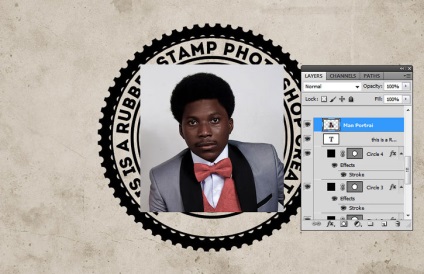
Apăsați tasta Ctrl și faceți clic pe masca de strat "Cercul 4" pentru a încărca selecția.

Mergeți în partea de jos a panoului straturilor și faceți clic pe butonul Addlayermask pentru a aplica masca pe strat cu modelul.
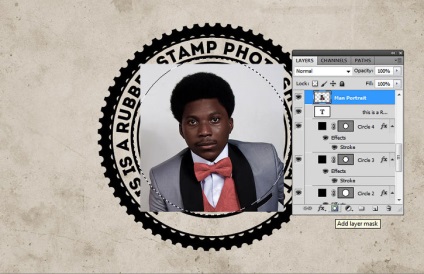
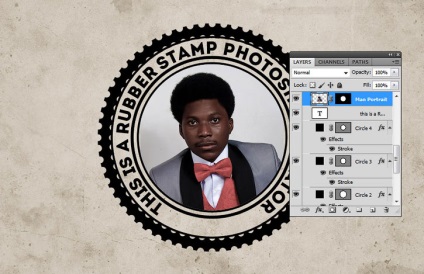
Apoi, verificăm dacă culoarea primului este setată pe negru (# 000000), iar cea din spate pe alb (#ffffff), altfel rezultatul va arăta incorect.
Aplicați filtrul Filtru-Schiță-Ștampilă (Filtru - Schiță - Linocut). Light / DarkBalance (echilibrul tonurilor) este setat la 4, iar Netezirea (Înmuiere) este setată la 1.
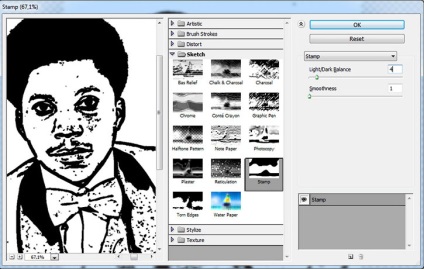
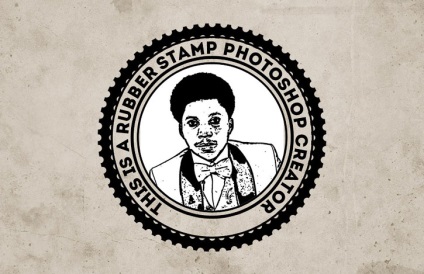
Faceți dublu clic pe stratul cu modelul și în fereastra LayerStyle care apare, accesați setările BlendIf (Overlay, if). Glisorul alb superior ThisLayer (acest strat) se mișcă spre stânga de 180 pentru a elimina complet culoarea albă.
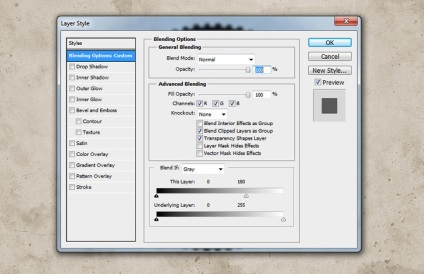
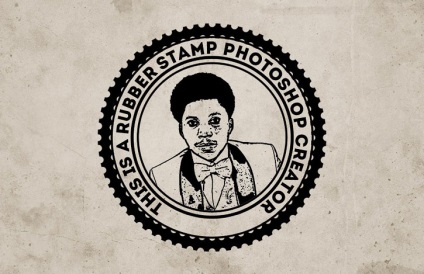
5. Adăugați un efect de grunge
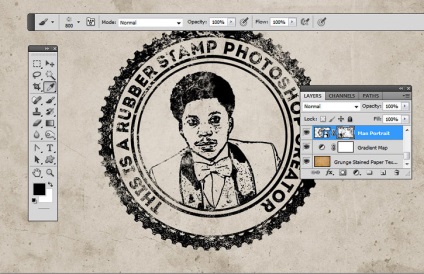
Adăugați un nou strat (Ctrl + Shift + N) și denumiți-l "Linii de imprimare". Luați BrushTool (B) (perie), în setul de "Garnituri" găsim o perie adecvată cu linii ondulate și le tragem.
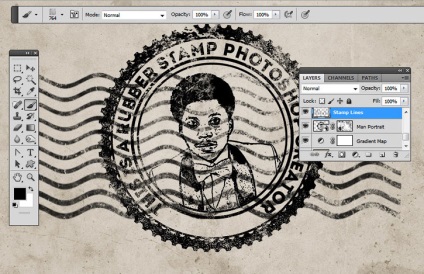
Apoi adăugăm o mască pe strat cu linii și din nou, cu ajutorul periilor de grunge, editează această mască pentru a adăuga frecarea. De asemenea, eliminăm acele părți de linii ondulate care se suprapun pe garnitura rotundă.
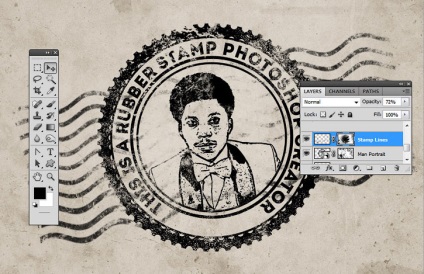
6. Adăugați culoarea la imprimare
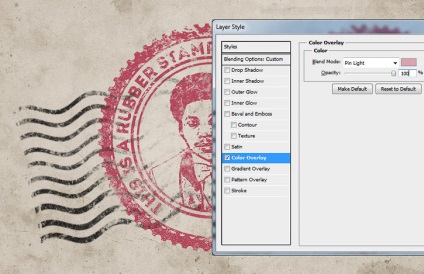
Și ca o atingere finală, vom adăuga un alt efect interesant. Creați un nou strat "Plic vechi". În setul de "Plicuri" alegeți periile potrivite și le executați utilizând culoarea # b24659.
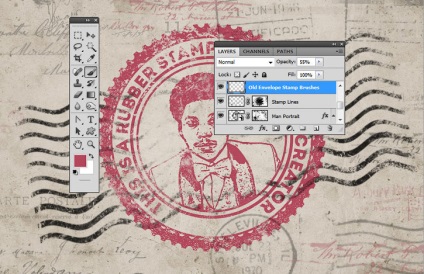
Felicitări, am terminat!
În acest tutorial, ați învățat de la zero pentru a crea un efect de imprimare realist folosind diferite pensule și texturi. Sper că ți-a plăcut acest tutorial.
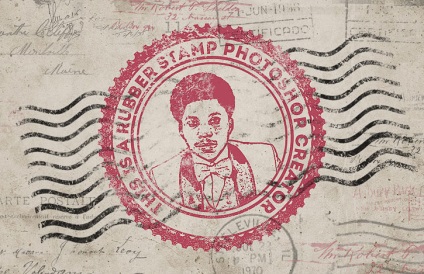
Acest efect poate fi găsit în generatorul de ștampile din cauciuc. care este disponibil pe site-ul GraphicRiver.
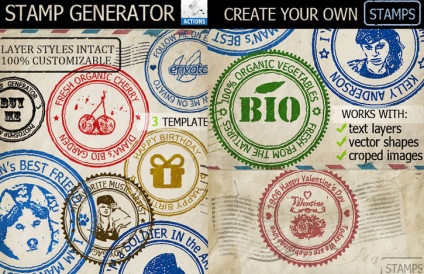
Add-ons:
23 638
abonați:
70 000+
Activitatea utilizatorilor:
332 770
Celelalte proiecte:
Formular de înregistrare
Înregistrare prin e-mail
Articole similare
Trimiteți-le prietenilor: