Lecția online de autocadouri de astăzi Vreau să evidențiez un instrument foarte bun care vă permite să creați contururi arbitrare închise din segmente, cercuri, poligoane sau orice alte construcții geometrice. Cu alte cuvinte, acest instrument transformă segmentele individuale izolate într-o singură polilinie și o închide într-un singur contur al AutoCAD. Numele acestui instrument este Contour (numit de comanda _boundary).
Pentru a înțelege ce este ContourAutoCAD și cum să îl aplici în viață, să examinăm un exemplu de utilizare a acestui instrument în practică.
O lecție despre crearea unui contur arbitrar închis în autocad
1. Desenați mai multe linii de conectare de formă arbitrară folosind instrumentul Linie (Desen - tăiere) astfel încât aceste linii să formeze un contur închis. Schița dvs. nu ar trebui să fie nicăieri discontinuă, altfel utilizarea instrumentului Contour va fi imposibilă.
De exemplu, am desenat mai multe astfel de segmente și le-am închis.
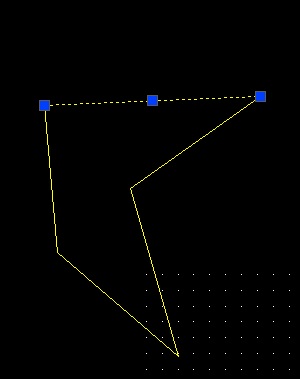
2. Selectați Drawing-Contour din meniul superior sau introduceți comanda _boundary din linia de comandă.
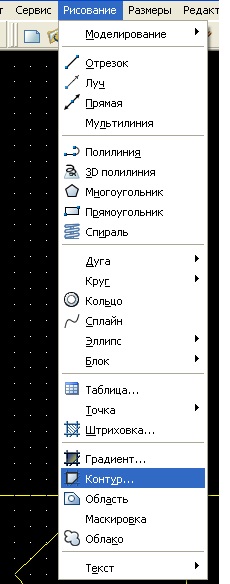
3. Veți vedea caseta de dialog Creare contur.

Ca tip de obiect, puteți selecta fie zona, fie polilinii. despre ceea ce am spus mai devreme. În cazul nostru, acest lucru nu contează, deci selectați orice element.
4. Faceți clic pe OK, iar pe ecran veți vedea cursorul mouse-ului sub forma unei cruci.
Faceți clic pe această cruce în interiorul formei închise (NU pe conturul propriu-zis și NU în afara acestuia).
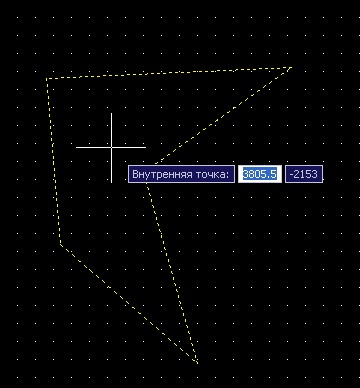
Toate segmentele care alcătuiesc conturul trebuie să fie evidențiate.
Dacă aveți erori, atunci, cel mai probabil, segmentele nu au fost închise.
Acum, când mutați cursorul mouse-ului peste contur, toate formele trebuie evidențiate (nu doar o singură linie, la fel ca la începutul lecției).
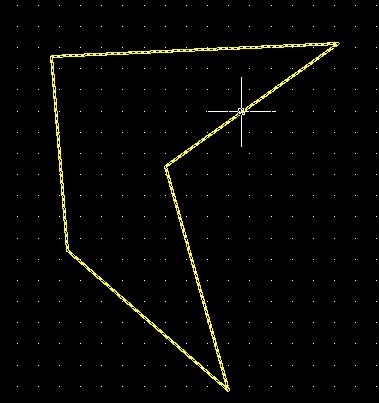
Segmentele inițiale nu sunt șterse. Puteți să le ștergeți unul câte unul, dacă nu mai aveți nevoie de ele.
Dacă aveți nevoie de aceste segmente, puteți să selectați pur și simplu calea și să o trageți în orice spațiu liber de pe ecran.
Să luăm în considerare un alt exemplu, care va ajuta să înțelegeți ce caracteristici oferă instrumentul Contour în AutoCAD în comparație cu instrumentul Poliline.
Secvența acțiunilor este aceeași.
Există două cercuri intersectate. Trebuie să creați un contur pe baza intersecției lor.
Selectați instrumentul Contur în interiorul intersecției.
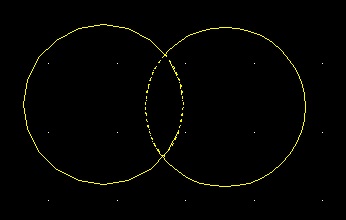
Selectați ce sa întâmplat și trageți-l într-o locație nouă pe ecran.
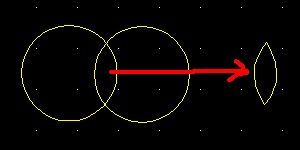
Astfel, avem un nou contur pe baza intersecției celorlalte două contururi. Sunt de acord că folosirea unei poliline pentru a face acest lucru este problematică.
Utilizând instrumentul AutoCAD, puteți crea căi închise pe baza contururilor închise deja existente, a intersecțiilor sau conexiunilor acestora.
Aceleași două cercuri, dar instrumentul contur este toate zonele, nu doar intersecția.
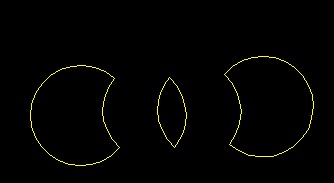
Contururile pot fi create pe baza:
Totul se referă la Contururile din AutoCAD. Vă mulțumesc pentru atenție!
Trimiteți-le prietenilor: