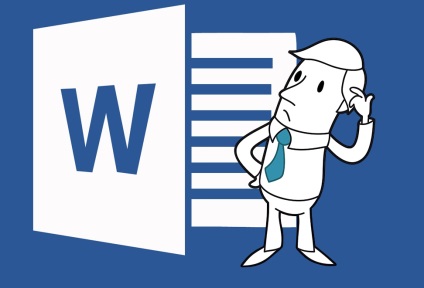
Am găsit soluțiile 2.
Prima soluție este concepută pentru backup manual. Noțiuni de bază:
1. Accesați calea: C: \ Users \ jevge \ AppData \ Roaming \ Microsoft \ Șabloane
jevge (înlocuiți-vă cu numele dvs. de utilizator)
2. Copiați dosarul șablonului.
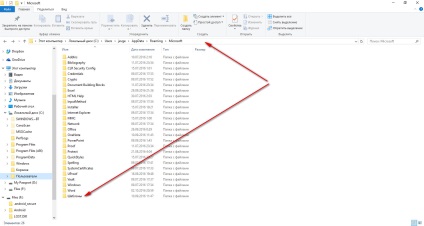
3. Mergeți pe calea: C: \ Users \ jevge \ AppData \ Roaming \ Microsoft \ Office \ 16.0 \ c84bae45 \ Proofing
jevge (înlocuiți-vă cu numele dvs. de utilizator). În plus, modul în care poți fi diferit. astfel încât să găsiți fișierul dicționar cu extensia .dic de pe PC. Pentru o căutare rapidă, aveți posibilitatea să utilizați motorul gratuit de căutare Everything Search.
4. Copiați fișierul RoamingCustom.dic (acesta este dicționarul cu cuvintele adăugate.)
RoamingCustom.dic Este posibil să aveți un alt nume. Dar extinderea ar trebui să fie aceeași.
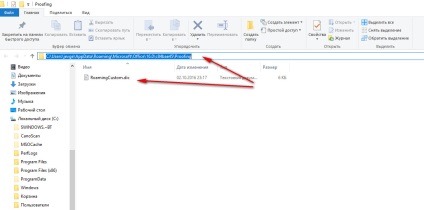
5. Deschideți în fișierul Word → Opțiuni → Bara de instrumente Acces rapid → Import și export → Export toate setările (selectați locația de salvat și salvată).
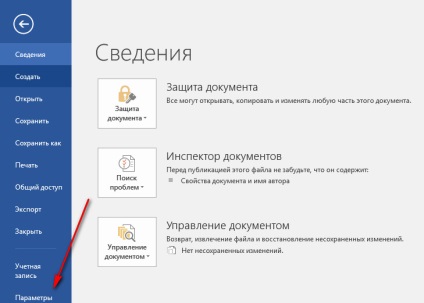
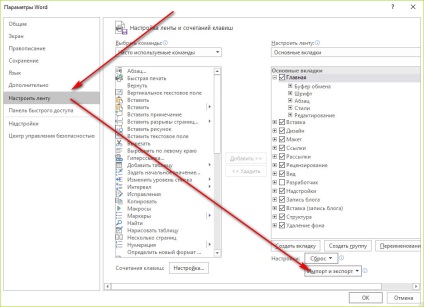
Importați setările salvate
Instalați noul Word sau transferați setările pe alt computer. Toate fișierele trebuie să fie înlocuite de acestea. pe care l-am copiat (originalul trebuie șters).
6. Deschideți în fișierul Word → Opțiuni → Bara de instrumente Acces rapid → Import și export → Importați fișierul de setări (selectați locația cu fișierul de setări și deschideți-l utilizând meniul corespunzător).
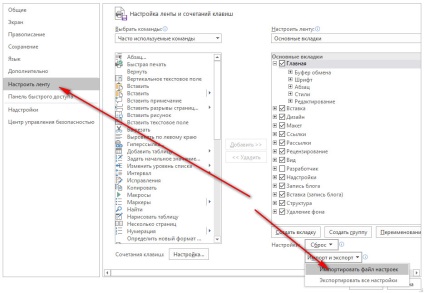
7. Ne mutăm de-a lungul căii: C: \ Users \ jevge \ AppData \ Roaming \ Microsoft \ Șabloane
jevge (înlocuiți-vă cu numele dvs. de utilizator)
8. Ștergeți dosarul șablonului și copiați dosarul șablon pe care l-am salvat mai devreme.
9. Fișierul RoamingCustom.dic (respectiv dicționarul de utilizare) trebuie copiat în locația sa originală. C: \ Users \ Jevge \ AppData \ Roaming \ Microsoft \ Office \ 16.0 \ c84bae45 \ Proofing
jevge (înlocuiți-vă cu numele dvs. de utilizator)
10. Dacă aveți probleme cu punctul 9 (și este probabil să fie, deoarece dosarul după reinstalarea biroului nu poate fi). atunci vom face mai ușor. Deschideți opțiunile din meniul Microsoft Office Word și mergeți la: Ortografie → Dicționare personalizate → Adăugare → (specificați locația de pe disc unde fișierul dicționarului este stocat) → Deschidere → Ok. Vedeți partea de jos a capturilor de ecran.
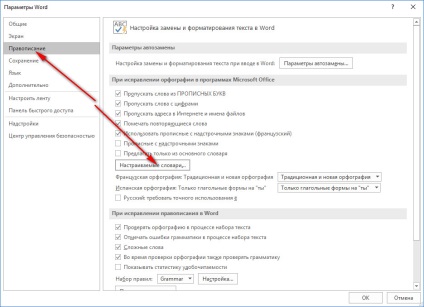
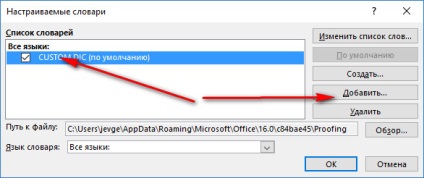
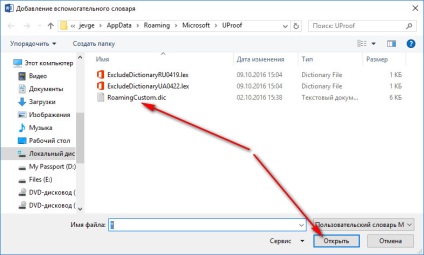
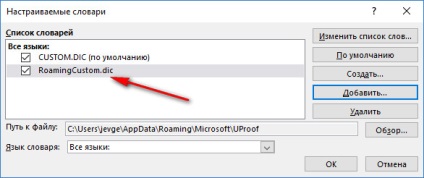
A doua soluție este concepută pentru copiere de rezervă utilizând programul CloneApp. Descărcați programul de pe site și despachetați arhiva (programul nu necesită instalare). deschideți folderul și executați CloneApp făcând clic pe fișierul CloneApp.exe. Alegeți versiunea dvs. de Microsoft Word și faceți clic pe Start CloneApp. Salvarea va fi salvată în dosarul programului. care se numește Backup. Pentru a restaura setările, trebuie să deschideți programul CloneApp. alege. care restabilește și specifică locația fișierului de rezervă. apoi faceți clic pe Restaurare. După cum este clar programul Microsoft Word în acest caz ar trebui să fie închis. La întrebarea dacă doriți să înlocuiți fișierul - apăsați da.
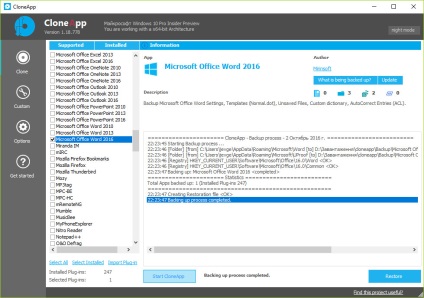
PS. Pentru backup / restaurare propriu-zis, totul a fost făcut în primul rând. Și fără probleme, toate setările au fost restaurate.
Știri aleatorii
Adblock Browser pentru Android
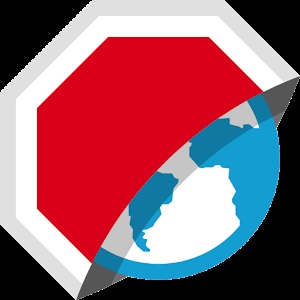
Engage Box - doar pop-up-uri minunate în Joomla!
Tip: Componentă, plug-in Versiune Joomla. Joomla! 3 și mai mare Licență: componentă plătită
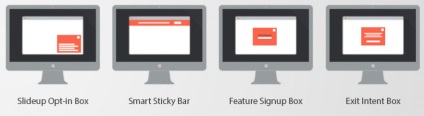
Wise JetSearch
Configurați drepturile de acces la un fișier sau un dosar
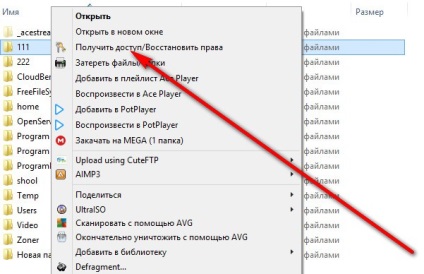
Dacă nu puteți accesa un fișier sau un folder pe un PC care rulează Windows. atunci programul TakeOwnershipEx vă poate ajuta.
Descărcați arhiva și instalați programul. Există două fișiere în arhivă. Pentru Windows 8 (TakeOwnershipEx - 1.2.0.1 - Win8) și alte versiuni (TakeOwnershipEx - 1.2.0.1). Selectați pentru sistemul dvs. de operare.
FreeCommander
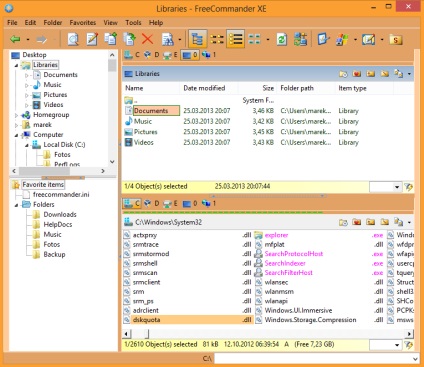
FreeCommander - manager de fișiere gratuite cu două panouri. Programul vă permite să vizualizați arhive. compara și sincroniza directoarele. efectuați un grup de redenumire a fișierelor. Programul are o versiune portabilă.
Dacă aveți o versiune mobilă a site-ului pe PC, apoi curățați memoria cache a browserului dvs. (versiunea site-ului mobil)
Articole similare
-
Drum liber imagini de înaltă calitate de la imagini de birou microsoft
-
Odată ce este posibil să înlocuiți microsoft office, openoffice și libreoffice
Trimiteți-le prietenilor: