Bună ziua, dragi cititori! Astăzi vă sugerez să faceți o lecție despre crearea unei pictograme destul de plic cu o pictogramă "câine" încorporată în ea (în Belorussia Smozhyk (alb)). 1
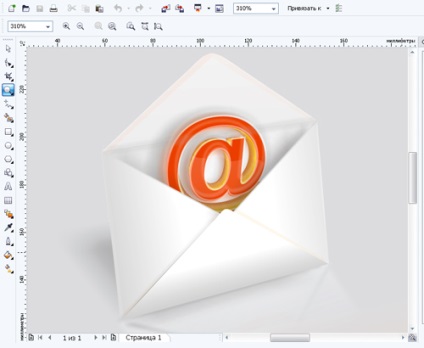
Fig. 1. Lucrări practice.
Luați instrumentul dreptunghi F6. construiți clădirea cu un pachet de plicuri. Pe lângă confortul său, se împarte în patru părți ale ghidajului (pentru a crea ghidul. Deplasați cursorul deasupra liniei, faceți clic pe butonul din stânga al mouse-ului și fără a elibera-l trageți cursorul în locația dorită.). A se vedea fig. 2
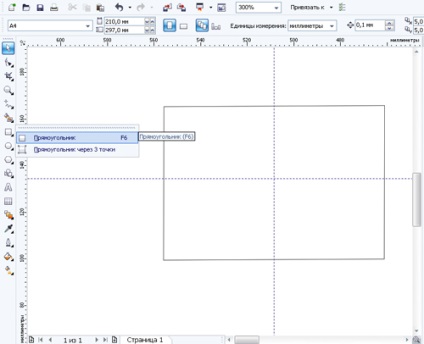
Fig. 2
Apoi, luați instrumentul "Poliline" și construiți elementele lipsă de plicuri. Vezi Fig.3.
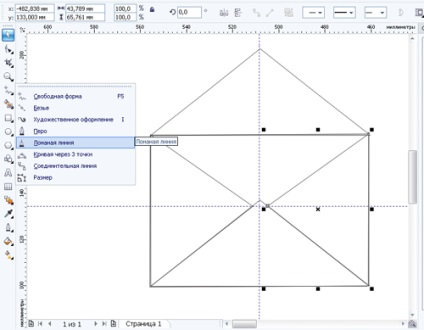
În jurul colțurilor triunghiurilor superioare și inferioare. Pentru a face acest lucru, luați instrumentul "Form" F10, selectați toate nodurile care intră în triunghi cu instrumentul, apăsați butonul din dreapta al mouse-ului. selectați "Conversie în curbe" din meniu. Apoi faceți dublu clic pe cele două noduri de la vârful rotunjit al triunghiului. apoi îndepărtați vârful de sus al triunghiului. 4
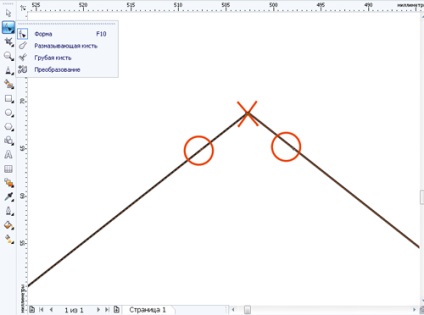
Să adăugăm efectul de perspectivă la plicul nostru. Pentru a face acest lucru, săriți lasso cu butonul stâng al mouse-ului pe toate obiectele de plic, apoi, fără a elimina selecția, faceți clic dreapta. În meniul care apare, selectați "Grupare".
Aplicăm instrumentul Perspectivă obiectelor noastre grupate. Selectați din partea de sus în meniul de text "Efecte" - "Adăugați perspectivă", deplasând punctele de colț ale instrumentului obțineți efectul ca în figura 5. A se vedea Fig. 5
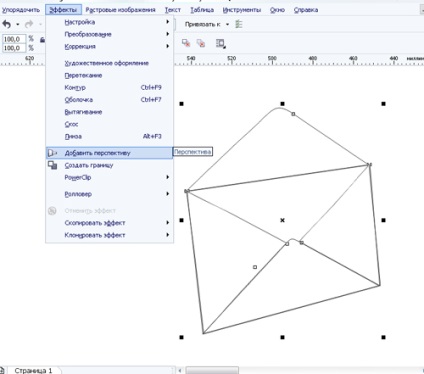
Umpleți obiectele cu culoarea. Ungroup obiecte, faceți clic dreapta pe plic, selectați "Ungroup" din meniu. Pentru a umple, utilizați instrumentul "Completare interactivă" G. Acordați atenție metodei caracteristice de umplere. Am folosit două culori: gri deschis de la marginea exterioară, care curge ușor în alb. în acest caz, creează o iluzie, ca și cum obiectul este ușor îndoit. Această metodă de turnare este justificată pentru triunghiurile superioare și inferioare ale plicului și, de asemenea, pentru părțile laterale, peretele plicului poate fi umplut cu o culoare solidă de culoare gri deschis. Vezi Fig. 6
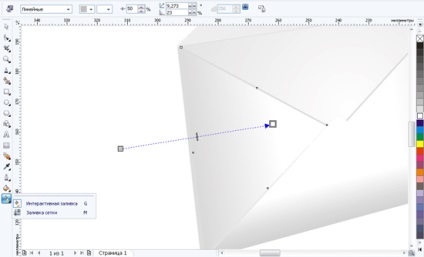
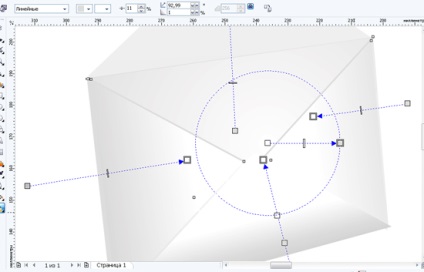
Îmbunătățiți sentimentul volumului personalizând umbrele pentru fiecare obiect de plic. Ia instrument de „umbra“ și se aplică membrilor laterali ai anvelopei la partea inferioară triunghiulară a plicului, umbra manipularea parametrilor, cum ar fi „umbre Opacitate“, „estomparea umbre.“ "Culoarea umbrei", poziția umbrei, realizează rezultatul ca în Fig. 7.
Notă: Pentru confortul reglării nuanței, după ce au fost reglate setările de estompare și transparență, umbra poate fi separată de obiect. dând clic dreapta pe instrumentul "Shadow" de la marginea umbrei și a obiectului, selectați "Deconectați grupul de umbre"
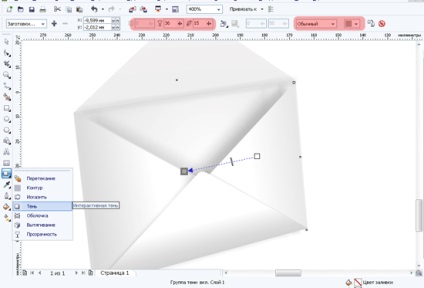
Fig. 7
Apoi, pentru a crea o iluzie a grosimii zidurilor plicului. Construiți linii obișnuite. Cu o unealtă cu linie întreruptă în locurile potrivite, dați-le o grosime și culoare. Vezi Fig. 8
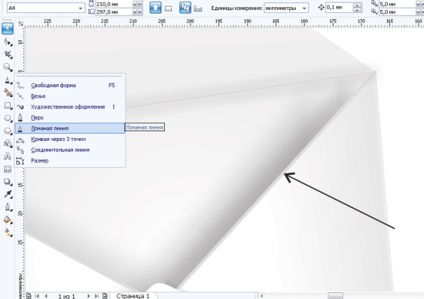
Configurați umbra aruncată de plic. Pentru aceasta, selectați stiva plicului, aplicați instrumentul "Shadow". din partea de sus a panoului de proprietăți, selectați presetarea umbrei "Persoana de sus stânga". Reglați setările necesare pentru "Opacity Shadow" și "Blur". De asemenea, dacă este necesar, separați umbra de obiect așa cum am făcut înainte și ajustați poziția. Fig. 9
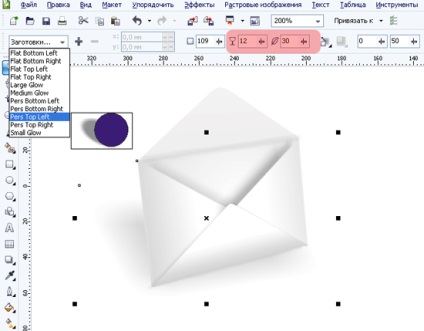
Configurați reflexia pentru plic. Selectați toate obiectele din plic făcând clic pe lasso cu butonul stâng al mouse-ului. Apoi, creați o copie apăsând tasta (+) de pe tastatură. Trageți copia rezultată până la partea inferioară a plicului. Reflectați-o la orizont făcând clic pe butonul corespunzător din panoul proprietăților. 10.
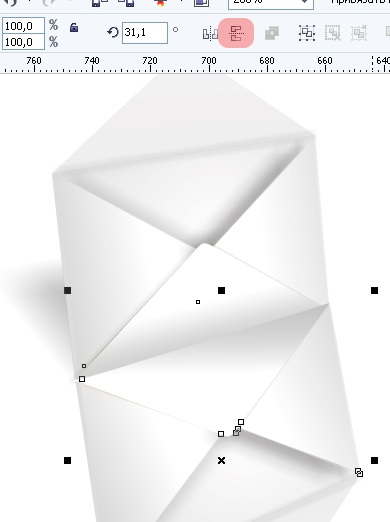
Apoi, convertiți o copie a reflexiei într-un bitmap. Pentru aceasta, selectați toate obiectele de reflecție. Selectați din partea de sus în meniul de text "Imagini bitmap" - "Conversia în raster". Acceptați instrumentul de reflecție și instrumentul Transparență în cele din urmă, ar trebui să îl obțineți ca în figura 11.
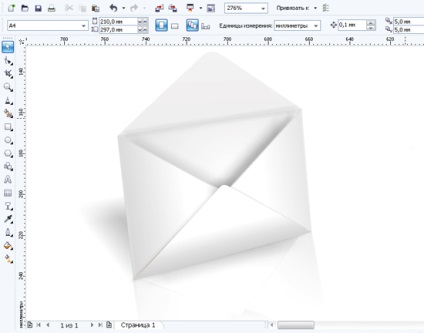
În etapa finală a lucrărilor pe plic construi benzi adezive pe coperta plicului, pentru acest instrument „Polyline“ se potrivesc, a construi linia acolo unde este nevoie și să le dea grosime, linie de culoare - portocaliu (F12). Apoi, aplicați instrumentul "Transparență" pe linii. Vezi Fig. 12
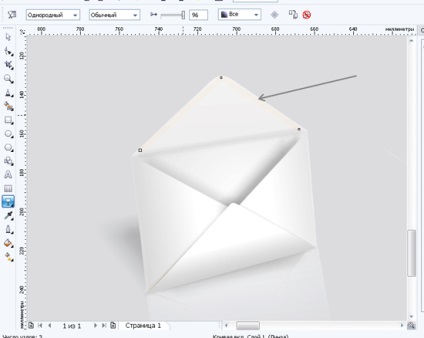
Să mergem să lucrăm la pictograma "câine". Luați instrumentul "Text" F8. introduceți semnul "câine", setați opțiunile de font necesare în partea de sus a panoului proprietăți, setați fontul la Arial, bold. Faceți clic pe pictograma "câini" cu butonul din dreapta al mouse-ului și selectați "Conversia în curbe" din meniu. dați pictograma dimensiunea dorită trăgând marcatorul de colț, umpleți pictograma cu roșu.
Aplicați instrumentul "Perspectivă" pictogramei câinelului mutând punctele de colț ale instrumentului pentru a obține efectul dorit. Vezi Fig. 13
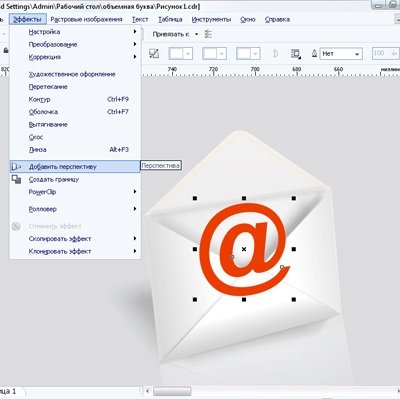
Apoi, aplicați instrumentul "Extrude" pictogramei "dogs". Setați adâncimea dorită de întindere. permite, de asemenea, funcția de adăugare a umbrelor. culoarea umbrelor de la portocaliu la maroniu A se vedea figura 14
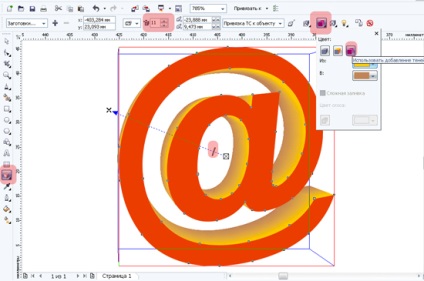
Aplicați instrumentul "Shadow" la pictogramă, culoarea umbrei este roșie deschisă, apoi separați umbra de obiect, așa cum am făcut înainte. Reaplica umbra "câine", dar de data aceasta. culoarea umbrei este neagră, încețoșarea umbrei este puțin mai mare decât prima dată și umbra este ușor deplasată spre stânga. 15
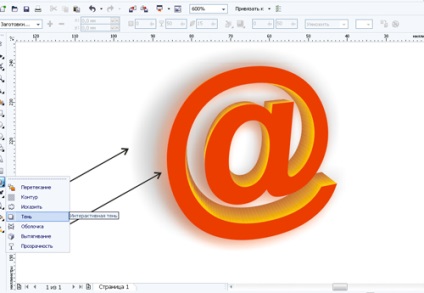
Adăugați o strălucire la marginile stashului. Construiți pictograma "câine" de aceeași mărime, convertiți-o în curbe, setați culoarea conturului - albă. Apoi, aplicați transparența și plasați-o în partea de sus a pictogramei principale. Vezi Figura 16
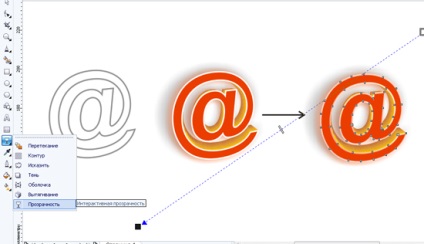
Construiți instrumentul "Obiect Bezier" repetând parțial partea din față a pictogramei. completați-l cu alb și aplicați instrumentul "Transparență". pentru a obține o strălucire pe icoană, a se vedea Fig. 17
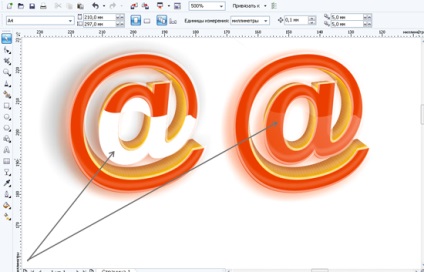
Grupați toate obiectele incluse în pictograma noastră, inclusiv umbrele. Plasați pictograma pe strat sub părțile necesare ale plicului. Pentru a face acest lucru, faceți clic dreapta pe pictograma "câini" și în meniul care apare, selectați "Comandă" - "Setați pentru". Apoi faceți clic pe obiectul pentru care doriți să plasați pictograma "câini". Fig. 18
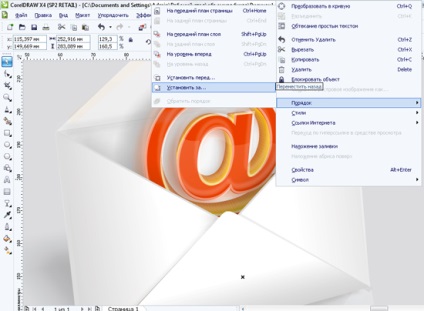
Lucrarea poate fi considerată finalizată. Sper, dragi cititori, că ți-ai luat ceva util din această lecție. Toate cele mai bune pentru tine. cu respect, Strugalsky Dmitry.
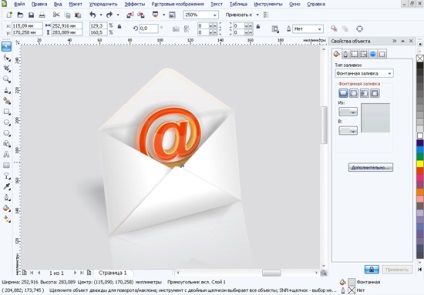
Trimiteți-le prietenilor: