Vizualizarea generală a funcției VLOOK și argumentele acesteia:
= VRR (<искомое значение>;<диапазон поиска>;<столбец>;<приблизительное соответствие>)
Al doilea argument este domeniul de celule despre care vă așteptați să conțină valoarea pe care o căutați.
Important: În funcția VLOOKUP, coloana care conține valoarea dorită sau referința celulei trebuie să fie coloana din stânga din interval.
Al treilea argument este o coloană din intervalul căutării celulare, care conține valoarea care trebuie găsită.
Deși al patrulea argument este opțional, majoritatea utilizatorilor intră în argumentul FALSE (sau 0). De ce? Pentru că în acest caz funcția va căuta o potrivire exactă. Puteți introduce un argument TRUE sau nu introduceți deloc un argument, dar dacă nu sa găsit o potrivire exactă, funcția va reveni la cea mai apropiată potrivire. și majoritatea oamenilor nu le place coincidența aproximativă.
Pentru a vă asigura că utilizarea unui meci de aproximativ, poate avea consecințe grave, să presupunem că prețul solicitat detalii cu ID 2345768, dar ați amestecat cele două numere și introduceți-le în formula după cum urmează: = VLOOKUP (2345678; A1: E7; 5). Formula returnează prețul unui alt element, deoarece VLOOKUP găsit cel mai apropiat număr întreg mai mic sau egal cu specificat (2345678). Această eroare poate duce la facturarea incorectă a clientului.
În cazul în care argumentul „potrivire aproximativă“ este setat la FALSE sau 0, și nici o potrivire exactă, în locul formulei returnează o valoare incorectă într-o linie de celule „N / A“. Aceasta este cea mai bună soluție. În acest caz, „# N / A“ nu înseamnă că formula este introdusă corect (cu excepția numărul introdus este greșit). Acest lucru înseamnă că, pentru că sunteți în căutarea pentru valoarea 2345768 numărul 2345678 nu a fost găsit.
Acest exemplu arată modul în care funcționează funcția. Dacă introduceți o valoare în celula B2 (primul argument) funcția CDF caută celulele C2: E7 (al doilea argument), și returnează coincidență cel mai bine aproximativă a treia coloană în intervalul - coloana E (al treilea argument).
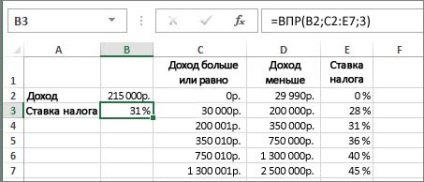
În acest exemplu, al patrulea argument este lăsat necompletat, astfel încât funcția returnează o potrivire aproximativă.
Utilizarea funcției GPR
Având în vedere funcția VLR, va fi ușor să stăpânești funcția GPR. Funcția GPR utilizează aceleași argumente, dar caută în rânduri în loc de coloane.
Utilizarea simultană a funcțiilor INDEX și SEARCH
Dacă nu doriți să vă limitați la căutarea în coloana din stânga, puteți utiliza combinația dintre INDEX și MATCH. O formulă care folosește aceste funcții împreună este puțin mai complicată decât o formulă cu funcție VLOOK, dar deschide mai multe posibilități. Prin urmare, unii utilizatori preferă să utilizeze combinația dintre funcțiile INDEX și MATCH, mai degrabă decât funcția VLOOKUP.
Acest exemplu prezintă o listă scurtă în care valoarea dorită (Voronezh) nu este în coloana din stânga. Prin urmare, nu putem folosi funcția VLOOKUP. Pentru a găsi valorile „Voronej“ în intervalul de la B1: B11 se va utiliza funcția MECI. Acesta se găsește în linia 4. Apoi, INDEX folosește această valoare ca un argument de căutare și găsește populația Voronej, în a patra coloană (coloana D). Formula folosită este prezentată în celula A14.
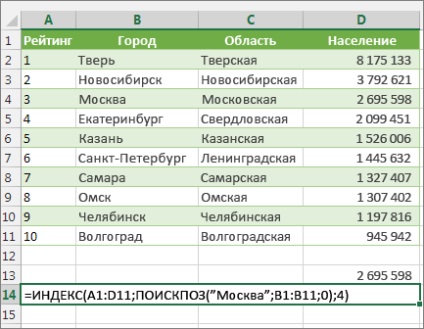
Mai multe despre funcțiile de căutare
Articole similare
Trimiteți-le prietenilor: