După instalarea serverului local, începem să instalăm blogul nostru WordPress pe server. Luați în considerare instalarea WordPress pe un server local pas cu pas.
1. Descărcați fișierul de instalare WordPress.
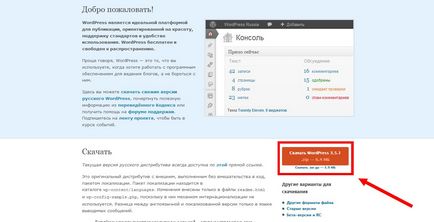
Salvați fișierul pe computer.
2. Creați un dosar pentru site-ul nostru viitor.
Acum, mergeți la directorul wp.local pe care tocmai l-am creat și creați un subfolder numit www. Fișierele site-ului nostru vor fi descărcate în acest folder.
Astfel, calea finală către dosarul www va fi următoarea:
Totul este gata să pună fișierele. Mergem mai departe.
3. Despachetați arhiva fișierului WordPress în folderul site-ului.
Deschideți arhiva descărcată anterior cu fișierele de instalare WordPress și despachetați conținutul în folderul www. Vedem o astfel de structură de fișiere și foldere.
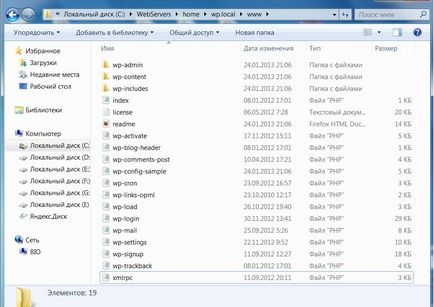
4. Rulați serverul local.
Este timpul să porniți serverul. Pentru a face acest lucru, faceți clic pe Start Denwer a serverului nostru local.
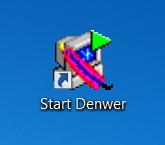
Dacă nu ați creat o comandă rapidă pe desktop, deschideți dosarul:
C: \ WebServers \ denwer. Fișierul necesar pentru a porni serverul se numește Run.exe. ar trebui să fie rulați.
Deci, după câteva secunde serverul este pornit. Mergem mai departe.
5. Deschideți site-ul nostru local în browser.
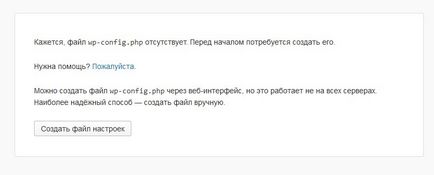
Totul funcționează corect. Mergeți la pasul următor.
6. Creați o bază de date MySQL pentru site-ul nostru.
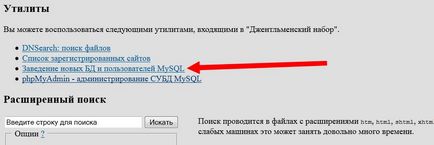
Acest tip de fereastră se deschide:
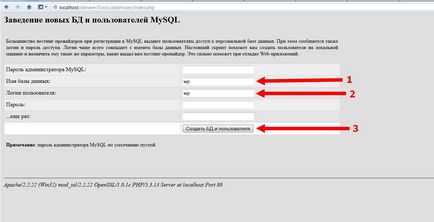
Aceasta este fereastra în care creăm baza de date. Trebuie să introduceți numai doi parametri: "Nume bază de date" și "Nume utilizator", în acest caz ambii parametri pe care i-l introduceți în wp. Vă recomandăm serverului local să scrie aceleași nume. Nu este nevoie să introduceți o parolă, deoarece site-ul este localizat pe computerul dvs. și numai dvs. veți vedea. Nimeni pe Internet în acest stadiu nu va vedea acest site.
Apoi faceți clic pe butonul "Creare bază de date și utilizator".
Baza de date și utilizatorul creat, mergeți mai departe.
7. Continuăm instalarea programului WordPress.
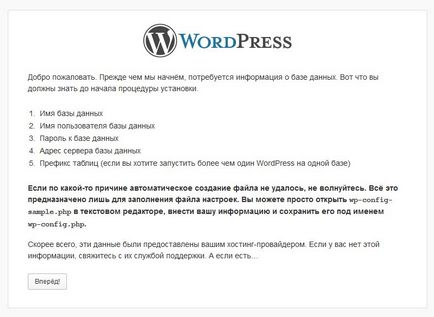
După cum puteți vedea, această pagină ne spune că următorul pas va fi să introduceți parametrii bazei de date a site-ului nostru. Am creat deja o bază de date și suntem gata să continuăm. Apăsăm butonul "Înainte!"
8. Configurați setările bazei de date.
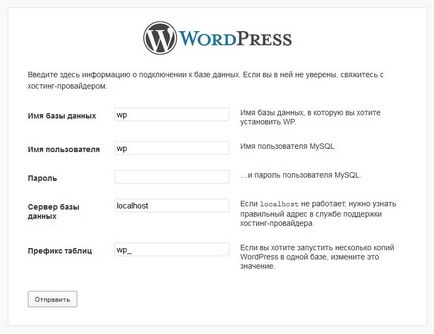
Aici trebuie să introduceți parametrii bazei de date. Acestea sunt aceiași parametri pe care i-am introdus în pasul "6. Creați o bază de date MySQL pentru site-ul nostru. "
Specificați numele bazei de date, numele de utilizator. Nu am introdus parola - lăsați câmpul necompletat. Serverul de bază de date este deja specificat localhost - acest lucru este adevărat, nu-l atingeți. Prefixul tabelului este recomandat să fie modificat pentru a oferi mai multă siguranță, de exemplu, scrie w13p. Cu toate acestea, nu este necesar să modificați prefixul, aceasta nu este critică.
Când toate datele sunt corecte, faceți clic pe butonul "Trimitere".
Dacă nu există erori, se va afișa următorul mesaj:
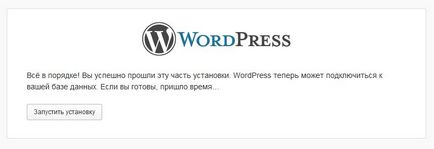
Apoi faceți clic pe butonul "Rulați instalarea".
9. Introduceți parametrii principali ai site-ului.
Instalarea blogului este începută. Acum trebuie să completați parametrii de bază.
Vedeți această fereastră:
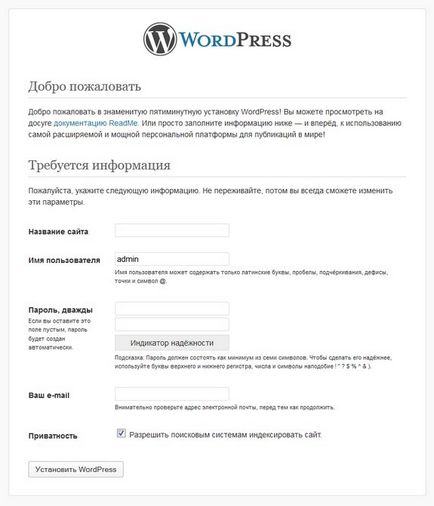
Trebuie să specificați:
a) Numele site-ului - introduceți-l. Vom vorbi despre alegerea numelui site-ului dvs. separat. Numele poate fi modificat în orice moment, așa că scrieți unul potrivit pentru dvs.
b) Numele de utilizator. Vă recomandăm din motive de securitate să nu utilizați numele de utilizator "admin". Selectați un nume diferit. Intru în "xobot".
După ce ați completat toate datele, faceți clic pe butonul "Instalați WordPress".
10. Instalarea site-ului este finalizată.
Veți vedea un mesaj despre finalizarea cu succes a instalării blogului dvs. pe WordPress:
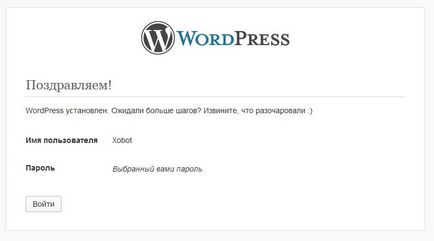
Acum puteți accesa panoul de administrare al site-ului făcând clic pe butonul "Conectare". Să o facem.
Vedeți formularul de autentificare din panoul de administrare:
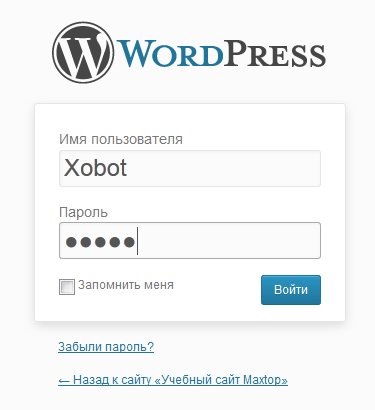
Introduceți numele de utilizator și parola pe care le-ați specificat la instalarea blogului.
Apoi faceți clic pe "Conectare".
Se deschide administratorul. panoul site-ului:
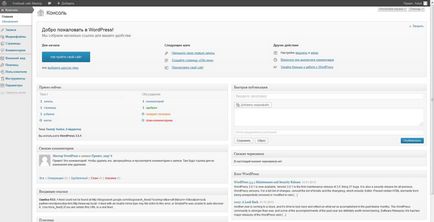
Din panoul administrativ, puteți accesa cu ușurință site-ul făcând clic pe numele site-ului, situat în partea stângă sus a barei gri:
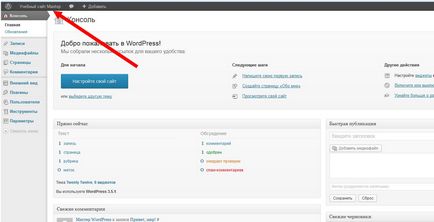
Rețineți că panoul administrativ al site-ului dvs. este întotdeauna accesibil prin linkul:
Instalarea site-ului pe WordPress este complet finalizată și acum site-ul nostru arată astfel:
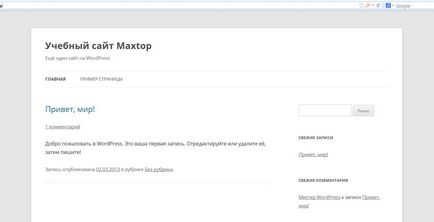
Apoi puteți merge să lucrați cu site-ul nostru.

Împărtășiți această înregistrare prietenilor dvs., voi fi recunoscător!
Acest lucru este util pentru a ști:
- Instalarea unui ansamblu de magazin WordPress + WooCommerce pe un server local Denwer Este vorba despre instalarea unui ansamblu magazin online terminat pe WordPress + WooCommerce pe Denwer. Instalarea este împărțită.
- Denver server local: instalare și configurare Un server local este necesar pentru a putea lucra cu site-ul direct pe computer.
- WordPress: configurarea contorului Yandex Metric Luați în considerare instalarea contorului metric Yandex pe site-ul nostru, creat pe sistemul WordPress. În ultimul articol suntem.
- WordPress: Instalarea Counter-ului Google Analytics Astăzi, vom vorbi despre cum să instalați contorul Google Analytics pe site-ul nostru pe sistem.
- Configurarea contorului Liveinternet pe WordPress Să luăm în considerare procesul de instalare a contorului de vizită Liveinternet pe site-ul nostru pe sistemul WordPress. Este necesar să treci 4.
Articole similare
Trimiteți-le prietenilor: