Prima introducere la interfața Archi CAD

Lecția de astăzi pentru cei care au deschis pentru prima oară programul ArchiCAD.
În această lecție vom analiza interfața ArchiCAD și vom încerca să ne orientăm.
Lecția a fost scrisă în mediul ArchiCAD 12. Asta în acest caz, în general, nu contează, deoarece interfețele versiunilor anterioare și ulterioare ale programului nu diferă mult una de cealaltă.
Deci, ArchiCAD este deja instalat pe computerul dvs., dar nu este încă foarte clar cum se poate aborda - se pare că seamănă cu programele deja cunoscute, dar ...
Să înțelegem împreună!
Rulați programul și ... Ce vedem?
Iată un câmp, ca o pagină a unui notebook într-o cutie cu câmpuri:
Faceți clic pe imagine pentru a mări
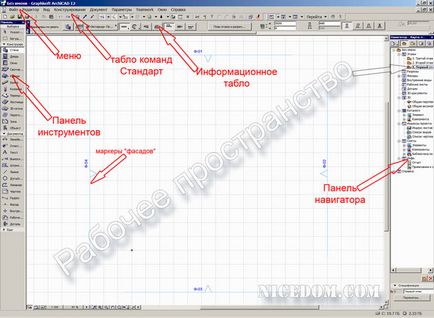
Priviți cu atenție acest "notebook"!
În centrul ecranului este un câmp mare - Spațiu de lucru. trase de grila de proiectare.
În toate părțile, acest câmp este înconjurat de conducători de panouri. comenzile și instrumentele tabloului de bord.
Panourile și tabloul de bord sunt personalizabile. Pot fi închise. "Ia-o"
meniul este MENIU. Comenzile tabloului de bord sau panourile. alegerea tabloului de bord sau a panourilor necesare,
mișcați în interiorul ecranului (figura 2) -
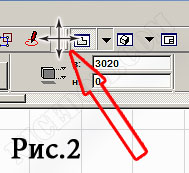
puteți lăsa numai acele unelte în ele. comenzi și funcții. care sunt necesare pentru noi atunci când proiectăm. Care dintre ele, vă determinați în procesul de lucru (acest lucru va depinde de sarcinile dvs.).
Acum vedeți aspectul panourilor standard de profil de pe ecran. care este instalat în mod implicit în program.
Notă:
Dacă ați închis accidental panourile necesare, deschideți "profilul dvs. de lucru". și toate panourile se vor întoarce la locul lor original:
item MENUParameters. Mediul înconjurător. Mediul înconjurător. Profiluri de mediu. în fereastra din dreapta, selectați "profilul de lucru" (în acest caz - Profilul standard)
Acum, luați în considerare componentele "notebook-ului" în detaliu:
Linii albastre cu triunghiuri în centru și inscripții Ф-01 ... 04 - marcaje de "fațade" sau tipuri.
Notă:
Cei care nu vor face design 3D. pot alege cu ușurință markerele "fatade" și le pot elimina din spațiul de lucru. fără a acorda atenție tuturor avertismentelor din program.
Deplasarea în jurul spațiului de lucru se poate realiza cu o captură a mouse-ului:
Faceți clic pe butonul roții mouse-ului, indicatorul "palmier" va apărea, treceți în locul dorit în desen și eliberați rotița butonului.
Puteți să vă apropiați / să vă deplasați prin rotirea aceleiași roți a mouse-ului.
Acum, uita-te la colțul din stânga jos al Spațiului de lucru Fig.3.
Iată butoanele de navigare prin scalare. Cred că nu există nimic de explicat aici.

2. MINE
Situat la linia de sus a ecranului.
Voi spune imediat că tot (sau aproape tot) care se află în această linie poate fi adus pe desktop sub formă de pictograme ale comenzilor tabloului de bord.
Rulați rapid prin elementele de meniu:
fișier
De aici deschidem și salvăm proiectele, lucrăm cu fișiere de bibliotecă, gestionăm exportul - importul, imprimarea și ieșirea către plotteri ... pe scurt - comunicăm cu "lumea din afară".
vedere
Din acest element de meniu, tot ce vedem în ferestrele programului este setat și ajustat: parametrii pentru desenarea desenelor pe ecran, parametrii grilei (dimensiunile celulelor, culoarea de fundal și liniile de rețea), controlul poziționării cursorului și vizualizarea elementelor 3D.
inginerie
Acest element din meniu conține comenzi pentru design 3D.
Utilizatorii care folosesc arcada în 2D, acest element din meniu nu este deloc interesant.
Documentul
Elementul conține toate comenzile necesare documentării proiectului. Începând cu verificatorul de ortografie și terminând cu aspectul desenelor din album (set), cu transferul ulterior al setului în format PDF.
parametrii
De aici puteți controla diferiții parametri.
Aceasta stabilește elementele elementelor (toate tipurile posibile de linii, ecloziune, structuri și materiale multistrat), prin urmare interfața programului și a unităților de măsură din cadrul proiectului sunt configurate.
Lucrul în echipă
Element de meniu pentru cei care lucrează în proiecte de grup.
Pentru "persoane fizice" acest element de meniu nu este necesar.
fereastră
Funcționează la fel ca elementele de meniu similare din alte programe din Windows.
Toate ferestrele deschise în program sunt afișate aici (inclusiv ferestrele panourilor și tabloul de bord al comenzilor).
3. Sub meniu este COMANDA STANDARD TABLET.
Aici puteți găsi butoane de acces rapid la multe dintre cele mai utilizate funcții ale meniului (de la aproape toate elementele).
În aceeași linie - Mini-navigator (o versiune trunchiată a Navigatorului situat în partea dreaptă a Spațiului de lucru)
4. În stânga vedem PANELUL INSTRUMENTELOR.
Pictogramele arată toate instrumentele posibile ale programului, pe care le putem folosi atunci când proiectăm:
- instrumente pentru 3D-design,
- unelte pentru proiectarea plană sau 2D,
- instrumente de măsurare
- un instrument pentru instalarea camerelor în scenă,
- o rețea,
-plasarea în unelte a surselor de lumină,
...
Este clar că nu toți vor fi în mod constant necesari de către noi și, prin urmare, atunci când se instalează interfața. vă lași numai pe cele care trebuie să fie întotdeauna "la îndemână".
5. Panoul de informații PANEL este disponibil pentru setarea instrumentelor.
Vedem asta sub tabloul de bord standard. peste spațiul de lucru în sine.
Fiecare instrument are câțiva parametri personalizabili.
De exemplu, peretele are înălțime, grosime, înălțime inițială, material, acoperire .... și cu o duzină de parametri variabili diferiți.
Sau, să zicem, un instrument simplu ca o linie. Poate fi unică sau conectată cu mai multe linii într-un dreptunghi, poate avea o culoare diferită, grosime, strat ...
În acest tablou de bord, putem personaliza parametrii instrumentului de care avem nevoie.
6. În partea dreaptă a ecranului este panoul NAVIGATOR.
Panou foarte util și util! Acesta vă permite să deschideți orice fereastră de proiect în câteva clicuri.
În acest caz, suntem în fereastra Workspace. care este numit în proiectul deschis acum 1. Etajul 1.
Acum, când suntem deja puțin orientați în interfața ArchiCAD, vom încerca să învățăm cum să folosim panoul de instrumente. Acesta va fi subiectul următoarei noastre lecții.


Articole recente
administrare
Usi din lemn la comanda pe www.filip-mebel.com.ua comanda de la producator in Kharkov. Cumpărați în Ucraina, preț scăzut la leleka-textile.com Pături pentru hoteluri de la producător
Trimiteți-le prietenilor: