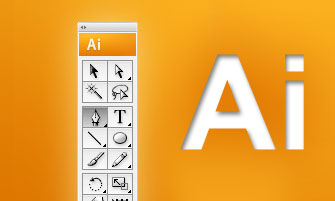
- Instrumentul Pen. Faceți clic pe zona de lucru și creați o cale cu un segment de colț. Apoi, faceți clic și trageți fără a elibera butonul mouse-ului pentru a crea o cale cu curba Bezier.
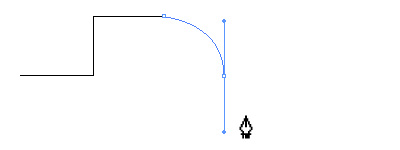
- Adăugați un punct nou. Faceți clic pe segmentul curbei și adăugați un nou punct.
- Ștergeți punctul inutil. Faceți clic pe punctul extra și scoateți-l din cale.
- Transformați punctul. Faceți clic pe calea vectorială pentru a crea un punct nou. Apoi apăsați pe Alt și faceți clic pe el din nou. Acum puteți ajusta curbele bezier, deoarece instrumentul Pen a devenit un instrument de ancorare Convent
- Foarfece. Acest instrument nu face parte din grupul Pen Tool. dar în toate privințele le aparține cu siguranță. Selectați instrumentul Foarfece. apoi faceți clic pe calea. Ca rezultat, am tăiat calea în două bucăți.
- Selectați instrumentul Pen (P)
- Selectați instrumentul Add anchor point (+)
- Selectați instrumentul Ștergeți punctul de ancorare (-)
- Selectați instrumentul Convertește punctul de ancorare (Shift + C)
- Selectați instrumentul pentru foarfece (C)
Instrumentul Pen tool are diferite forme, depinzând de ceea ce faci și cum să îl folosești. Fiecare pictogramă vă avertizează despre o acțiune pe care o puteți lua.
Pentru a comuta între cele două tipuri de pictograme, faceți clic pe Caps Lock
- Sunteți gata să începeți să pictați calea
- În procesul de creare a unei căi vectoriale
- În momentul clicului de mouse
- În momentul îndreptării mouse-ului pe calea vectorială. Sugerează adăugarea unei perioade.
- La momentul indicării. Sugerează să îl eliminați;
- În momentul de îndreptare spre primul punct al conturului. Sugerează să închidem calea.
- În momentul indicării ultimului punct al conturului în cazul pierderii selecției. Sugerează continuarea desenării.
- În momentul direcționării spre ultimul punct al conturului atunci când desenați conturul. Oferă schimbarea punctelor de ghidare.
- Instrumentul Pen când îndreaptă. se transformă într-o unealtă pentru a șterge instrumentul Șterge punctul punct de ancorare
- Instrument Pen atunci când se deplasează un contur vectorial pe un segment. se transformă în instrumentul Adăugați punct. Adăugați un instrument punct de ancorare
- Instrument Pen când plasați cursorul ultimului punct al căii vectoriale. transformă într-o unealtă pentru conversia vectorilor direcționali Convertiți unealta punct de ancorare
- Apăsați Shift pentru a fixa direcția instrumentului Pen, atunci când desenați cu 45 °, 90 °, 135 ° și 180 ° grade.
- Selectați punctul cu instrumentul de selectare directă și faceți clic pe Ștergere. Punctul și segmentul curbei care se învecinează vor fi șterse. Apăsați de 2 ori și întreaga cifră va fi ștearsă.
- Instrumentul Pen + Alt. Treceți la instrumentul de conversie a punctului de ancorare.
- Instrumentul Pen când se deplasează peste unul dintre ghidaje + Ctrl. vă permite să editați ghidul.
- Instrumentul Pen + Alt în timpul creării unui nou punct cu ghidaje deconectează ghidajele în două și vă permite să editați fiecare independent una de cealaltă.
- Instrumentul Pen când se afișează peste ghidaj + Alt. rupe ghidajele în două și le permite să fie editate independent una de cealaltă.
- Instrumentul pentru foarfece + Alt. vă permite să adăugați puncte la curbă prin rotirea la instrumentul Add anchor point.
- Adăugați un instrument punct de ancorare + Alt. vă permite să ștergeți puncte cu o curbă transformându-vă într-un instrument de ștergere a punctului de ancorare.
- Ștergeți instrumentul punct de ancorare + Alt. vă permite să adăugați puncte la curbă prin rotirea la instrumentul Add anchor point.
Sunt în meniul Editați> Preferințe> Selecție ancora afișaj
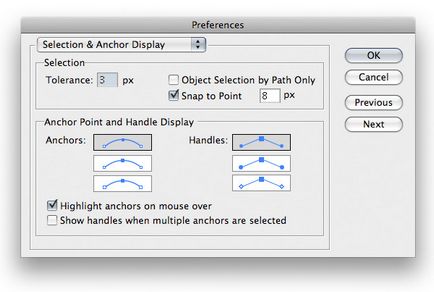
- Toleranță: raza zonei din jurul punctului, atunci când este lovită, punctul va fi evidențiat. Trebuie să fie cel puțin 1 și nu mai mult de 8 pixeli. 1 pixel dacă sunteți foarte abil la controlul mouse-ului, sau dacă zona de lucru este înfundată cu puncte și se lipesc una de cealaltă. 3 pixeli este valoarea implicită.
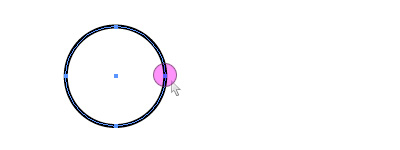
- Selectia obiectelor numai dupa cale. Când această opțiune este activată, forma poate fi selectată numai făcând clic pe conturul acesteia. Un clic pe zona plină a figurii va duce la nimic. Comparați acest lucru cu lucrul în modul de Mod contur (Vizualizare> Schiță).
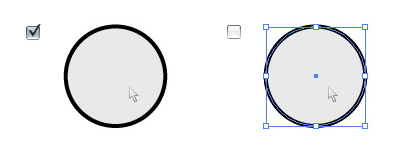
- Ajungeți la punct. În esență, duplicarea opțiunii Vizualizare> Snap to Point. deși în această casetă de dialog puteți configura și variază de la 1 la 8 pixeli. Această setare ajustează din nou raza în jurul punctelor vectoriale. Atunci când se intersectează două obiecte, punctele unui obiect vor fi atașate punctelor celuilalt.
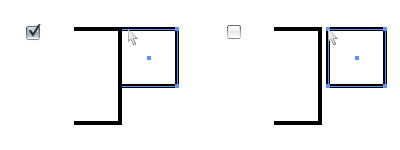
- Punctul de ancorare și afișajul mânerului. Reglează aspectul punctelor.
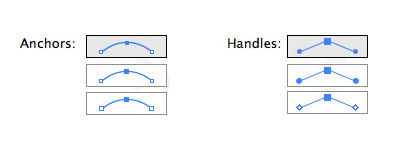
- Evidențiați ancorele pe mouse-ul. Când mutați cursorul într-un punct, acesta evidențiază și evidențiază vizual.
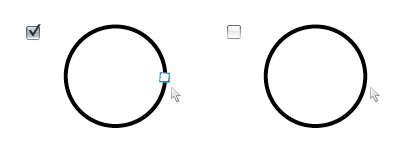
- Afișează mânerele când sunt selectate mai multe ancore. Această opțiune afișează punctele de ghidare când sunt selectate mai multe puncte. În celălalt caz, ghidajele punctelor selectate nu sunt vizibile.
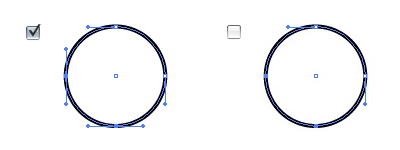
- Selectați instrumentul Direct Selection înainte de a selecta instrumentul Pen. Țineți apăsată tasta Ctrl pentru a accesa ultima unealtă pe care ați folosit-o. În cazul nostru, acesta este Instrumentul de selecție directă.
- Faceți clic pe Bara de spațiu pentru a activa instrumentul Mână. Deplasați ecranul fără a pierde căile și punctele evidențiate.
- Când creați un nou punct cu ghiduri, faceți clic pe Bara de spațiu. În acest caz, mouse-ul trebuie să fie apăsat. Acum deplasați cursorul pentru a muta punctul într-o nouă locație în timpul ediției.
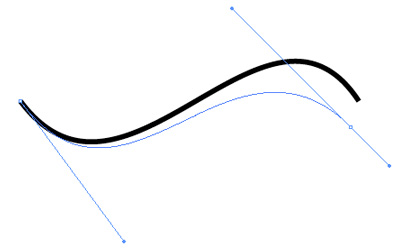
- Utilizați instrumentul Direct Selection pentru a selecta ultimul și primul punct al formei. Ctrl + J pentru a le îmbina.
- Utilizați instrumentul Selecție directă pentru a selecta primul și ultimul punct al formei. Ctrl + Alt + Shift + J. Această comandă nu termină doar forma, ci convertește 2 puncte într-una.
- Pentru a alinia conturul, reduceți numărul de puncte folosind fereastra Simplificați. care pot fi găsite în Object> Path> Simplify

- Poate că aveți nevoie de mai multe puncte pe drum, pentru setări mai flexibile ale conturului? Apoi mergeți la Obiect> Cale> Adăugați puncte de ancorare. Această comandă, de fiecare dată va multiplica numărul de puncte de două ori.
- Pentru a împiedica schimbarea automată a instrumentului Pen, pentru a șterge sau a adăuga puncte, accesați Illustrator> Preferințe> Generale și selectați Dezactivați Auto Adăugare / Ștergere. Acum, Pen Tool funcționează numai ca un instrument de desen.
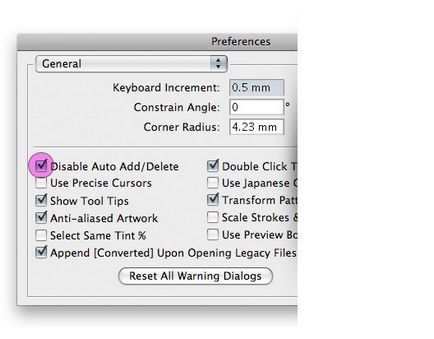
- Creați un ghid începând cu primul punct al curbei.
- Pentru a crea o curbă netedă, glisați ghidajele cu cel mult o treime.
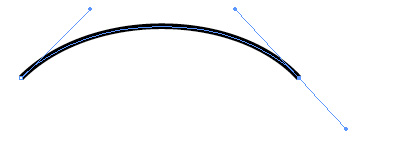
Pentru a schimba direcția curbei, ajustați ghidajele pentru primul punct. Nu este nevoie să creați puncte intermediare.
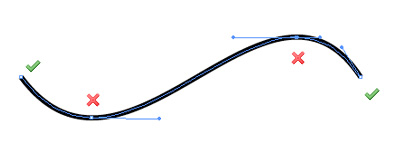
Cu cât sunt mai mici punctele, cu atât mai apropiate sunt căile.
Toate acestea sunt excelente și fine în teorie, dar până acum este proaspătă în capul meu, nu ar fi rău să practic? Descărcați PRACTICA FILE TOOL FILE. Deschideți-l în ilustrator. Urmați instrucțiunile și explicațiile pentru a finaliza sarcina. Fail ma tradus în rusă.
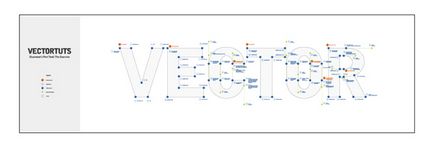
Paznicul. Știți că Vashmirpc este tot ce trebuie să știți despre funcționarea calculatorului dvs.? Ce puteți găsi acolo? De exemplu, configurarea Internetului pe Windows 7. sau descărcarea programelor gratuite și utile.
Articole similare
Trimiteți-le prietenilor: