- Lipiți-l în document pentru imprimare ulterioară.
- Utilizați ca document electronic.
- Salvați pentru a trimite terților.
- Imprimați pe o foaie separată.
Poate că veți veni cu alte întâlniri. Să vedem cum funcționează munca cu schemele gata.
Introducerea într-un document
Figura 1 - Editarea schemei Visio direct în fereastra Word
Dacă nu doriți să inserați întreaga schemă într-unul dintre documente, nu este necesar să creați un duplicat în Visio cu partea selectată. Selectați elementele pe care le doriți, copiați-le și lipiți-le în document. Toate elementele de imagine neselectate nu vor fi utilizate.
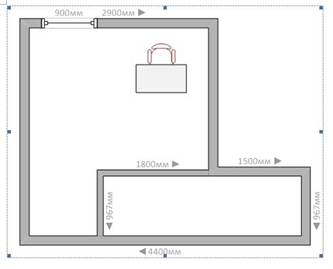
Figura 2 - Excesele circuitului inserat
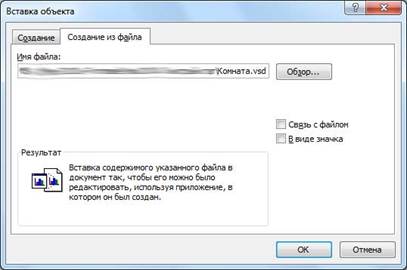
Figura 3 - Introducerea unei scheme Visio prin meniul "Obiect"
Dimensiunea fișierului Word va crește cu mărimea fișierului Visio. Dacă doriți să evitați acest lucru, utilizați opțiunea "File Link". Cu toate acestea, atunci când trimiteți un document Word sau când schimbați calea către schemă, imaginea încorporată va fi pierdută. Pentru a salva comunicarea atunci când transferați fișiere, utilizați calea relativă. De exemplu, documentul dvs. este stocat într-un dosar denumit document. docx. În același director, se salvează și o schemă denumită schemă. VSD. Apoi calea relativă va fi o schemă. VSD. Introduceți numele fișierului în linia corespunzătoare, fără a apăsa butonul "Răsfoiți" și salvați rezultatul. Acum, când transferați sau mutați ambele fișiere, conexiunea va continua.
Metodele descrise funcționează și în PowerPoint, dar numai editare rapidă este imposibilă în el - circuitul este introdus ca o imagine raster.
Salvarea fișierului pentru transfer
Dar aceste distribuții sunt destul de mari și necesită efort suplimentar pentru instalare. Poate că utilizatorul final nu dorește din nou să miște mouse-ul. Dar puteți exporta schemele dvs. într-o varietate de formate grafice care se vor deschide pe orice computer. Luați în considerare cele mai frecvent utilizate dintre ele mai aproape.
Figura 4 - Formate de fișiere acceptate pentru salvare

Figura 5 - Setări de format PNG
Rotația este responsabilă pentru afișarea treptată a imaginii în browser. Un fișier mare va îmbunătăți treptat claritatea până când se va înălța complet. Astfel, proprietarul norocos al unei conexiuni lente va putea să refuze descărcarea întregului fișier dacă nu vede imaginea de care are nevoie.
Formatul de culoare conține patru setări: două niveluri, 16, 256 de culori și o culoare pe 24 de biți. În planul vostru totul este reprezentat de linii negre? Utilizați două niveluri de culoare pentru a minimiza dimensiunea fișierului. 16 culori sunt utile pentru ușor un circuit de decorat 256 de culori vă va satisface în nici un fel, în cazul în care nu ați folosit gradienți și imagini, pe 24 de biți de culoare își va păstra toate nuanțele, cu o precizie absolută și fără scări caracteristice o paletă limitată, dar, de asemenea, dimensiunea fișierului pe care va primi un decent .
De asemenea, rezoluția afectează foarte mult dimensiunea fișierului. Dacă nu intenționați să imprimați un circuit, utilizați setarea "Screen" sau "Other" de la 50 la 100 psi. Dar când este imprimat, această imagine va arăta ușor neclară. Selectați setarea "Imprimanta" sau "Altele" la 300-600 psi / inch. pentru a obține imagini de înaltă calitate pe hârtie. Diferența în dimensiunea fișierului între "Ecran" și "Imprimanta" este de aproximativ 16 ori și depinde de conținutul schemei.
PNG poate fi numit un format ideal pentru salvarea unei game largi de scheme.
?php include ($ _SERVER ["DOCUMENT_ROOT"]. "/ vstavki / blokvtext2.php"); ?>
Concluzie concisă: utilizați formate PNG sau GIF pentru transferarea schemelor care nu conțin fotografii și gradienți full color. Pentru schemele cu fotografii și gradienți, JPEG cu setări de calitate peste 75% este mai bună. Alte formate (cu excepția VSD nativ), veți avea nevoie destul de rar.
Rețineți că trebuie să repetați procedura de salvare în format raster (PNG, GIF, JPEG, etc.) pentru fiecare pagină a documentului.
Print Scheme
Diagrama este afișată aici, deoarece va arăta pe o foaie de hârtie. Desigur, o imprimantă monocromă nu poate transmite culori și trebuie să vă amintiți de asta.
Faceți clic pe butonul "Antet și subsol". Pentru a adăuga informații pe marginea superioară sau inferioară a colii. În fereastra care se deschide, puteți specifica până la șase astfel de elemente cu locații diferite. Prin apăsarea butonului triunghi, puteți introduce informațiile de serviciu (vezi Figura 7).
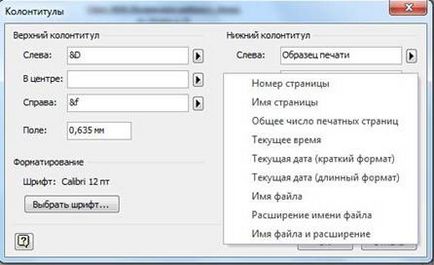
Figura 7 - Adăugarea anteturilor și subsolurilor
Faceți clic pe butonul Page Setup. pentru a afișa o casetă de dialog cu setările (a se vedea Figura 8).
Figura 8 - Fereastră setări imprimare
Pentru imprimare, există o singură filă cu titlul de vorbire "Preferințe de imprimare". Puteți specifica dimensiunea hârtiei, orientarea la ieșire și zoom. Dacă aveți o imprimantă cu format mai mare de A4, puteți imprima conturul pe foaia corespunzătoare selectând-o din lista "Hârtie în imprimantă". dar cel mai probabil aveți o imprimantă standard - format A4. Nu are acces la o imprimantă de format mare, puteți obține o schemă de mare specificând o valoare de scalare de 100%, sau prin creșterea numărului de pagini în lățime sau înălțime. Astfel, specificând 4 pagini în fiecare direcție, puteți obține o schemă de format A0 pe o imprimantă A4. Doar tăiați și lipiți 16 coli pe cont propriu. Dar aceasta este o poveste separată (a se vedea Figura 9).
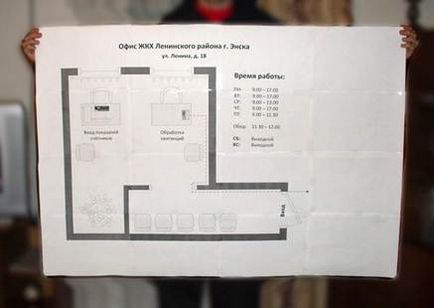
Figura 9 - Rezultatul lipirii foilor din diagrama mărită
Rețineți că calitatea ilustrației vectoriale nu suferă de o creștere a scării. Dacă încercați să măriți, astfel încât un bitmap (JPEG-imagine, de exemplu), veți primi în mod inevitabil amprenta neclară cu artefacte de compresie mai mari (grila pătrat, un halou pe zonele cu contrast ridicat, etc).
Puteți imprima o grilă de documente marcând parametrul corespunzător. În mod prestabilit, grila nu este afișată.
concluzie
Link-uri conexe
Trimiteți-le prietenilor: