Unele programe bune sunt nemeritate la umbra. Și aceasta se aplică nu numai produselor produse de companii necunoscute, ci și aplicațiilor create de astfel de giganți precum Microsoft. De exemplu, toată lumea este conștientă de existența Word, Excel și Outlook, dar programul OneNote este practic necunoscut pentru oricine. Între timp, această aplicație poate fi un plus excelent pentru suita de birouri populare. Cu toate acestea, chiar dacă nu utilizați programe MS Office, OneNote poate fi totuși un bun asistent pentru dvs. în munca de zi cu zi a computerului.
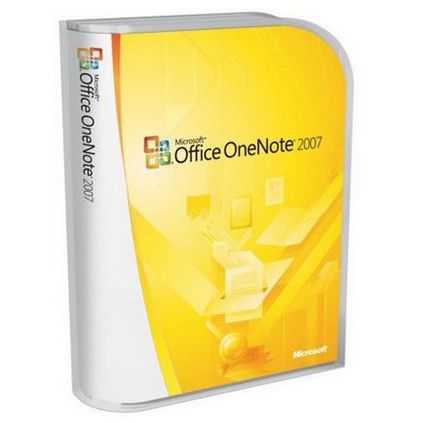
Interfață și date de organizare
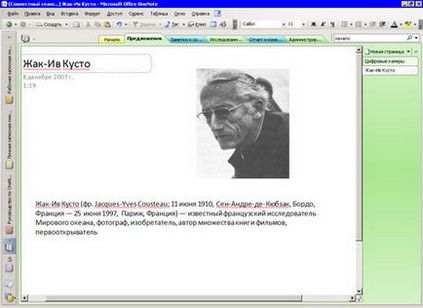
Dacă proiectul de lucru în Word este un document, iar în Excel - un registru de lucru, atunci în OneNote avem de-a face cu notebook-uri. Notebook-ul este elementul principal al programului, în care sunt stocate toate informațiile pe care le înregistrează utilizatorii. Notebook-urile au secțiuni și secțiunile constau din pagini. Dacă doriți (de exemplu, dacă pagina conține prea multe informații, dar doriți să arătați că noile date aparțin acestei pagini), puteți crea, de asemenea, sub-pagini așa-numite.
Deoarece OneNote poate lucra simultan cu mai multe notebook-uri, programul oferă posibilitatea de a comuta între ele convenabil. În acest scop, în partea stângă a ferestrei programului se utilizează o zonă specială numită "Notebooks".
Dacă se dorește, această zonă poate fi utilizată, atunci numele de notebook-uri nu vor fi afișate pe verticală și pe orizontală, dar acest lucru va fi capabil de a sări rapid la o anumită secțiune.
Cu toate acestea, pentru a naviga între secțiuni, este convenabil să utilizați filele care sunt plasate exact deasupra zonei de lucru.
Și pentru a vă deplasa între pagini, utilizați bara de instrumente din partea dreaptă a ferestrei programului. La solicitarea utilizatorului, lățimea sa poate fi redusă sau mărită.
Este de remarcat prezența modului full-screen, în care toate elementele de interfață dispar, cu excepția barelor de instrumente, iar întregul spațiu este alocat zonei de lucru. Acest mod este convenabil dacă lucrați mult timp cu o singură pagină și nu este necesar să comutați între secțiuni sau notebook-uri.
Pentru a facilita navigarea în program, sunt oferite mai multe șabloane pentru a crea propriul tău notebook, printre care personal, de lucru, student. Astfel de notebook-uri includ în mod implicit mai multe secțiuni, fiecare furnizând o explicație a informațiilor ce pot fi stocate în el. Cu toate acestea, dacă sunteți suficient de organizat, puteți să creați un notebook gol și să-l umpleți cu secțiunile necesare.
După cum sa menționat deja mai sus, OneNote poate stoca o varietate de tipuri de date și, la cererea utilizatorului, poate fi pe aceeași pagină sau pe pagini diferite. Primul lucru pe care trebuie să-l faceți când creați o pagină nouă este să introduceți titlul. Este foarte convenabil că nu trebuie să facă nici o acțiune suplimentară - atunci când creați o pagină, cursorul este deja instalat în câmp pentru a introduce un titlu, și de îndată ce ați terminat intrarea și apăsați Enter, titlul apare pe tranziția între paginile panoului, și trece la principalele conținutul notei.
Astfel de blocuri pot fi trase de-a lungul zonei de lucru, redimensionate, parțial sau complet blocate de alte blocuri. Cu alte cuvinte, utilizatorul beneficiază de libertate deplină în organizarea spațiului de lucru.

Un bloc nu trebuie să conțină un singur tip de date - blocul poate conține, de exemplu, text și imagine. Pentru a face blocul activ, indicați pur și simplu textul, imaginea sau alte date pe care le conține.
Introducerea datelor în OneNote este gândită foarte bine. Implicit este de a verifica ortografia rusă și engleză, există posibilitatea de a crea rapid tabele. Pentru a introduce datele sub forma unui tabel, este suficient să utilizați tasta Tab. Introduceți doar datele care ar trebui să fie în prima celulă, apoi faceți clic pe Tab. Primul și al doilea celulă vor fi create automat. Folosind aceeași tastă, puteți crea numărul dorit de celule și le puteți umple.
O altă caracteristică a intrării datelor în OneNote - calcule aritmetice în timpul intrării. Să presupunem că ați pus în OneNote informații despre costurile viitoarei călătorii. După ce se face estimarea aproximativă, puteți introduce o expresie matematică simplă, de exemplu, 45 + 65 + 90 =. După ce apăsați bara de spațiu după semnul egal, OneNote va efectua automat calculul și va adăuga rezultatul expresiei. Cu toate acestea, trebuie să vă gândiți că atunci când modificați datele, trebuie să apăsați din nou spațiul după semnul egal, deoarece programul nu actualizează automat rezultatul.
Fiecare bloc de date pot fi marcate folosind tag-uri, cum ar fi „critice“, „o sursă pentru articol“, „întrebare“, „amintesc“, „discuta cu cap“, etc. Fiecare etichetă are o pictogramă colorată care este plasată în partea stângă a blocului marcat. Un bloc poate fi marcat cu mai multe etichete.
Dezvoltatorii au avut grijă nu numai de numărul mare de etichete preinstalate, ci și de posibilitatea editării lor. Selectând comanda "Setarea etichetelor personale" din lista "Tag", puteți adăuga etichete noi, le puteți edita pe cele existente sau le puteți șterge pe cele inutile.
Dacă vă este dificil să determinați imediat ce notebook trebuie să fie plasat de date, nimic teribil. OneNote are o secțiune specială numită "Note fără eșantioane". Aici puteți crea câte pagini cu date care nu aparțin vreunui notebook. Toate notele din această secțiune pot fi transferate oricând unui notebook. Pentru a face acest lucru, glisați eticheta cu numele paginii în zona notebook-urilor din oricare dintre secțiuni. În mod similar, puteți trage pagini de la un notebook la altul.
Cu toate acestea, chiar dacă notele dvs. rămân "nesalvate", deoarece nu veți găsi timp pentru a le transfera în notebook-uri, este puțin probabil să vă pierdeți în ele. OneNote are capabilități puternice de căutare, astfel încât datele neordonate nu reprezintă o problemă. Fereastra de căutare este localizată compact în apropierea secțiunilor filelor.
Pentru a efectua o căutare, introduceți pur și simplu cuvântul cheie. Dacă doriți, puteți specifica zona de căutare - numai secțiunea curentă, numai acest notebook, toate notebook-urile deschise.
Note despre câmpuri
Dacă colectați informații pe Internet, atunci comutarea între ferestrele browserului și OneNote pentru a adăuga o notă la program este incomodă. În acest caz, puteți utiliza funcția notă în margini. Merită să faceți clic pe pictograma OneNote din zona tavelor de sistem și pe ecran va apărea o fereastră mică unde puteți pune note. Această fereastră este convenabilă prin faptul că poate fi redusă la o dimensiune potrivită și plasată oriunde pe ecran. Caseta de notare din margine se află constant pe toate ferestrele, deci nu trebuie să vă faceți griji cu privire la comutarea între ferestrele programului.
Toate datele pe care le copiați într-o astfel de fereastră sunt salvate automat. După ce ați închis-o, puteți găsi întregul conținut al notei de marjă în secțiunea "Note nefile".
Una dintre caracteristicile interesante ale OneNote este crearea unei imagini. Desigur, nu veți găsi aici puternice caracteristici care sunt în programe specializate pentru crearea de capturi de ecran, dar pentru copierea rapidă a oricăror informații grafice de pe ecranul monitorului OneNote perfect. Pentru a utiliza această funcție, trebuie să mergeți la fereastră, unde puteți captura pe ecran, faceți clic pe pictograma OneNote, faceți clic dreapta și selectați „Creați un ecran de tăiere.“ După aceasta, ecranul va fi umplut cu o culoare albă translucidă. Pentru a face o captură de ecran a unei zone, trebuie doar să o selectați prin a sublinia un dreptunghi. O captură de ecran va fi salvată automat în OneNote în secțiunea "Note neînregistrate".
Pentru a recunoaște textul, faceți clic dreapta pe imaginea plasată în OneNote și selectați comanda "Copiază textul din imagine". Dacă este inactivă, trebuie să selectați mai întâi comanda "Găsiți textul în imagini" și să specificați limba - engleză sau germană. Din nefericire, limba rusă nu este susținută, după cum am văzut, încercând să recunoaștem textul rusesc.
Dar testul nostru cu engleza a avut succes.
Colaborați cu mai mulți utilizatori
OneNote este minunat pentru stocarea datelor personale, dar poate fi folosit și în modul multiplayer, dacă este necesar. Programul oferă o mulțime de oportunități de lucru în echipă.
Mai întâi, puteți crea un notebook public, în care diferiți utilizatori pot face simultan intrări. Acest lucru este convenabil dacă mai multe persoane lucrează la același proiect, deoarece toate informațiile pe care unul dintre participanți le contribuie vor fi afișate automat în copiile notebook-ului de la alți utilizatori.
În al doilea rând, puteți deschide o sesiune de partajare a unei note și în timp real pentru a schimba gândurile despre un anumit proiect. Pentru confortul percepției vizuale, datele pe care diferiții participanți le adaugă sunt marcate în culori. În plus, puteți vedea întotdeauna o listă de utilizatori conectați în timpul sesiunii.
O altă caracteristică convenabilă, care merită atenție, este alegerea unei regiuni de către cursor. Dacă activați această funcție, puteți "trage pe ecran", atrăgând atenția participanților la anumite date. Liniile desenate și alte forme dispar automat după câteva secunde și, prin urmare, nu aglomera spațiul de lucru.
OneNote este un program foarte convenabil și funcțional, ale cărui capabilități sunt mult mai largi decât cele ale unui notebook obișnuit. Cu el nu se poate lua doar note și jurnal de afaceri, dar, de asemenea, informații cu privire la organizarea de proiecte majore, să organizeze reuniuni comune în modul multiplayer. Programul poate fi numit în condiții de siguranță o soluție universală, care se potrivește și gospodinele folosesc calculatoare pentru a stoca rețete și nume de droguri, și studenților care, în cursul activității lor de cercetare este necesar să se lucreze cu volume mari de informații, și oameni de afaceri.
Integrarea cu alte programe de la Microsoft, organizarea convenabilă a notelor pe spațiul de lucru, mijloacele grijulii pentru introducerea datelor de diferite tipuri - toate aceste caracteristici OneNote a pus programul pe celelalte aplicații pentru înregistrări personale și de afaceri.
Trimiteți-le prietenilor: