Instrument de virtualizare VMware Workstation
VMware Workstation este un software plătit de la compania americană VMware, care este liderul în domeniul tehnologiilor de virtualizare pentru infrastructura IT. Stația de lucru WMvare este un set de aplicații, servicii de sistem și drivere care emulizează noi echipamente informatice în mediul sistemului de operare în care este instalat acest software. Software-ul VMWare Workstation este un mediu simplu și convenabil pentru crearea de mașini virtuale. cu sisteme de operare diferite și să le folosească în același timp, la fel ca și în cazul hardware-ului real. Pe o mașină virtuală (mașină virtuală), puteți instala aproape orice sistem de operare (OS guest) și îl puteți utiliza în paralel cu sistemul principal. De exemplu, pe un calculator real, cu sistem de operare Windows, VMware Workstation virtualizare, puteți crea mașini virtuale (VM - Virtual Machine, VM) și instalați-le pe oricare dintre sistemele de operare cele mai comune sunt acceptate de acest software. Mașinile virtuale, cum ar fi cele reale, au o configurație hardware proprie, creată cu ajutorul VMware Workstation - procesor, memorie, discuri, BIOS etc. și, din punctul de vedere al unui sistem de operare instalat sau deja instalat, nu se deosebesc de mașinile reale. Fiecare mașină virtuală rulează în mediul său propriu izolat de ceilalți și poate fi dezactivată, reîncărcată sau resetată fără a avea vreun impact asupra mașinilor virtuale sau reale. Formatarea unui hard disk virtual, modifica înregistrările sale de boot, șterge sau adăuga partiții, precum și alte acțiuni potențial periculoase în nici un fel afecta echipamentul de calculator real, care convertește mașina virtuală la instrumentul ideal pentru experimente periculoase, depanare, sistem și aplicații software, dezvoltarea unui nou sistem de operare și mijloacele de administrare a acestora. În plus, VMware Workstation vă permite să creați imagini instantanee. salvați starea curentă a mașinii virtuale și efectuați o revenire la starea salvată.
Instalarea Android pe o mașină virtuală VMware Workstation
Pagina de descărcare conține linkuri pentru descărcarea diferitelor distribuții Android ca fișiere imagine ale discului de boot (fișierul iso). Pentru instalare, puteți utiliza fie fișierul iso fie o unitate DVD fizică sau virtuală cu suportul pe care este înregistrată imaginea iso înainte de instalarea aplicației Android.
Procesul de creare a unei mașini virtuale în mediul de lucru VMWare Workstation este foarte simplu și este realizat folosind un expert special care se execută când selectați "File" - "New machine virtual".
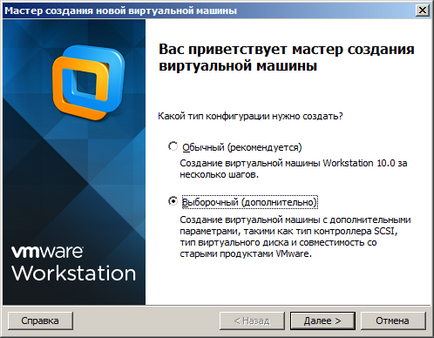
În modul obișnuit (recomandat), utilizatorul trebuie doar să specifice calea către distribuția sistemului de operare instalat și expertul de creare a VM va selecta configurația optimă a echipamentului virtual pentru acesta.
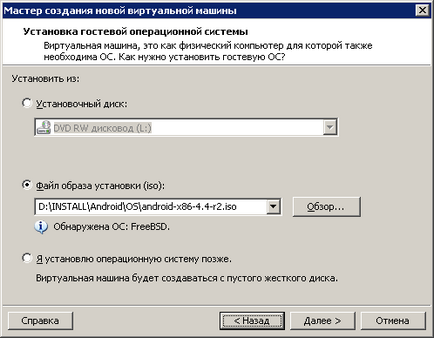
Cu toate acestea, software-ul VMware Workstation nu recunoaște în mod corect distribuțiile familiei de sisteme de operare Android (acestea sunt definite ca FreeBSD), iar unii dintre parametrii echipamentelor virtuale sunt cel mai bine setați pe cont propriu. În special, aceasta se referă la dimensiunea spațiului de disc alocat pentru mașina virtuală și la cantitatea de memorie RAM.
Propusă de comandant de a crea o mașină virtuală, dimensiunea spațiului pe disc în 20 GB poate fi redusă de mai multe ori, alocând 3-4 GB, ceea ce va fi suficient. În modul de instalare standard, de exemplu, Android x86 versiunea 4.4, vor fi utilizate aproximativ 1,5 GB de spațiu pe disc.
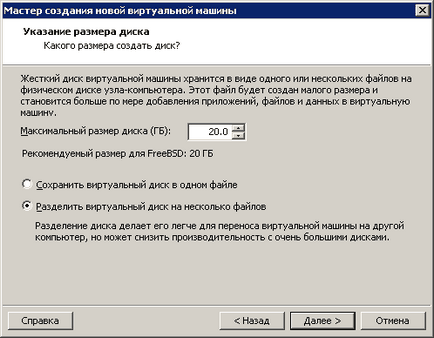
Dacă intenționați să transferați mașina virtuală pe alt computer, este mai convenabil să utilizați modul "Salvați un disc virtual într-un singur fișier". După ce faceți clic pe butonul "Următorul", este afișată fereastra de rezumat cu parametrii mașinii virtuale selectate:
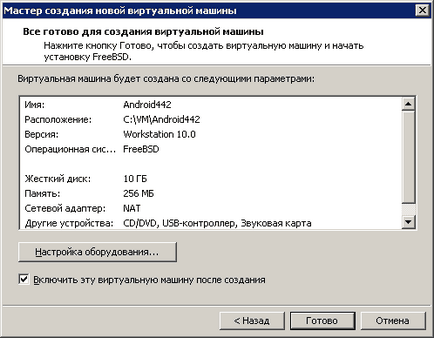
Toți parametrii, cu excepția cantității de memorie RAM, pot fi lăsați cu valorile oferite de comandant. Utilizarea de 256 MB de RAM este foarte nedorită, deoarece mașina virtuală este prea lentă. Acest lucru este evident în timpul fazei de instalare a sistemului de operare Android, deci cel puțin pentru acest moment, trebuie să măriți cantitatea de RAM alocată la 0,5 GB sau mai mult, dacă este posibil. Pentru a schimba dimensiunea memoriei mașinii virtuale, trebuie să dați clic pe butonul "Personalizați hardware" din partea de jos a ferestrei cu parametrii selectați de expert.
După ce faceți clic pe butonul "Finalizare", expertul va porni mașina virtuală și va porni din discul de instalare Android. Se va afișa fereastra cu meniul încărcătorului:
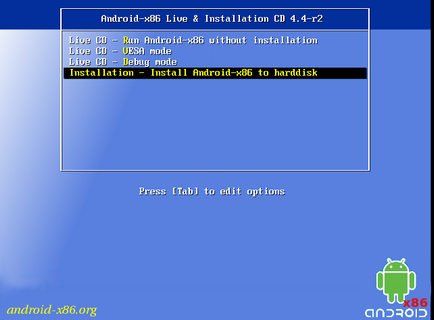
Pentru a verifica compatibilitatea echipamentului cu distribuția de sistem de operare Android selectată, în loc să instalați sistemul, îl puteți descărca utilizând primul element din meniu - "Live CD-Run Android-x86 fără instalare". Pentru a instala sistemul pe un hard disk virtual, este utilizat ultimul element de meniu - "Instalare - instalare Android-x86 pe hard disk".
În etapa inițială, va trebui să creați partiții logice pe hard diskul virtual pentru sistemul instalat:
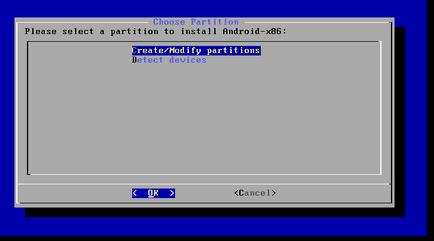
Selectați "Creare / Modificare partiții", iar programul va începe să funcționeze cu partiții (partiție) ale cddisk-ului pentru hard disk. Ecranul afișează informații despre caracteristicile discului / dev / sda și marcajul existent care lipsește și este prezentat ca spațiu liber Spațiu liber
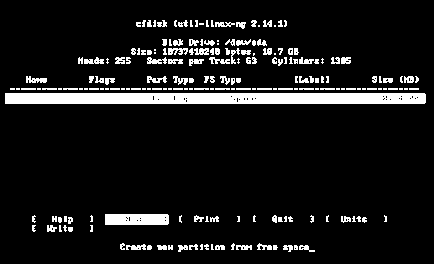
În partea de jos a ecranului există butoane pentru selectarea elementelor din meniul programului. Mutarea între puncte se face cu butoanele săgeată, alegerea se face prin apăsarea tastei Enter. Pentru a crea o partiție, selectați "New", apoi "Primary" și setați dimensiunea partiției și setați semnul partiției bootabile "Bootable". Ca rezultat, primim partiția primară sda1 de dimensiunea specificată:
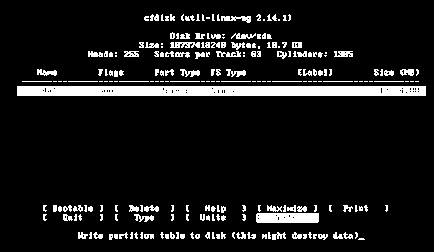
Pentru a arde configurația de partiție pregătită pe discul virtual, apăsați butonul "Write". Trebuie să răspundeți "da" când vi se solicită confirmarea intrării. După terminarea înregistrării, terminăm programul cfdisk selectând opțiunea de meniu "Quit".
Următorul pas este selectarea partiției pentru instalarea sistemului (sda1):
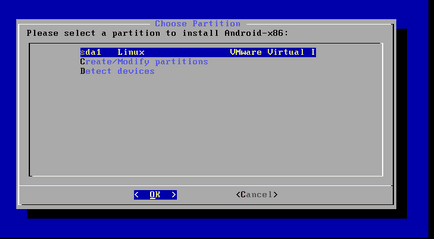
După selectarea unei partiții, trebuie să specificați sistemul de fișiere care va fi creat atunci când este formatat - ext3. și răspundeți "Da" la solicitarea de confirmare înainte de a începe formatul. După finalizarea acestuia, vi se va cere să instalați bootloader-ul grub:
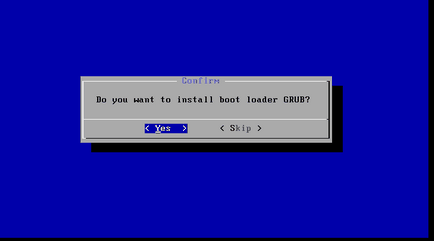
Trebuie să activați grub. selectând "Da". Următorii pași ai instalării pot fi confirmați prin apăsarea "Enter", până când apare mesajul de finalizare cu succes:
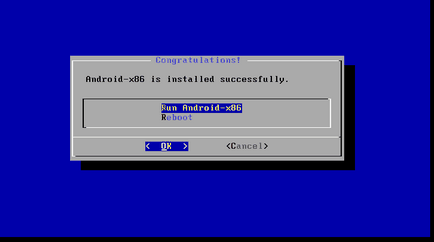
Puteți selecta oricare dintre modurile "Run Android-x86" sau "Reboot" și, ca urmare, fie imediat, fie după repornire, veți accesa setarea pentru mediul Android. În această etapă este selectată limba sistemului:
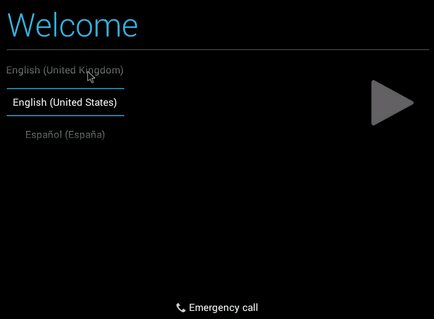
Pentru navigare, utilizați tastele săgeți sus / jos, confirmați selecția cu dreapta și introduceți săgețile sau faceți clic pe triunghiul gri din dreapta.
După selectarea limbii "rusă", instalarea va continua cu afișarea mesajelor în limba rusă:
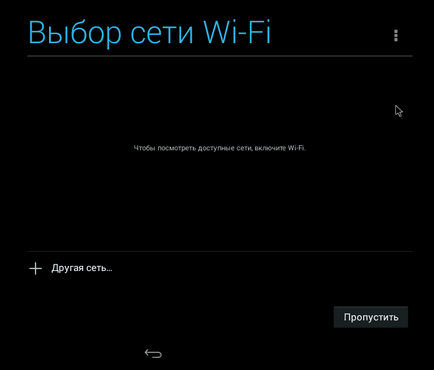
Alegerea unei rețele Wi-Fi este omisă, deoarece este mai ușor să folosiți un adaptor Ethernet virtual în modul NAT, emulat de VMware. Cu această opțiune, mașina virtuală cu sistemul de operare Android va avea acces la Internet fără alte setări. Dacă este necesar, puteți modifica, de asemenea, setările de rețea după finalizarea instalării.
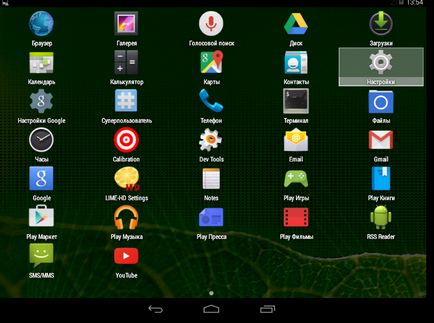
Pentru navigare, puteți utiliza tastele săgeți, pentru a reveni la nivelul anterior - tasta Esc. Pentru a comuta la consola cu privilegii root, puteți utiliza combinația de taste Alt + F1. pentru a reveni la mediul grafic - Alt + F7. Pentru a șterge ecranul consolei, utilizați comanda eliminare. Pentru a exclude o mașină virtuală inutilă în mediul înconjurător, prin rotirea ecranului, este sensibil să modificați setările de orientare de la "Automat" la peisaj sau portret. În plus, este de dorit să dezactivați trecerea PC-ului virtual la somn atunci când utilizatorul este inactiv (Setări - Ecran - Hibernare).
Articole similare
-
Instrucțiuni detaliate pentru instalarea aparatului server vmware vcenter 5
-
VirtualBox permit partajat clipboard între mașina virtuală și computerul
Trimiteți-le prietenilor: