Adăugați echipamentul la modelul 3D.
Crearea echipamentului dintr-un șablon gata făcut
- Pe panglică, faceți clic pe fila Acasă fila Hardware; "Create".
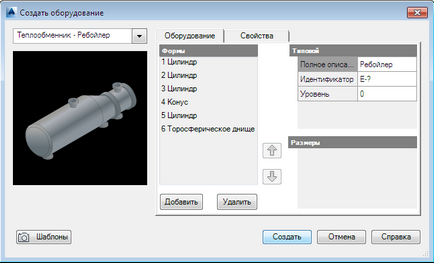
În lista de "Formulare" în cazul echipamentelor instalate pe verticală, formularul superior va fi primul și cel mai mic va fi ultima. În cazul echipamentului instalat pe orizontală, forma din față este situată în prima listă, iar cea din spate este ultima.
- (Opțional) Pentru a atribui un identificator echipamentului, faceți clic pe câmpul "Identificator". În caseta de dialog "Atribuiți ID", în câmpul "Tip", specificați tipul (de exemplu, schimbătorul de căldură T). În câmpul Număr, introduceți un identificator digital unic. Faceți clic pe butonul "Alocați".
- Pentru a atribui o descriere pentru o componentă a echipamentului, introduceți această descriere în fereastra "Descrierea completă" (de exemplu, "Schimbătorul de căldură - utilizator").
- Pentru a seta nivelul (distanța verticală de la punctul de inserție la punctul cel mai de jos al primei forme), introduceți o valoare în câmpul "Nivel".
După crearea echipamentului, montarea poate fi adăugată sau modificată direct în modelul 3D.
- Faceți clic pe butonul "Șabloane".
Aproximativ Șablonul poate fi salvat pentru mai târziu, după adăugarea sau schimbarea duzelor direct în model. Extensia numelui de fișier pentru șablonul hardware este .peqs.
- Pentru a orienta modelul în poziția dorită, introduceți o valoare de rotație, sau de a folosi busola. Apăsați tasta Enter.
- Apăsați Enter pentru a accepta poziția implicită. Pentru poziționarea ulterioară a echipamentului, puteți utiliza comenzile AutoCAD pentru transfer. rotiți sau rotiți 3D.
?php include ($ _SERVER ["DOCUMENT_ROOT"]. "/ vstavki / blokvtext2.php"); ?>
Articole similare
Trimiteți-le prietenilor: