Infrastructura IT pentru întreprinderea dvs.
Pentru a vedea în continuare pictograme pe panoul de comandă într-o fereastră separată, selectați „Start, Settings“, și apoi fie dublu-clic pe elementul de meniu „Control Panel“, sau faceți clic pe butonul din dreapta al mouse-ului și selectați „Open“ sau „Explorer“. Această fereastră, la fel ca orice alt dosar, puteți configura propriul lor mod: faceți clic pe meniul „View“ și setați poziția „Icoane“, „Lista“, sau „Tabelul“ ce vrei tu.
Numele de fișiere, cu toate acestea, nu sunt întotdeauna evidente. Este posibil să fie nevoie să deschideți mai multe fișiere prin dublu-clic pe pictogramele lor înainte de a găsi pe cel pe care doriți să îl ștergeți. De exemplu, când faceți dublu clic pe pictograma prefscpl. cpl, se deschide caseta de dialog RealPlayer (RealPlayer Preferences). Dacă mutați acest fișier CPL, eliminați pictograma RealPlayer din panoul de control (bineînțeles, acest exemplu este valabil numai când este instalat RealPlayer). Această metodă de eliminare este implementată în Windows XP numai cu referire la pictogramele de software lansate de companii terțe. Icoanele încorporate ale sistemului de operare după distrugere sunt restaurate automat pe panoul de control. Rețineți că fișierul principal.cpl corespunde mai multor pictograme ale panoului de control, inclusiv pictogramele "Fonturi", "Tastatură", "Mouse" și "Imprimante". Dacă ștergeți acest fișier, veți scăpa de toate aceste pictograme.
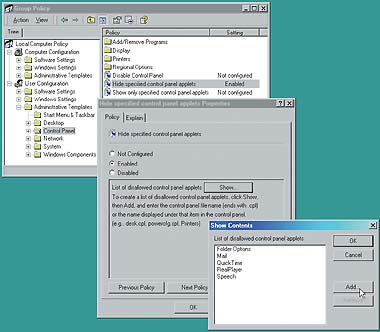
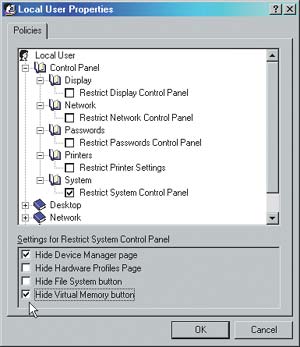
Când efectuați toate operațiile, faceți clic pe OK și selectați opțiunea "File? Save". Efectul schimbărilor făcute se va manifesta imediat. Și pentru a le anula, reveniți pur și simplu la caseta de dialog, dezactivați funcțiile activate și salvați Registrul din nou.
Abordare de la zero. Desigur, este util să știți cum să eliminați pictogramele din Panoul de control și opțiunile din casetele de dialog. Dar de ce să nu creați propriul dvs., cu elementele originale și numele lor într-adevăr configurația individuală a panoului de control?
Această abordare vă permite să plasați comenzi rapide pentru orice aplicații, fișiere sau foldere în noul Panou de control (și în folderul corespunzător) și nu doar pentru applet-urile standard ale panoului de control tradițional.
Etichete mai specifice. De asemenea, puteți face acest lucru astfel încât unul sau altul dintre utilitățile Panoului de control, care constă din mai multe sub-marcaje, să se deschidă pe fila necesară și nu pe cea implicită.
Pentru aceasta, găsiți mai întâi fișierul CPL în directorul Windows System sau WindowsSystem32, care corespunde utilitarului Panou de control pe care intenționați să îl deschideți. Apoi, creați o pictogramă de comandă rapidă pentru Panoul de control dorit, faceți clic dreapta în fereastra directorul ales (de tip dosar „de control principal menyuPanel“ per se, dacă ați creat), apoi selectați „New, Shortcut“ opțiune. Acum, introduceți secvența control.exe urmat de un spațiu și numele CPL-fișierul pe care aveți de gând să deschidă și să introduceți două virgule și numărul de file la care doriți utilitatea. Marcajele sunt numerotate de la stânga la dreapta, începând cu 0. De exemplu, pentru a crea o comandă rapidă de deschidere proprietăți panouri multimedia sau proprietăți multimedia ale doilea dispozitiv audio și de stabilire a prim-plan ( „și Sound“ - în XP, «Audio“ - în 9x și Me) , introduceți secvența control.exe mmsys.cpl ,, 1. Faceți clic pe butonul "Următorul", introduceți un nume pentru comanda rapidă și faceți clic pe "Finalizare".
După cum sa menționat mai sus, în secțiunea "Dieta pentru pierderea rapidă în greutate", unele pictograme ale panoului de control nu există ca fișiere separate, dar aparțin unui singur fișier main.cpl. De exemplu, pentru utilitate „Tastatură“ Panou de control deschis pe tab-ul „Opțiuni regionale și lingvistice“, trebuie să-l introduceți în linia de comandă ca control.exe main.cpl, tastatură, 1. Coborâți tastatura cuvântului și se va deschide panoul "Mouse".
Din păcate, această metodă nu funcționează pentru toate pictogramele Panoului de control. De exemplu, aplicația "Mouse" poate fi deschisă numai în fila implicită. În plus, nu puteți accesa imediat unele dintre filele din proprietățile de dialog ale ecranului. În Windows XP, pictograma din Display Properties (desk.cpl) pentru a deschide fila „Screensaver“ este folosit ca un „1“ și „2“, dar nici una dintre camere nu au metoda de mai sus tab-ul „Înregistrare“.
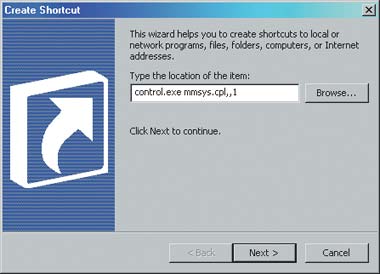
După ce ați creat propria linie de comandă, puteți accesa imediat fila necesară în casetele de dialog ale utilitarelor Panoului de control
O abordare complet diferită. Dacă niciuna dintre metodele de mai sus nu simplifică procesul de găsire a pictogramelor de pe panoul de control, încercați să utilizați utilitarul Visual Control Panel (consultați bara laterală "Windows Tools").
Ascundeți discul partajat
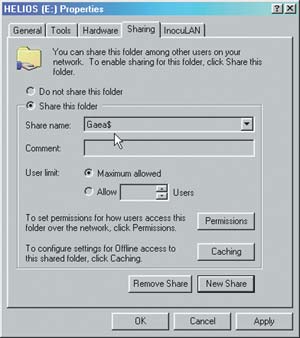
Faceți discurile și directoarele partajate invizibile în fereastra de mediu a rețelei
Utilizatorii nu vor vedea unitatea sau folderul în „My Network Places“, dar ele vor fi în măsură să aleagă opțiunea „serviciu de unitate de rețea?“ Și specificați calea către unitatea sau folderul utilizând formatul standard: backslash dublu (), apoi numele serverului și restul căii cu liste de spate simple ca delimitatori, de exemplu, server sharedfolderfile.
Instrumente Windows
Panoul de control vizual pentru căutare vizuală

Articole similare
Trimiteți-le prietenilor: