Recent, la locul de muncă, trebuie să efectuați anumite activități în Photoshop. deși lucrez la un profil diferit. Lucrul este că nu avem un designer și, din moment ce am practicat Photoshop uneori, conducerea a decis să-mi dea ocazia să-și afișeze ideea.
Iată cum să vă uitați la o foaie de hârtie:
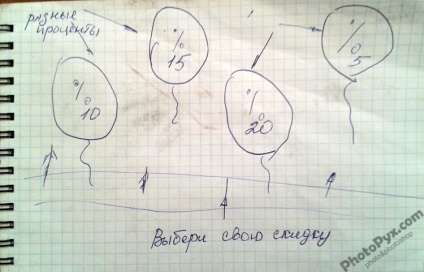
La crearea posterului, sa decis înlocuirea baloanelor mici cu baloane care zboară. Codul împărtășește același lucru, ar trebui să acționeze ca un semn rutier.
Total, pentru a pune în aplicare ideea, aveam nevoie de 3 cifre:
Vom edita aceste imagini în Photoshop:



Mai întâi deschideți fundalul în Photoshop, apoi semnul rutier și trageți-l în desenul principal. Ar trebui să existe 2 straturi:
Selectați stratul 2, îl numim <>"Mark". Apoi, selectați instrumentul de ștergere și ștergeți zona suplimentară:
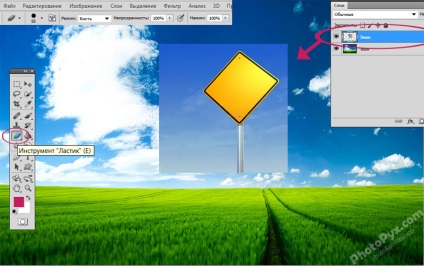
Utilizați instrumentul "Mutare" pentru a seta semnul rutier în colțul din stânga jos:

Acțiuni similare sunt efectuate cu un balon. adăugați și ștergeți partea inutilă din straturile 3 - "Ball":

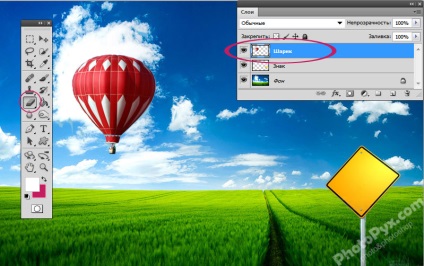
Următorul pas este duplicarea stratului "Ball":

Deplasăm baloanele în jurul fundalului:

Apare tratamentul fiecărui balon separat. Selectând stratul cu mingea dorită,
folosim combinația de taste ctrl + t pentru a apela o fereastră care ne permite să schimbăm mărimea și locația obiectului nostru.
După manipulare, continuăm să schimbăm tonul de culoare. În Photoshop, există multe moduri de a schimba culoarea.
În această lecție am ales funcțiile funcției "Ton culoare / Saturație". care a fost cauzată de combinația cheii ctrl + u
(alternativă - meniurile de top din Photoshop Image -> Corecție -> Nuanță -> Saturație).
Schimbând glisierele, obținem rezultatul dorit:

Fiecare balon este procesat:


Aș dori să vă atrag atenția asupra faptului că, dacă utilizați versiuni diferite de baloane și nu să se suprapună, precum și încercarea de a afișa aspectele fizice ale soarelui și să strălucească de reflecție, rezultatul poate fi mai realist.
p.s Acest afiș a stimulat clienții să cumpere mai mult.








Creați o altă temă de groază în lecție utilizând Photoshop, folosind doar pensula "Blood" și fundal, care este ușor să ajungeți acasă. Descărcați periile de sânge Pasul 1. Deschideți imaginea în Photoshop pentru manipulare ulterioară: Pasul 1. Încărcați periile de sânge și setați culoarea desenului - # 900912. Cu ajutorul funcției „Brush“ [Brush Tool] fiecare bucată de remiză sânge într-un strat nou, este mai ușor de a gestiona și modifica * Pasul 2. Dacă este necesar, modificați dimensiunea și poziția obiectului tras, în conformitate cu fantezie noastre. În acest exemplu, utilizați o transformare liberă, care poate fi apelat prin apăsarea „Ctrl + T“: Pasul 3. Instrumentul „Lasso“ [Lasso Tool] tăiat pete de sânge inutile porțiune și inserție, după caz, în zona dorită: Pasul 4. Eraser Tool“ „[Eraser Tool] cteraem zone nedorite Pasul 5. să pună în aplicare utilizarea de sânge realist este format din straturi de suprapunere - multiplicare [Multiply] sau liniar variator [Burn linear]: Etapa 6: Duplicarea straturi pentru a trage de sânge, puteți obține rezultate interesante prin experimentarea cu proprietăți superpozitive (Dimmer liniar, înmulțire) și, de asemenea, făcându-le parțial transparente: în continuare, în această lecție, folosim diferite perii photoshop. a crea o atmosferă de groază, ștergând în același strat și transformarea modul în care ne place: Pasul 7: Un pic de imaginație, se adaugă caracterul unui nou strat: Pasul 8. Utilizarea zonei pentru a elimina excesul de instrument „magic ...

Trimiteți-le prietenilor: