
Îți voi arăta o lecție despre cum să creezi efectul Northern Lights pas cu pas. Nu este o lecție foarte dificilă, dar foarte interesantă.
Începem prin căutarea unei imagini adecvate, pe care vom implementa efectul în această lecție. Puteți utiliza Google Images. pentru a găsi poze sau pentru a folosi imaginea mea de peisaj de iarnă și o imagine a unui cer de noapte cu multe stele. Deschideți aceste imagini.
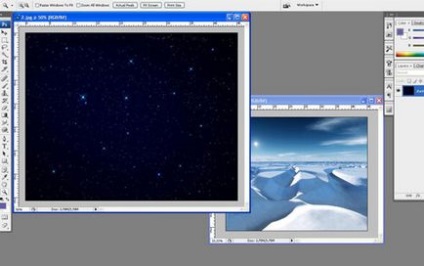
Acum, duplicați o imagine a cerului în stea pe panza cu un peisaj de iarnă și ascundeți temporar stratul superior (făcând clic pe pictograma "ochi", care arată vizibilitatea stratului).
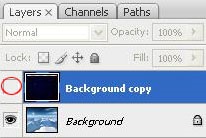
Acum, mergeți la stratul cu peisajul și apăsați Ctrl + J (sau utilizați Layer> DuplicateLayer) pentru ao duplica, apoi mutați ușor în jos, exact la poziția pe care o vedeți în imaginea de mai jos:

Apoi creați un strat nou, utilizând Shift + Ctrl + N. Luați instrumentul PolygonalLassoTool. Pentru a crea o selecție, ca în imaginea de mai jos, utilizați instrumentul PaintBucketTool. pentru a umple selecția cu culoarea # 555297.
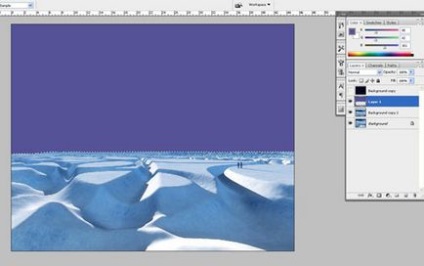
La acest pas, nu deselectați. Creați din nou un strat nou, selectați instrumentul GradientTool și umpleți zona selectată cu un gradient liniar, utilizând culorile # fcef8f și # ea83f6.
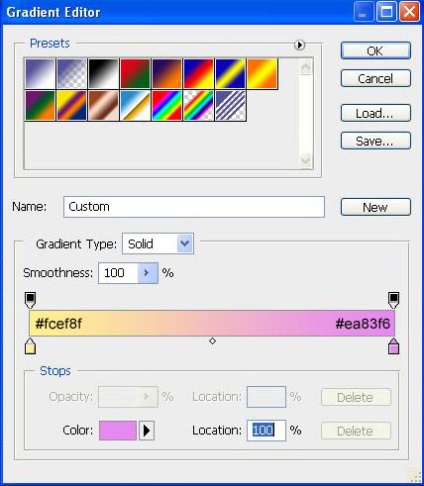
Creați același gradient linear ca în imaginea de mai jos:
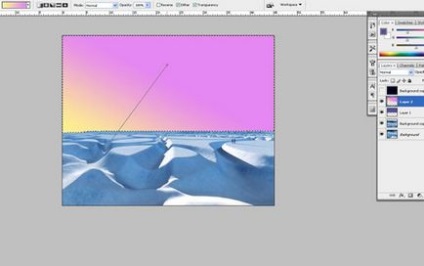
Apoi, aplicați Layer> LayerMask> RevealSelection. Pentru a aplica o mască de strat vectorial și a umple zona selectată cu un gradient liniar de la alb la negru:

Eliminați selecția cu Ctrl + D. După aceea, reveniți la stratul ascuns, faceți din nou vizibil, apoi schimbați modul de amestecare Blendingmode pentru acest strat pentru Ecran.

Apoi încărcați selecția cu Select> LoadSelection. utilizați Layer> LayerMask> RevealSelection. să aplicați o mască vectorială și apoi să aplicați un gradient liniar de la negru la transparent.
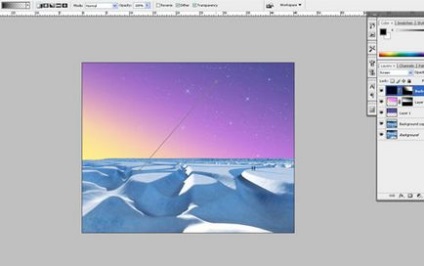
Apoi creați un strat nou și completați-l cu orice culoare, nu contează în acest stadiu. Apoi aplicați stilul stratului GradientOverlay (Figura 10) pe acest strat.
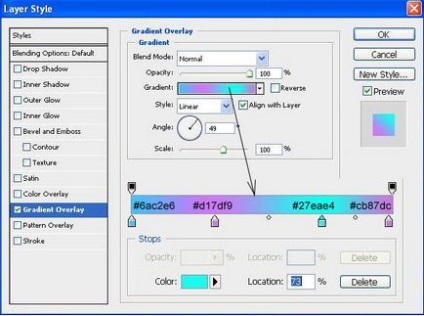
Vedeți rezultatul din imaginea de mai jos:
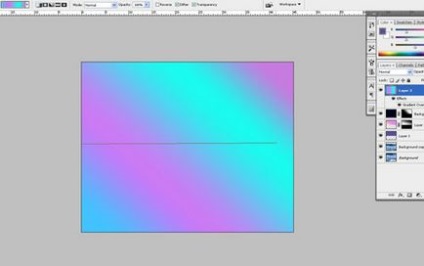
Creați un strat nou de mai sus și îmbinați-l cu stratul anterior pentru a obține toate efectele pe un singur strat. Apoi utilizați instrumentul LassoTool și creați o selecție, așa cum se arată în imaginea de mai jos. Aplicați Selectați> Modificare> Feather. pentru a estompa selecția cu 20 px.
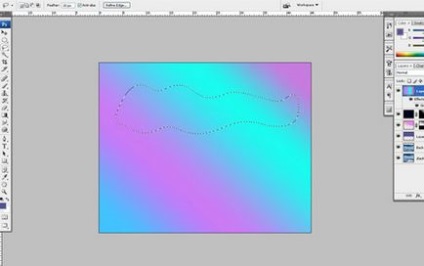
Din nou, aplicați Layer> LayerMask> RevealSelection. pentru a aplica din nou masca vectorială.
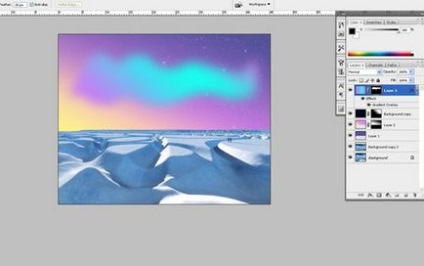
Luați instrumentul BrushTool (opacitate: 7%), o perie rotundă cu marginile moi și adăugați linii în zona vizibilă pentru a crește efectul de opacitate.
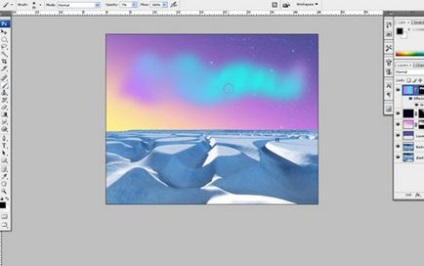
În acest moment, lecția Photoshop s-ar putea termina, dar vreau să vă arăt câteva tehnici pentru a crea gradiente interesante pentru Luminile de Nord. Prin urmare, aplicăm stilul GradientOverlay la acest strat (Figura 15) (folosim Spectrumgradient standard).
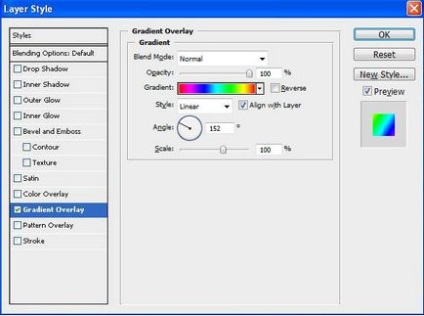
După aplicarea setărilor pentru stilul stratului, imaginea dvs. ar trebui să fie aceeași cu cea a mea:
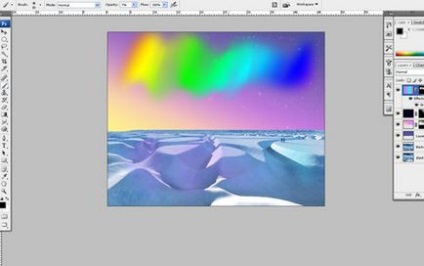
După aceea, creați un strat nou de mai sus și faceți o îmbinare cu cea anterioară pentru a obține toate efectele pe un singur strat. Apoi aplicați Filter> Blur> MotionBlur cu următoarele setări:
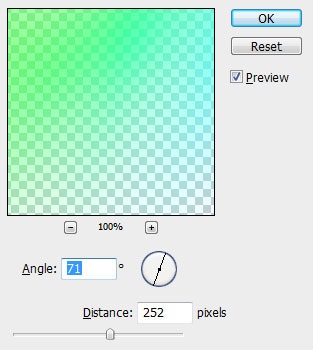
După aplicarea filtrului, schimbați modul de amestecare Blendingmode pentru acest strat la PinLight.
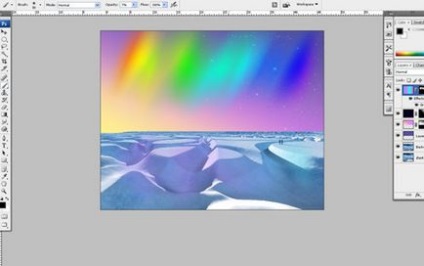
În acest pas, vom termina în sfârșit această lecție Photoshop. Rezultatul pare grozav!

Articole similare
-
Cum de a crea un simplu soare - elementele de bază ale Photoshop-ului
-
Cum de a desena forme de vector în Photoshop, umple și optiuni de accident vascular cerebral
Trimiteți-le prietenilor: