În Photoshop, nu există un astfel de instrument care să poată selecta un obiect din fotografie cu precizie de 100%. Dar există un instrument Magnetic Lasso care evidențiază cu precizie de 80 - 90% și trebuie doar să trasăm un contur în jurul obiectului și linia de contur va fi în mod automat atrasă de obiectul selectat.
Lamele magnetice reprezintă unul dintre cele trei instrumente ale secțiunii Lasso din Photoshop. Pentru a selecta acest instrument, apăsați și țineți apăsat butonul stânga al mouse-ului pe Lasso sau faceți clic dreapta și selectați Magnetic Lasso din lista de instrumente.

Ca rezultat, acesta va fi selectat în locul instrumentului Lasso standard. Pentru a comuta la un alt instrument Lasso, apelați lista și selectați instrumentul de care aveți nevoie.
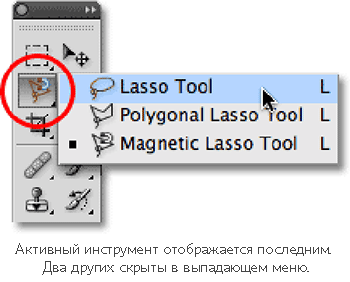
Deci, de ce este acest instrument numit Lasso Magnetică? Spre deosebire de instrumentul Lasso standard, Lasso Magnetică este "magnetizată" până la marginile obiectului selectat în timp ce se mișcă în jurul acestuia.
Deci, Photoshop recunoaște obiectul din fotografie, pe care dorim să-l evidențiem? Acest lucru nu este adevărat. Photoshop este ghidat direct de culoarea și luminozitatea pixelilor și, bazându-se pe acesta, linia conturului magnetic Lasso detectează marginile obiectului.
Cea mai bună pictogramă pentru cele mai bune selecții
Dacă instrumentul Magnetic Lasso trebuia să "vizualizeze" întreaga fotografie în loc să detecteze marginea obiectului selectat, atunci nu ar fi putut să-și facă bine lucrarea. Prin urmare, programul limitează zonele cu marginile dorite. Problema este că, în mod implicit, nu avem ocazia să vedem cât de mare este această zonă, dar toate pentru că cursorul mouse-ului nu ne spune nimic. Un magnet mic ne ajută să știm că am ales instrumentul Magnetic Lasso.

Pentru a apela o pictogramă mai utilă, apăsați tasta Caps Lock. Cu această acțiune, pictograma se modifică într-un cerc cu o cruce mică în centru. Cercul reprezintă lățimea zonei pe care Photoshop o vede pentru a determina marginile. Doar zona din interiorul cercului este vizibilă de el, tot ceea ce în afara lui Photoshop ignoră. Cea mai apropiată margine definită este o cruce mică în centrul cercului. Programul Photoshop îi dă cea mai importantă preferință pentru determinarea locației limitelor obiectului selectat.
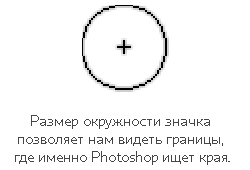
Folosind instrumentul Lasso Magnetic
De exemplu, am ales imaginea sculpturii chinezești și l-am deschis în Photoshop. Limitele sculpturii sunt definite foarte clar, așa că voi încerca să selectez o sculptură cu instrumentul Lasso. Dar aceasta nu este cea mai bună opțiune. În acest caz, cea mai bună opțiune ar fi utilizarea instrumentului Magnetic Lasso, deoarece majoritatea muncii pe care o va face pentru mine.
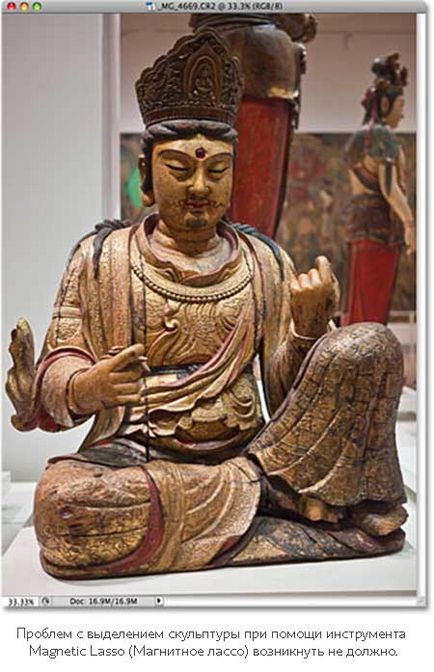
Pentru a începe procesul de selectare a sculei magnetice Lasso, trebuie să plasați crucea în centrul cercului pe marginea obiectului, în acest caz sculptura și faceți clic o dată. Rezultatul este punctul de pornire al selecției. După aceea, deplasați instrumentul de-a lungul obiectului, dar amintiți-vă că trebuie să salvați marginea obiectului în acest cerc. O linie subțire va trage de la cursor și Photoshop va magnetiza automat la marginea obiectului, creând puncte de sprijin pentru fixarea liniei în loc. Spre deosebire de Lasso standard, nu este necesar să țineți apăsat butonul mouse-ului în timpul cursei obiectului.
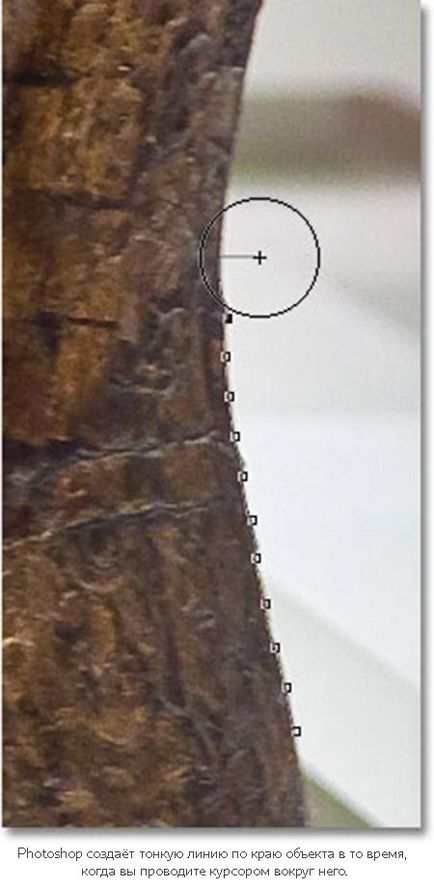
Pentru a mări imaginea în timpul selecției, utilizați combinația de taste Ctrl + +. Pentru a micșora, apăsați Ctrl + -. Pentru a derula imaginea mărită, țineți apăsată bara de spațiu, iar instrumentul Hand este activat ca rezultat. Apoi, țineți apăsat butonul stâng al mouse-ului și mutați imaginea după cum doriți. Când ați terminat, coborâți bara de spațiu.
Modificarea lățimii unui cerc
Dacă este necesar, puteți regla lățimea cercului, schimbând dimensiunea zonei în care Photoshop caută frontiere. Pentru a face acest lucru, există o opțiune în panoul de setări - Lățime. Dacă muchiile obiectului selectat sunt definite clar, puteți utiliza setările cu o lățime mai mare. Acestea vă permit să vă deplasați în jurul obiectului mult mai liber și mai rapid, dacă marginile nu sunt clare, apoi setați lățimea pentru instalare mai mică.
Rețineți că mai întâi trebuie să setați o valoare corespunzătoare lățimii înainte de a începe procesul de selecție. Modul cel mai simplu și mai convenabil de a ajusta lățimea cercului este să utilizați parantezele drepte și drepte de pe tastatură. Acest lucru vă va permite să setați mărimea potrivită în zbor. Acest lucru este foarte convenabil, pentru că uneori trebuie să lucrați cu diferite zone ale imaginii. Când apăsați brațul drept drept (], cercul va crește, iar stânga ([) va scădea. Prin urmare, în panoul de setări puteți vedea modul în care se modifică valorile lățimii.
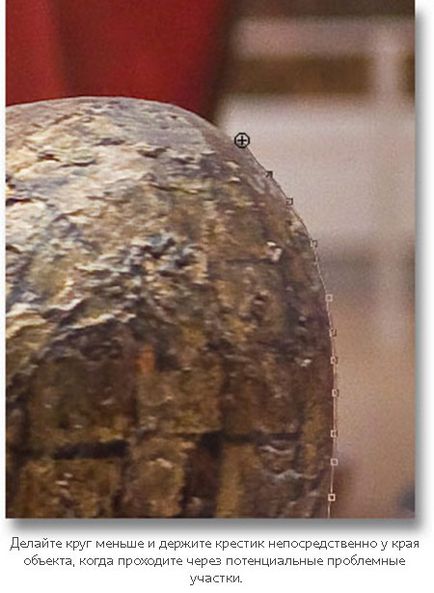
Mărimea contrastului
În timp ce lățimea cercului este responsabilă pentru dimensiunea zonei în care Photoshop caută marginile, a doua funcție nu mai puțin importantă în lucrul cu instrumentul Magnetic Lasso este Edge Contrast. Acesta determină cât de mult diferența dintre luminozitatea sau valoarea culorii ar trebui să fie între obiectul selectat și fundalul pentru Photoshop, astfel încât orice zonă să fie considerată ca margine.
Puteți găsi funcția Edge Contrast în panoul de setări din partea dreaptă a lățimii. Pentru zonele cu contrast ridicat între fundal și obiect, puteți aplica o valoare mai mare funcției de margini Contrast și o valoare mai mare pentru Lățime. Pentru zonele cu contrast scăzut între fundal și subiect, utilizați o valoare mai mică pentru Contrastul Lățime și Edge.
Atunci când creați o selecție în jurul unui obiect, Photoshop plasează automat punctele de referință în jurul margini sub forma unor pătrate mici pentru a fixa linia în loc. Dacă, în opinia dvs., distanța dintre aceste puncte este prea mare, ceea ce face ca selecția să nu fie complet precisă, puteți determina cât de des trebuie să adăugați puncte de referință utilizând opțiunea Frecvență din panoul de setări. Dar rețineți că această valoare trebuie setată înainte de a începe selecția. Cu cât valoarea este mai mare, cu atât mai multe puncte vor fi adăugate, în majoritatea cazurilor, valoarea prestabilită de 57 este suficientă pentru o performanță bună.
În loc să schimbați valoarea frecvenței, este mai ușor să adăugați manual punctul de referință atunci când aveți nevoie de el. Dacă credeți că Photoshop are probleme la salvarea liniei de contur în locurile potrivite, în acest caz trebuie doar să faceți clic pe marginea obiectului selectat pentru a adăuga manual punctul de referință. Apoi eliberând butonul mouse-ului puteți continua selecția.
Remedierea erorilor
Dacă punctul de ancorare a fost adăugat într-un loc greșit, nu contează dacă din cauza viciului Photoshop sau a viciului dvs., în acest caz ar trebui să apăsați tasta Backspase pentru a șterge ultimul punct. Dacă continuați să apăsați această tastă, punctele vor fi șterse în ordine inversă cronologică. Acest lucru este foarte convenabil, deoarece atunci când selectați linia se comportă imprevizibil. În ecranul de mai jos, nu am primit părul pe fața mea pentru a elimina punctele nedorite, trebuie să apăs de câteva ori Backspase și apoi să le creez din nou.
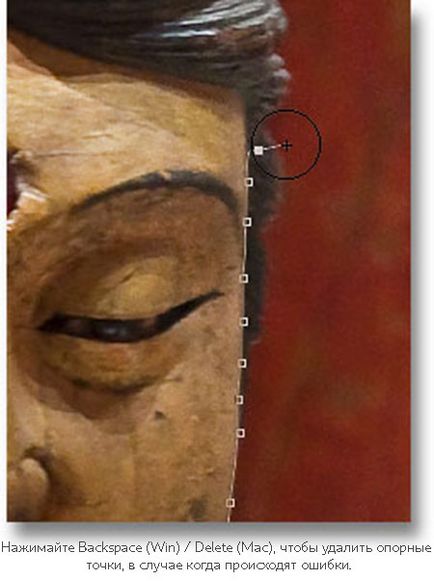
Acum, folosind un cerc mult mai mic, am un rezultat mai bun. Am creat, de asemenea, mai multe puncte manual, ceea ce a ajutat într-adevăr la locul de muncă.
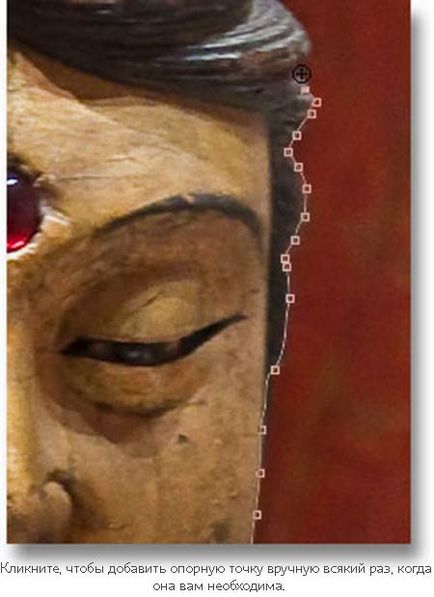
Dacă sunteți confuz de lucru cu instrumentul Magnetic Lasso și doriți să începeți din nou, apăsați tasta Esc pentru a șterge tot ce ați reușit să faceți.
Schimbarea între uneltele Lasso
Instrumentul Magnetic Lasso face o treabă uimitoare de a vă izola singur obiectul, dar ne oferă și posibilitatea de a comuta între celelalte instrumente Photoshop ale grupului Lasso.
Pentru a comuta temporar la poligonul Lasso sau la Lasso standard, țineți apăsată tasta Alt și faceți clic pe marginea obiectului selectat. Trebuie doar să decideți ce unealtă din acest grup trebuie să treceți.
Dacă continuați să țineți apăsat butonul mouse-ului și trageți, treceți la instrumentul Lasso standard și veți putea crea o selecție arbitrară în zona în care au existat probleme cu lasoarea magnetică. Pentru a reveni din nou la lasoarea magnetică, eliberați tasta Alt și apoi butonul mouse-ului.
Dacă eliberați mai întâi butonul mouse-ului și apoi apăsați tasta Alt și mutați cursorul de la punctul de ancorare, instrumentul Polygonal Lasso va fi selectat automat, ceea ce este convenabil pentru selectarea suprafețelor drepte ale obiectului.
Pentru a obține secțiuni cu linii drepte, faceți clic dintr-un punct în altul, țineți apăsat tasta Alt. Pentru a reveni la instrumentul Magnetic Lasso, eliberați pur și simplu tasta Alt, apoi faceți clic pe marginea obiectului pentru a adăuga un punct de control și eliberați butonul mouse-ului.
În selecția mea, doresc să includ și un stand pe care se află sculptura și, de vreme ce marginile ei sunt drepte, este convenabil să folosiți instrumentul Polygonal Lasso.
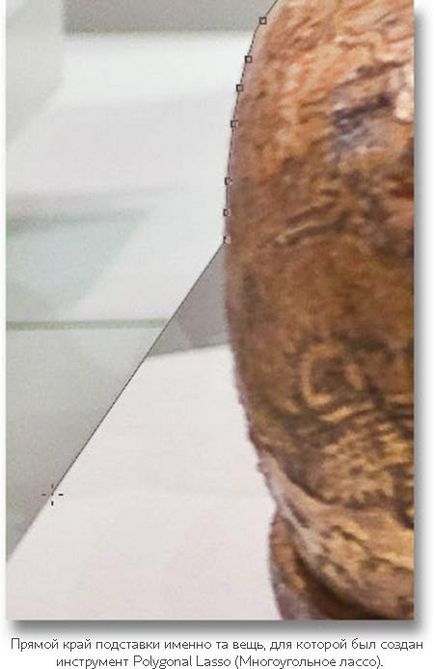
Închiderea unei selecții
După ce ați terminat selecția în jurul obiectului, terminați selecția făcând clic pe punctul de referință de pornire. După ce vă apropiați de punctul de plecare, veți vedea un cerc mic care apare în partea dreaptă a pictogramei cursorului. Aceasta înseamnă că puteți închide selecția.
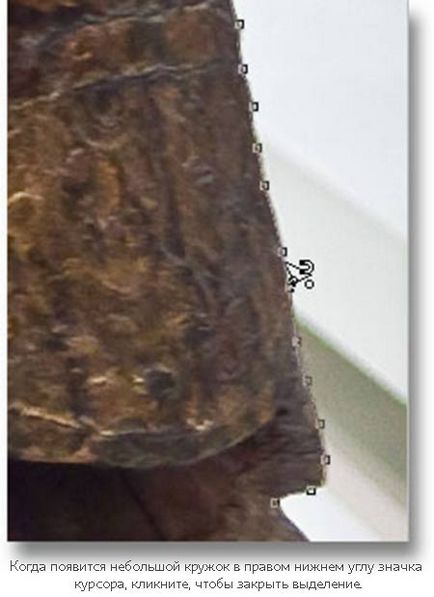
Sculptura noastră este evidențiată:

Eliminarea unei regiuni dintr-o selecție generală
Rețineți că sculptura selectată are un spațiu mic, cu fundal între corp și mâna stângă.
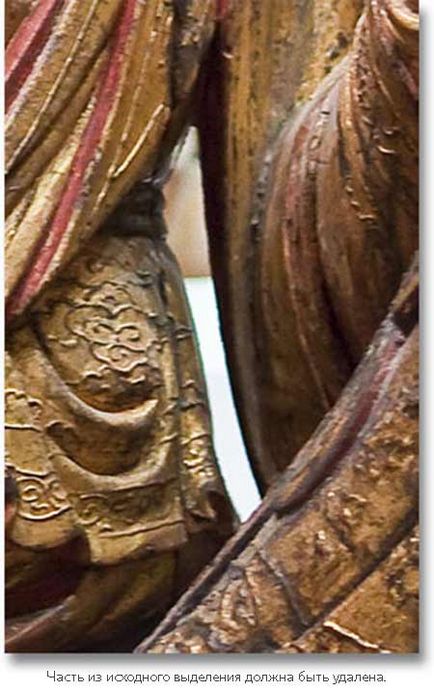
Acum îl eliminăm din selecția generală. Pentru a face acest lucru atunci când instrumentul Magnetic Lasso este activat, țineți apăsată tasta Alt, care trece temporar la Subtract din modul Selecție. Rețineți că în colțul din dreapta al pictogramei cursorului ar trebui să apară o mică pictogramă minus. Vă permite să stabiliți că vă aflați în apropierea părții șterse a selecției generale.
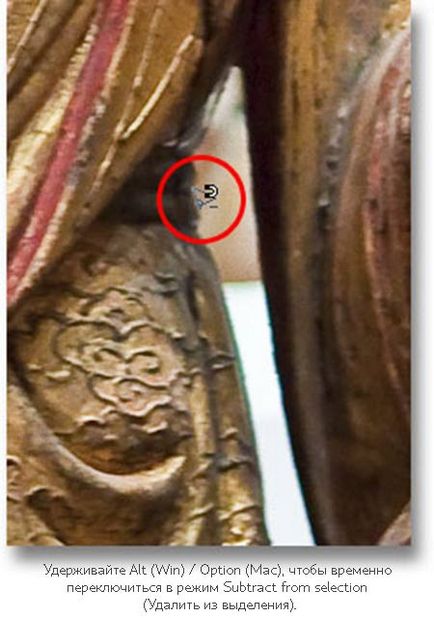
Deci, să începem. Țineți apăsată tasta Alt și faceți clic o dată pentru a crea un punct de referință inițial, apoi eliberați butonul și treceți la marginea zonei care urmează să fie scăzută din selecție. Odată ce începeți să alocați, puteți elibera Alt. Acum nu trebuie să o ții jos. Photoshop va salva modul selectat (Scădere din zona selectată) până când ajungem la punctul de plecare pentru a finaliza selecția. Apoi apăsați din nou tasta Caps Lock pentru a trece la pictograma cercului, deoarece puteți vedea atât de clar în ce direcție Photoshop caută margini.
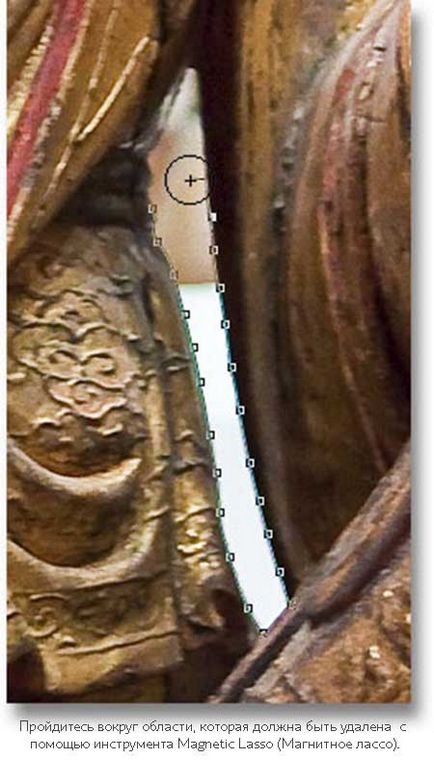
Pentru a termina selecția, faceți clic pe punctul de pornire și această zonă va fi eliminată din selecția generală.
Acum avem doar o sculptură și un stand.
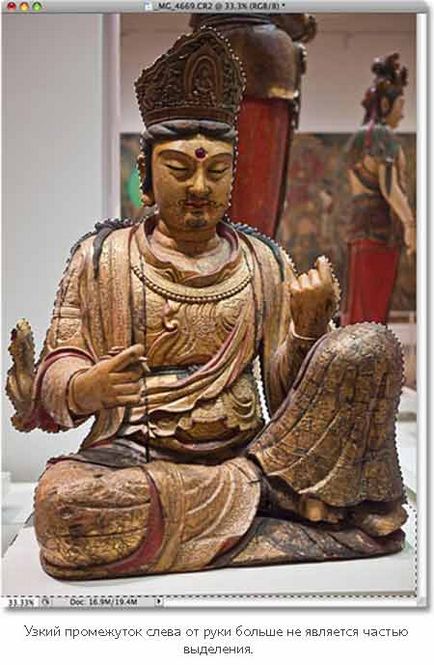
Ulterior, cu sculptura selectată, puteți face ceva, iar acest lucru va afecta numai sculptura, restul suprafețelor din fotografie nu vor fi afectate. De exemplu, puteți apela instrumentul Mutare prin apăsarea tastei M, apoi faceți clic pe sculptură și mutați sculptura în altă imagine pentru a schimba fundalul.
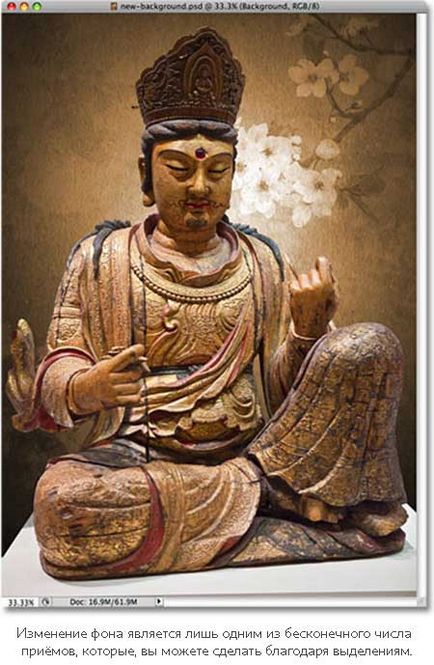
Ștergerea selecției
Dacă ați finalizat lucrarea și nu mai aveți nevoie de alocare, puteți să o ștergeți. Pentru aceasta, mergeți la fila Selectare și selectați Deselectare. Puteți, de asemenea, să eliminați selecția utilizând comanda rapidă de la tastatură Ctrl + D. Există oa treia cale: faceți clic pe pânză cu ajutorul instrumentului Magnetic Lasso sau al unui alt instrument de selecție.
Instrumentul Magnetic Lasso este de departe unul dintre cele mai bune și mai convenabile instrumente de selecție disponibile în arsenalul Photoshop. Rezultatul este mai bun decât utilizarea Lasso standard, este nevoie de mai puțin timp și efort. Dar, totuși, pentru o muncă calitativă, sunt necesare setări suplimentare pentru parametrii precum Edge Contrast și Width și, de asemenea, experiența înainte de ao trata cu "tu", ca cele mai multe lucruri din viață acest instrument nu perfectă.
Articole similare
Trimiteți-le prietenilor: