Resursele lecției:
Creați un nou document în Photoshop (Ctrl + N) cu parametrii enumerați mai jos. Umpleți fundalul cu culoarea neagră utilizând Instrumentul Bucket Paint (G).
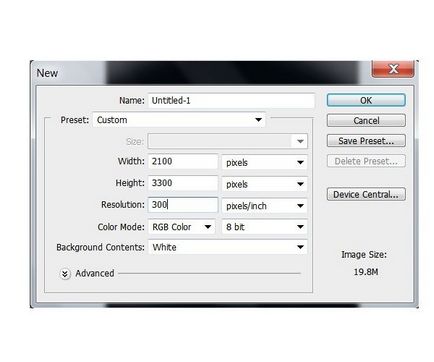
Selectați instrumentul Tip orizontal (T), selectați fontul Tetra, setați dimensiunea la 250pt și scrieți cuvântul "SUPER" în partea de sus a pânzei. Puteți folosi orice alt font la discreția dvs.
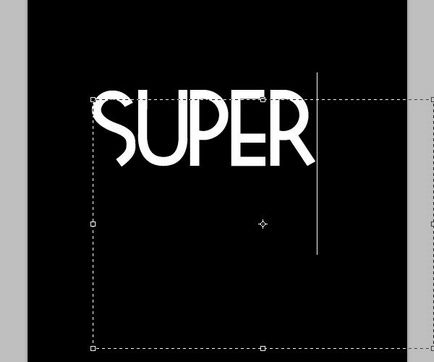
Faceți clic dreapta pe strat și selectați Rasterize Layer.
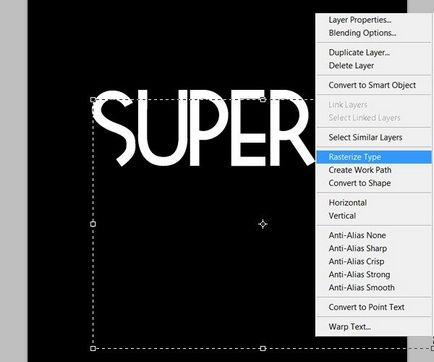
Creați un nou layer (Ctrl + Shift + N), selectați stratul de text (țineți tasta Ctrl apăsată, faceți clic pe miniatura stratului) și selectați Brush Tool (B). Vom descrie selecția pentru a crea tranziții de culoare în litere. Imaginea următoare arată ordinea culorilor care ar trebui să fie pe ele.
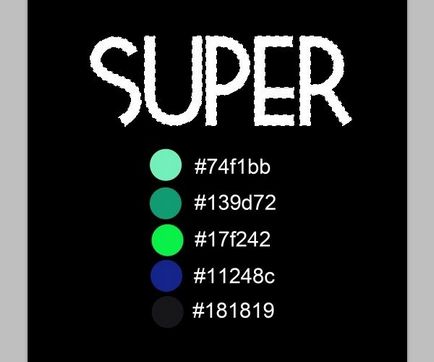
Mai întâi, completați selecția cu albastru.

Selectați o dimensiune a periei moi de 250 de pixeli și trageți partea de jos a literelor.

Reduceți dimensiunea periei la 150 pixeli, iar în culoarea verde conturați jumătatea superioară a literelor. Lăsați niște suprafețe albastre întunecate sub cele verzi. Pentru a netezi ușor culorile, reduceți opacitatea pensulei la 40%.
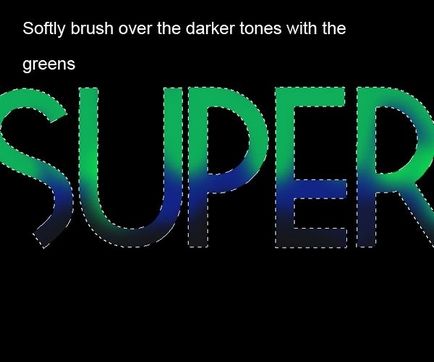
Alegeți o nuanță mai deschisă de verde și vopsiți literele după cum se arată mai jos.

Păstrați zonele verzi întunecate sub lumină.
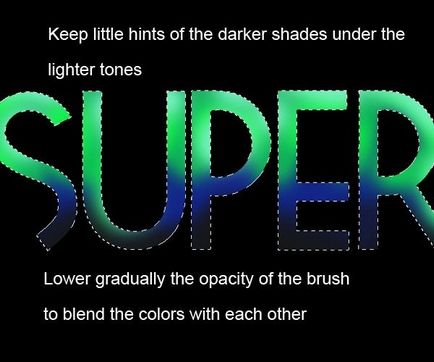
Desenați o strălucire în alb.
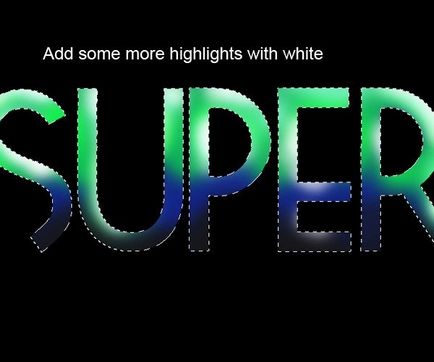
Odată ce gata de umplere este gata, treceți la reglarea Luminozitate / Contrast (Imagine → Reglaje → Luminozitate / Contrast) și ajustați-o după cum se arată mai jos.
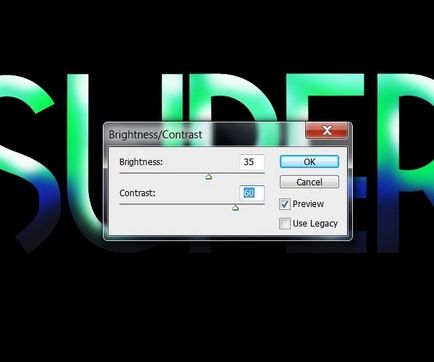

Acum să lucrăm la stilul textului. Faceți clic de două ori pe strat cu inscripția pentru a deschide fereastra de stil. Alegeți stilul Bevel Embosați și configurați după cum se arată mai jos.
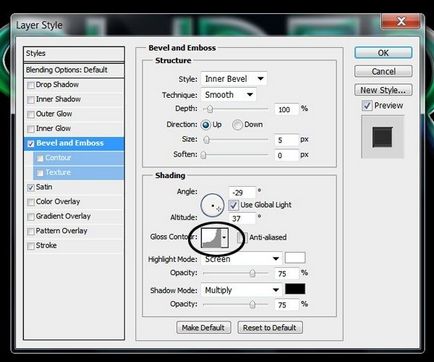
Următorul stil este Satin.
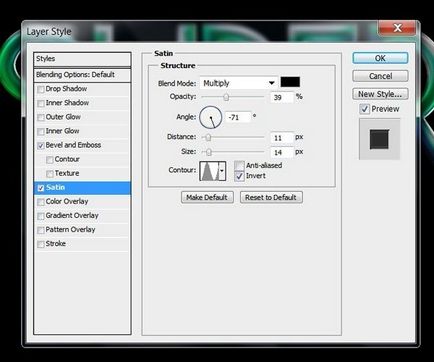
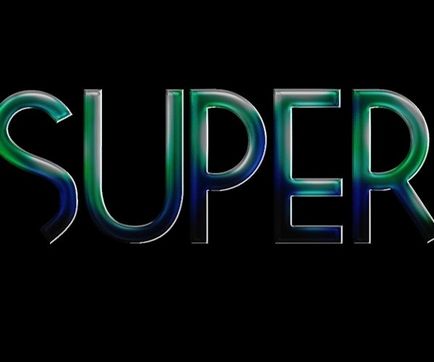
Creați un strat nou (Ctrl + Shift + N) și combinați-l cu stratul de inscripționare. După aceasta, efectele și literele vor fi pe același strat. Dacă culorile sunt prea neclare, lucrați la luminozitate și contrast (Imagine → Reglaje → Luminozitate / Contrast).
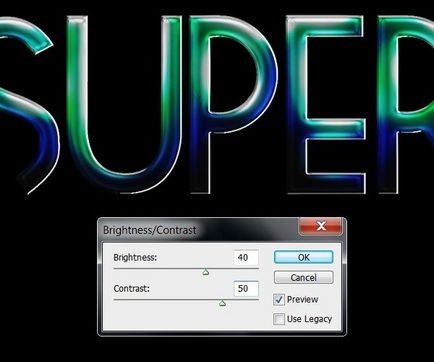
Selectați instrumentul Dodge (O), setați-l la margini mici, marginile moi și setați parametrul Exposure la 10%, Range - Repere. Formați ușor literele în locurile în care strălucirea ar trebui să fie mai puternică.
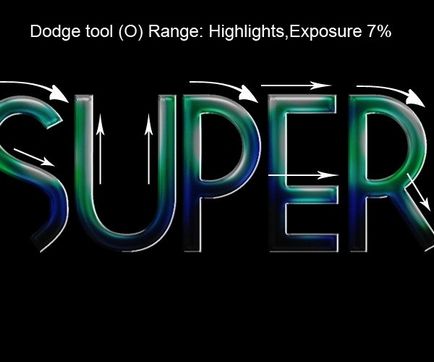
Vom face aceeași lucrare pentru alte două cuvinte. Scrieți încă un cuvânt.

Desenați-l cu următoarele culori:
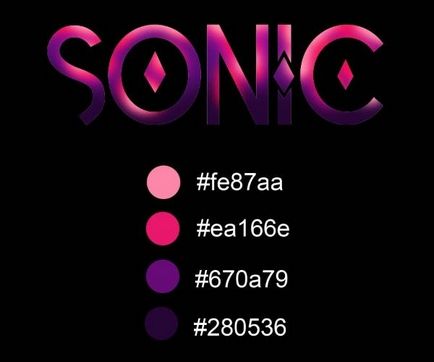
Nu vă fie frică să experimentați cu flori. Copiați stilurile din primul strat prin meniul contextual.
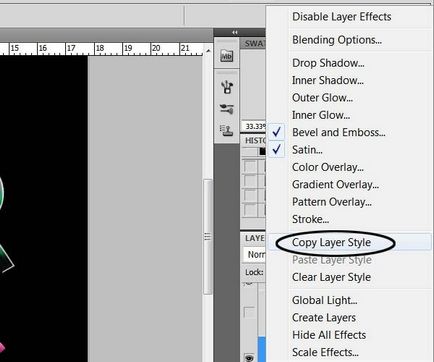

Nu uitați să reglați luminozitatea și contrastul.
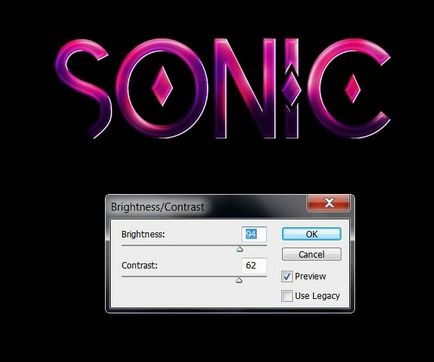
Utilizați instrumentul Dodge (O) pentru a ușura următoarele zone.
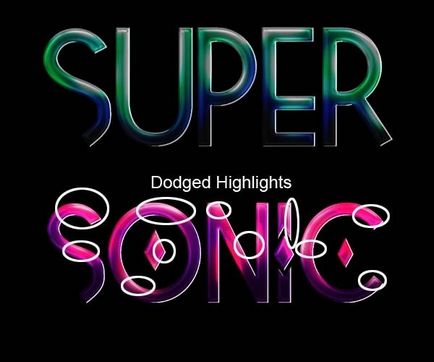
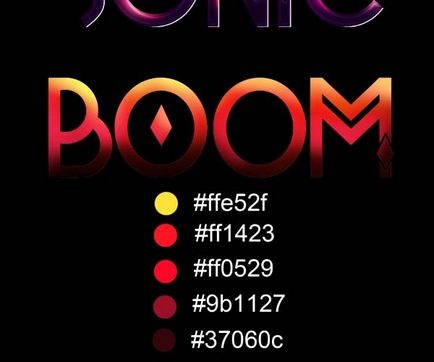
Copiați aceleași stiluri.

Lucrați pe luminile strălucitoare și reglați luminozitatea și contrastul.
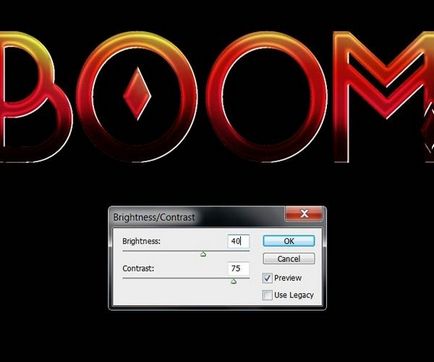
Rezultatul ar trebui să fie după cum urmează:
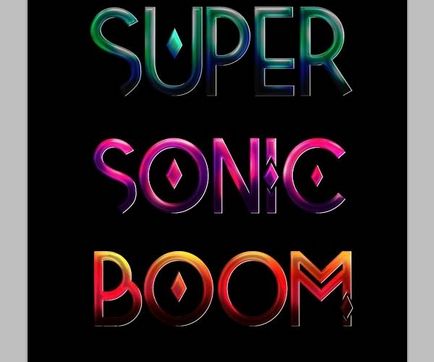
Începând cu acest pas, vom crea diferite efecte și alte elemente care înconjoară literele. Mai întâi vom crea linii luminoase. Creați un strat nou, selectați instrumentul Perie (B) și reglați-l după cum se arată mai jos. Pentru a deschide paleta de perii, apăsați F5.
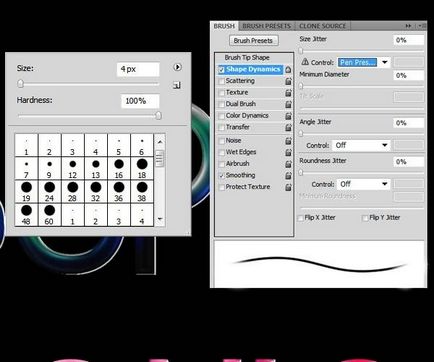
Selectați instrumentul Pen (P) și desenați o linie. Faceți clic dreapta pe panza și selectați Calea de curse. În fereastra care apare, selectați Perie și setați caseta de selectare pentru a simula presiunea.
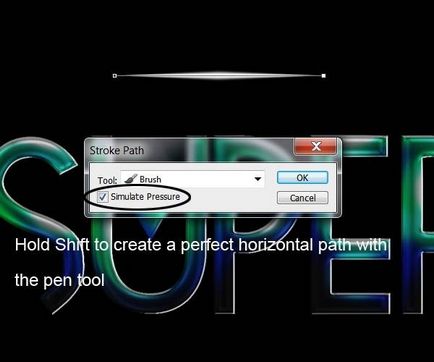
Acum du-te la stilurile de strat cu linia. Configurați așa cum se arată mai jos.
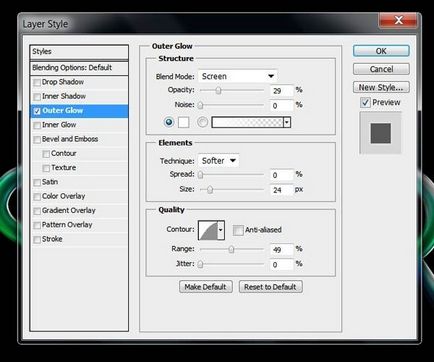
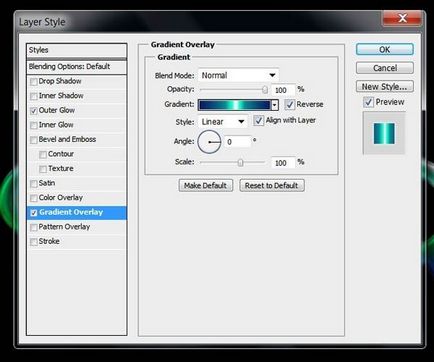
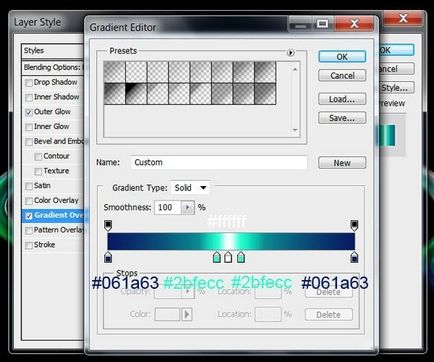

Creați mai multe copii ale liniilor și aranjați-le în litere. Utilizați instrumentul Free Transform pentru a roti și redimensiona.


Utilizați modul Warp (Editare → Transformare → Warp) pentru a îndoi linia.
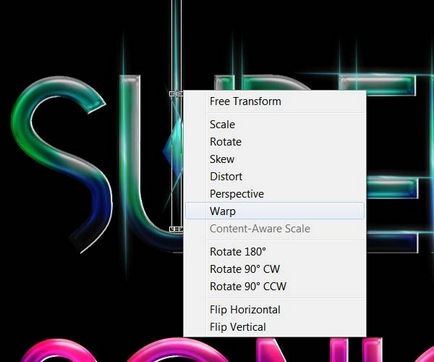

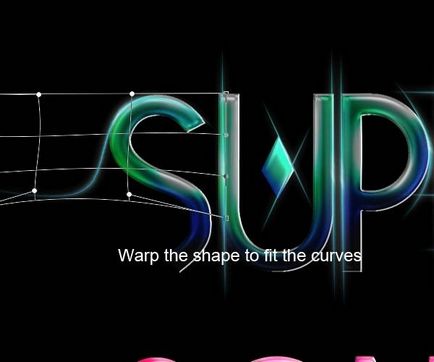
Vă sfătuiesc să nu umpleți întreaga zonă în litere cu linii, deoarece vom adăuga alte elemente.
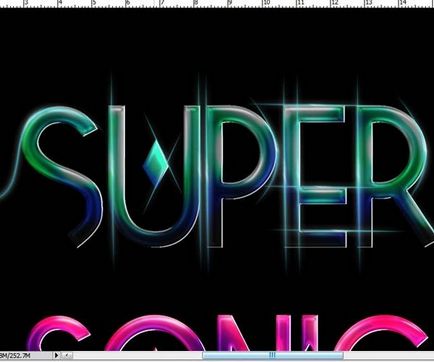
Schimbați culoarea liniei folosind ajustarea Hue / Saturation (Imagine → Ajustări → Hue / Saturation).
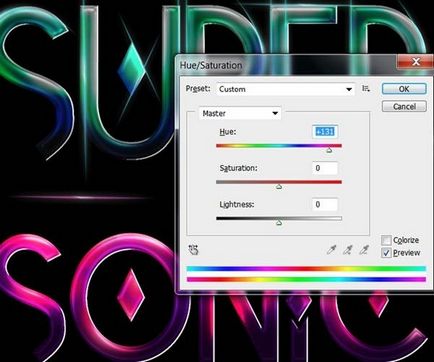
Aranjați liniile unei alte culori cu următorul cuvânt.

Din nou, schimbați culoarea liniei și rezolvați al treilea cuvânt.
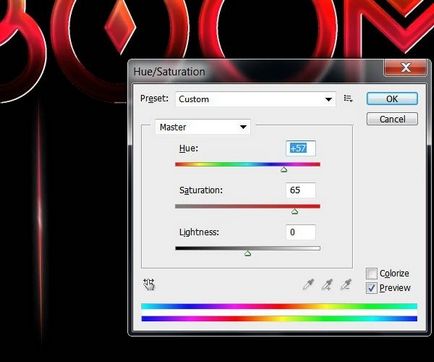

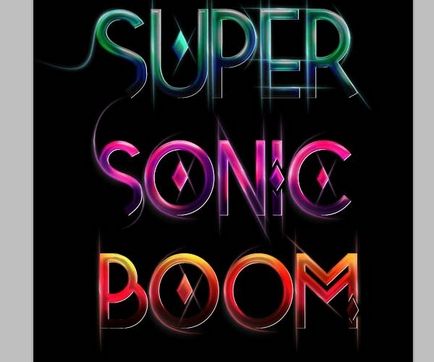
Pentru a lăsa o cale de lumină din text, creați o copie a stratului de text (Ctrl + J) și plasați-o sub original. Aplicați un filtru Motion Blur (Filtru → Blur → Motion Blur) la copie.
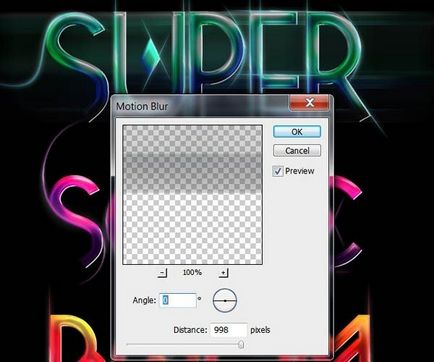
Creați o copie a stratului neclar pentru a spori efectul. Apoi îmbinați-le împreună (Ctrl + E).

Repetați pentru alte cuvinte.
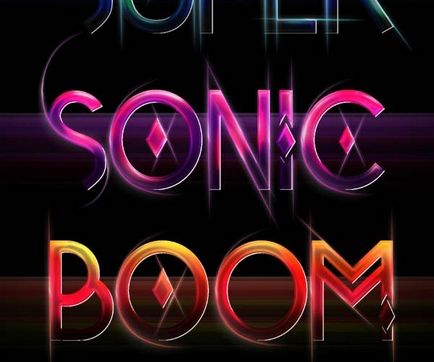
Lustruiți o perie moale cu o dimensiune de 120 de pixeli. Trageți pe un strat separat. Radiația ar trebui să se afle numai pe secțiunile luminoase ale literelor.
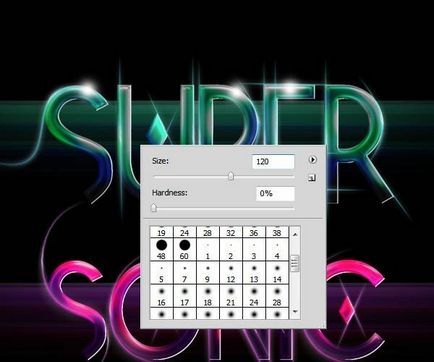
Reduceți dimensiunea periei și trageți mai puțin.

Repetați pentru alte cuvinte.


Pentru a îmbunătăți strălucirea, vom adăuga linii încrucișate. Selectați o perie și setați dimensiunea la 4 pixeli, iar rigiditatea la 100%. Desenați două linii încrucișate cu instrumentul Pen (P) și acționați-le cu o perie.
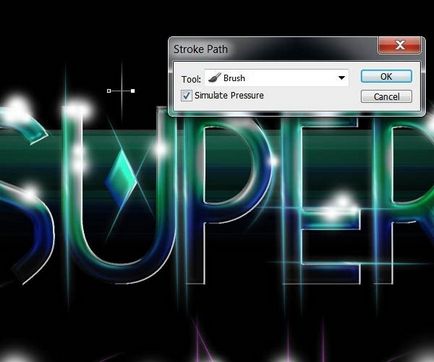
Creați o mulțime de copii ale acestei cruci și le aranjați pe strălucirea tuturor literelor.

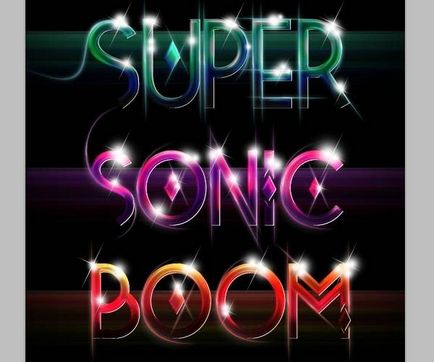
Acum, să creăm linii ondulate luminoase. Pentru a face acest lucru, trageți o linie orizontală folosind instrumentul Pen (P) și o rotiți cu o perie tare de 9 pixeli. Aplicați un filtru Wave la linie (Filter → Distort → Wave).
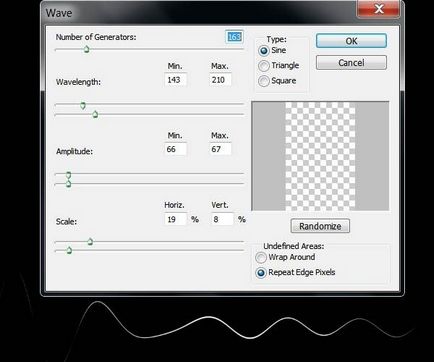
Creați câteva linii ondulate. Experimentați setările de filtrare astfel încât liniile să difere una de cealaltă.
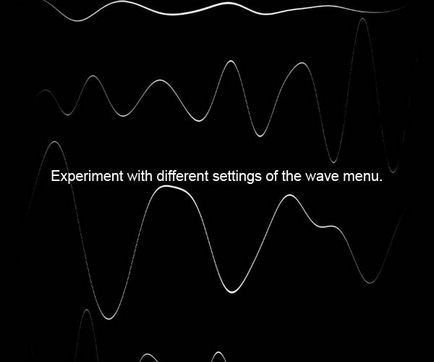
Pentru straturile cu linii, aplicați stilurile Outer Glow și Gradient Overlay.
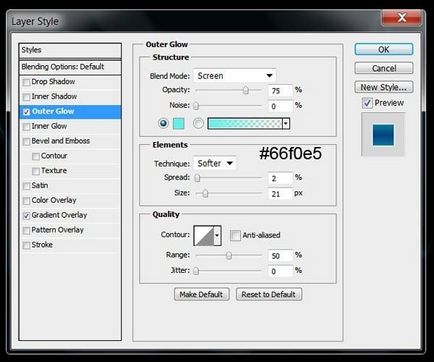
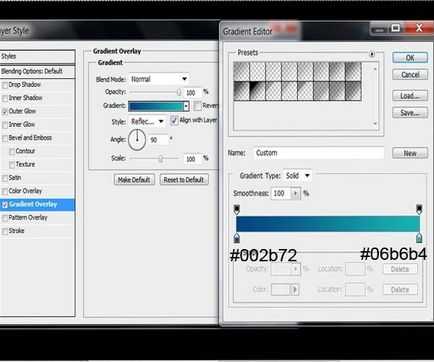
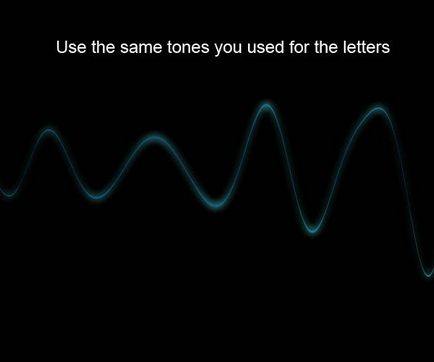
Linia de aceeași culoare sub prima etichetă.
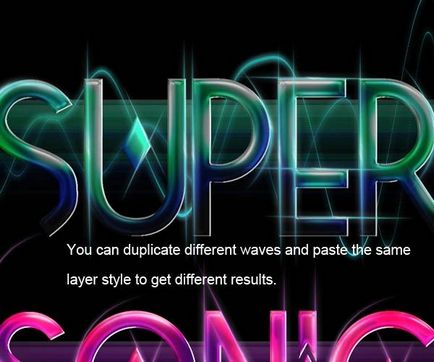
În mod similar, creați linii de culoare diferită pentru restul cuvintelor.

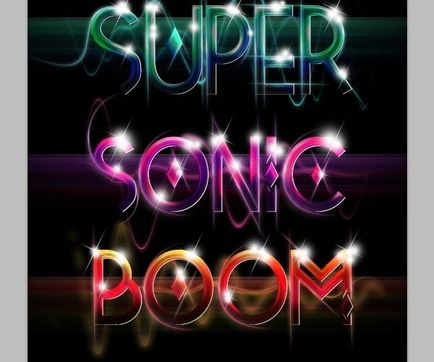
Trebuie să creați puncte pentru fundal. Pentru a le crea, utilizați aceeași metodă ca și pentru linii ondulate, dar cu diferiți parametri ai filtrului.
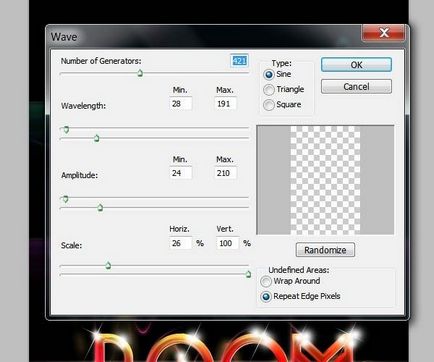
Întindeți punctele de pe întreaga pânză.

Acum creați efectul "Bokeh". Am găsit imaginea finalizată cu cercuri. Trebuie să fie inserat în documentul nostru și să se modifice Modul de amestecare în ecran pentru a scăpa de fundalul negru. Opacitatea stratului este de 30%.
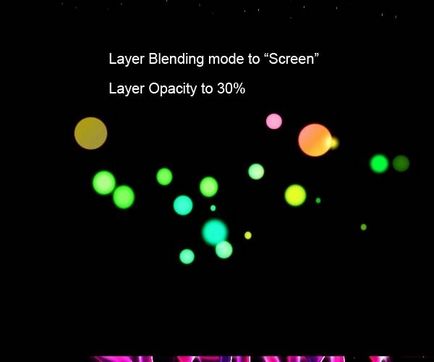
Căutați imagini diferite ale "Bokeh" pe Internet și inserați-le în documentul nostru. Dacă desenați cu o perie, definiți culoarea textului pentru cercuri utilizând Instrumentul pentru picioare (I). Puteți modifica culoarea cercurilor utilizând corecția Hue / Saturation (Ctrl + U).
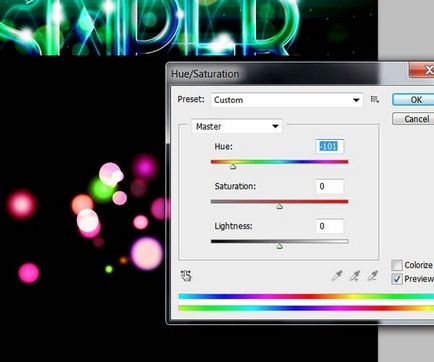


Desenează "Bokeh" pe diferite straturi pentru editare ușoară.
În final, vom crea mai multe straturi corective care vor ajuta la îmbunătățirea ilustrației noastre. Începeți cu stratul de ajustare Hue / Saturation (Nivelul → Nivelul de ajustare nou → Hue / Saturation).
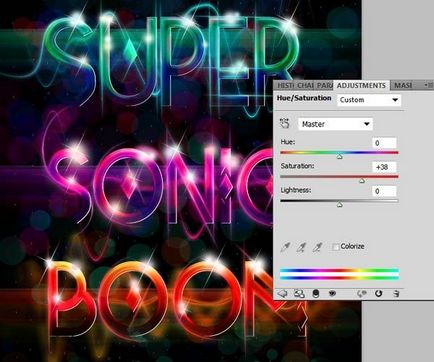
Următorul strat de ajustare este Luminozitate / Contrast (Strat → Nivel de ajustare nou → Luminozitate / Contrast). Trebuie să se afle sub stratul corectiv anterior.
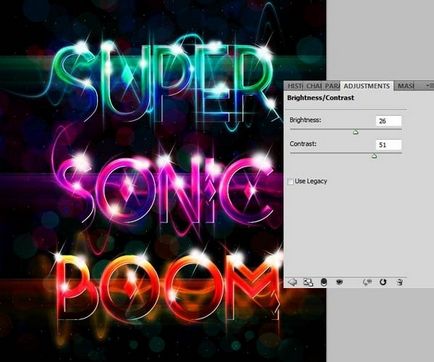
Sub stratul de luminozitate / contrast, creați un nivel de ajustare a nivelurilor (Layer → New Adjustment Layer → Levels).
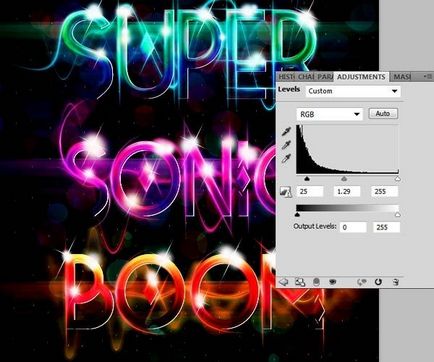
Rezultatul final:

Articole similare
Trimiteți-le prietenilor: