
Înainte de a începe lecția, să studiem principiile de bază ale creării de modele fără întreruperi:
Regula numărul 1. Orice obiect care este exact în mijlocul pânzei, se repetă foarte ușor. Pentru a crea o astfel de textură, nu trebuie să faceți nimic cu obiectul (Figura 1)
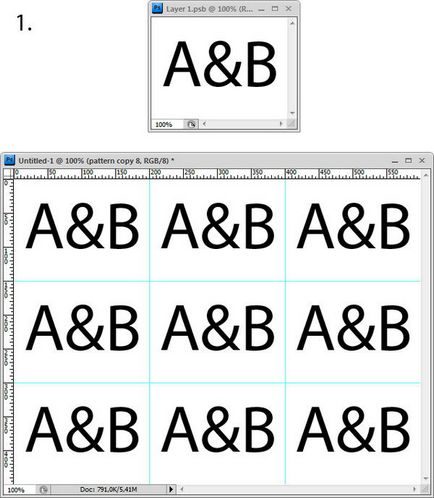
Regula 2. Obiectele aflate la margini vor fi tăiate (Figura 2a). Prin urmare, este necesară adăugarea unei părți a obiectului din partea opusă (figura 2b).
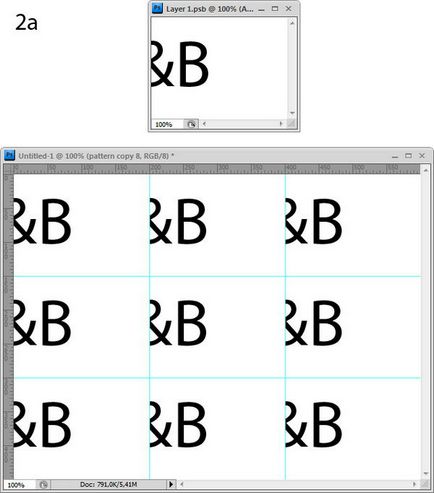
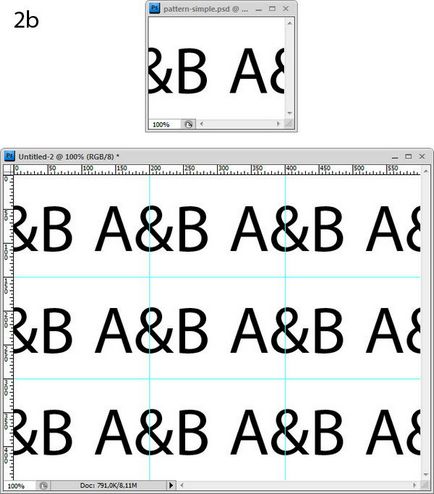
Regula 3. Obiectele aflate în colț vor fi, de asemenea, tăiate (Figura 3a). Prin urmare, trebuie să adăugați o parte a obiectului la fiecare colț (Figura 3b).
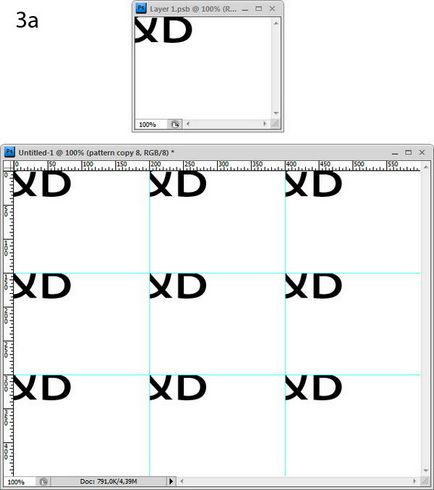
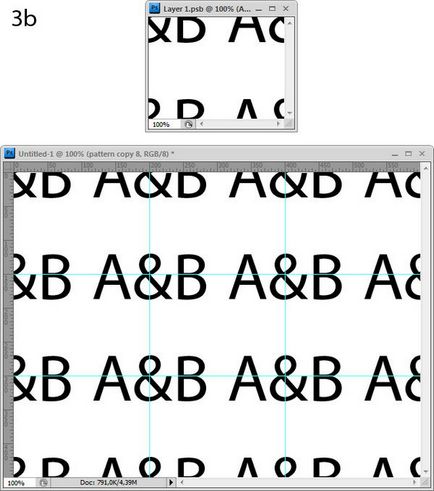
Pasul 1
Încărcați ornamentele din plante și deschideți-le în Illustrator. Selectați una dintre ornamente și apăsați pe Ctrl + C pentru a copia ornamentul în clipboard.

Pasul 2
Deschideți Photoshop și creați un fișier nou cu o dimensiune de 256 x 240 px (aceasta este dimensiunea modelului nostru pentru textura).
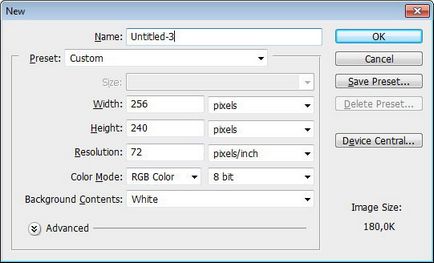
Pasul 4
Selectați Imagine> Dimensiune canvas. Setați caseta de selectare la Relativ și setați parametrii Lățime și Înălțime la 200%. Astfel, dimensiunea pânzei va fi de 3 ori mai mare decât dimensiunea modelului.
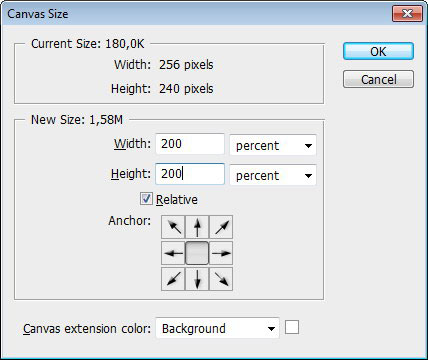
Pasul 8
Reveniți la Illustrator, copiați un alt ornament. Introduceți ornamentul în Photoshop, așa cum am făcut în pasul anterior. Mutați ornamentul la marginea din stânga a pânzei și salvați fișierul. După cum puteți vedea în documentul principal, o parte a ornamentului sa dovedit a fi tăiată.
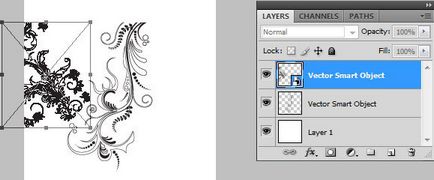
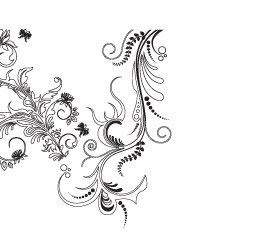
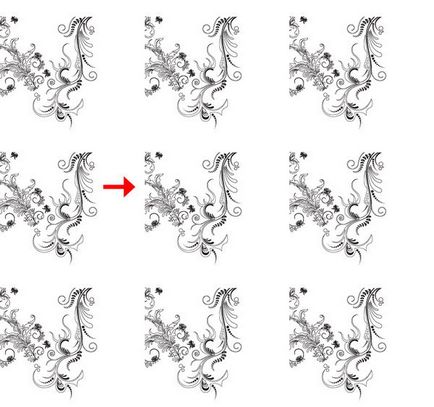
Pasul 9
Duplicați stratul cu ornamentul nou introdus. În conformitate cu regula nr. 2, trebuie să mutați o copie a stratului pe marginea dreaptă a pânzei. Deoarece lățimea panzei este de 256 de pixeli, trebuie să mutați stratul de 256 de pixeli spre dreapta. De fiecare dată când apăsați săgeata dreapta de pe tastatură, mutați obiectul 1 pixel spre dreapta. Dacă apăsați săgeata cu tasta Shift apăsată, obiectul se va deplasa cu 10 pixeli. Prin urmare, apăsați săgeata Shift de 25 de ori și apoi săgeata dreapta de mai multe ori. Apăsați Ctrl + S și vedeți cum să schimbați documentul principal.
Nota translatorului: puteți muta obiectul într-un alt mod. Apăsați Ctrl + T și în partea de sus a ecranului de pe panoul de transformare, faceți clic pe triunghi și modificați parametrul X la 256 pixeli, aplicați transformarea. Dacă mutați obiectul în continuare orizontal, schimbați parametrul Y.
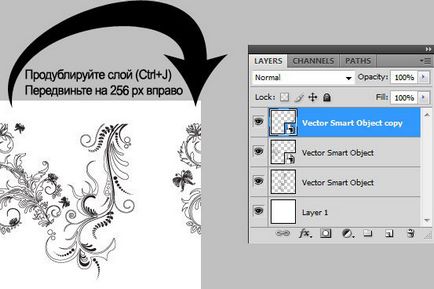
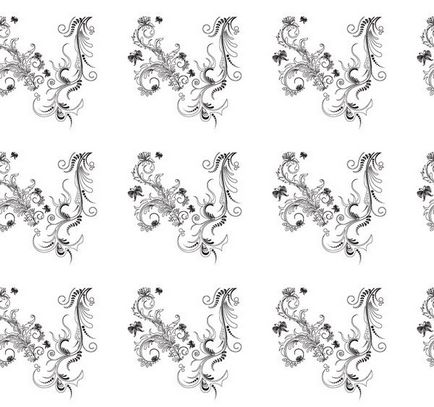
Pasul 10
Copiați un alt ornament din Illustrator. Mutați ornamentul la marginea superioară a pânzei și salvați fișierul. După cum puteți vedea în documentul principal, o parte a ornamentului a fost de asemenea tăiată.
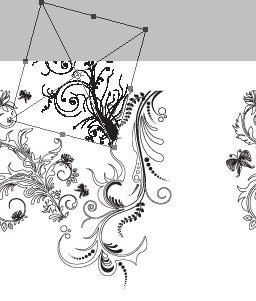

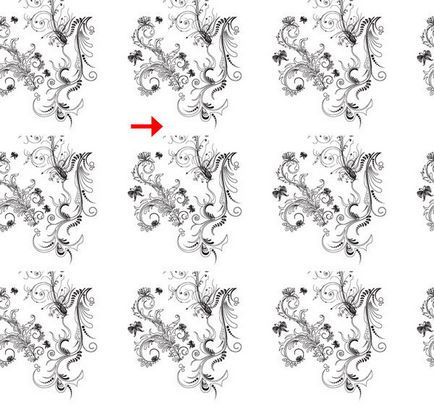
Pasul 11
Din nou, folosind regula nr. 2, duplicați ornamentul și mutați duplicatul cu 240 de pixeli în jos, salvați fișierul.

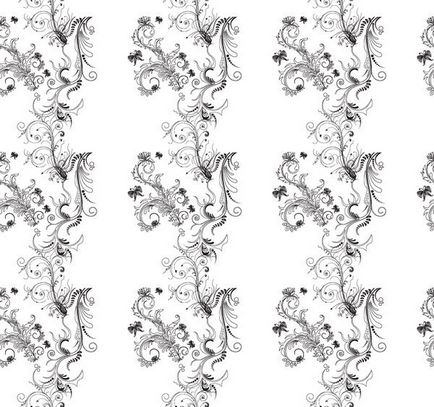
Pasul 12
Copiați un alt ornament din Illustrator și plasați-l în colțul din dreapta jos al pânzei. Salvați fișierul și după cum puteți vedea, din nou lipsesc o parte din ornament.
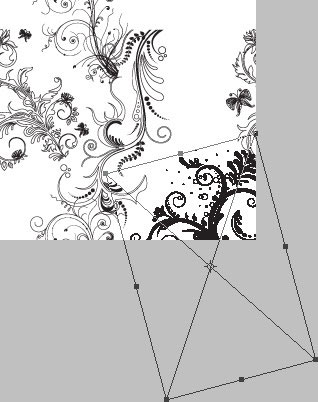

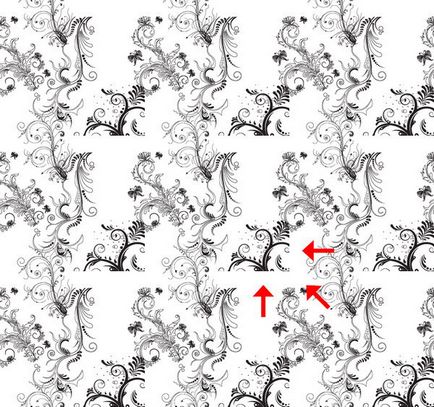
Pasul 13
Conform Regula 3, acum este necesar să se plaseze părți ale ornamentului în celelalte trei colțuri ale pânzei. Mai întâi duplicați stratul cu ornamentul și mutați duplicatul cu 240 de pixeli în sus. Salvați fișierul și examinați rezultatul.
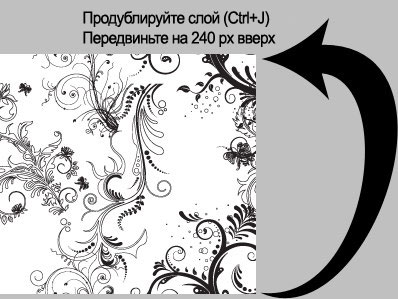
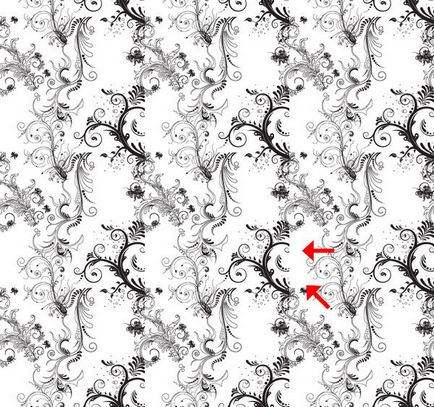
Pasul 14
Acum duplicați stratul nou mutat și mutați-l cu 256 de pixeli în stânga.
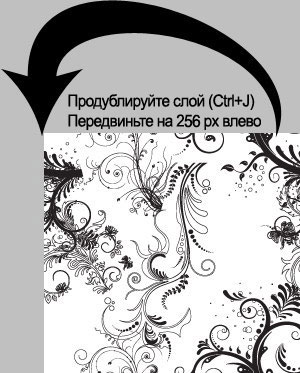
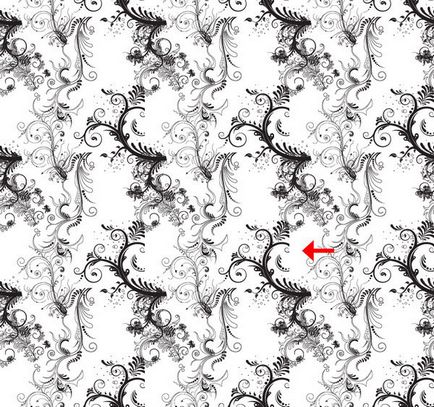
Pasul 15
Rămâne să creați un duplicat și să mutați-l cu 240 de pixeli în jos. Salvați fișierul și examinați rezultatul.
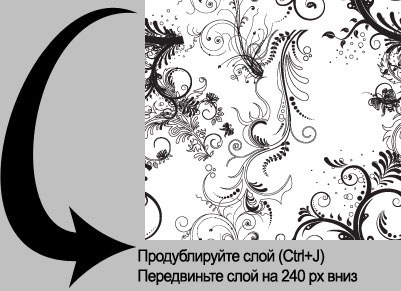


Pasul 16
Umpleți zonele goale pe panza cu ornamente mai mici, astfel încât acestea să nu atingă marginile panzei. Salvați fișierul.

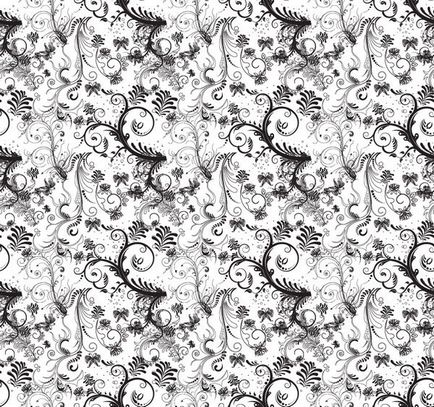
Pasul 17
Ștergeți stratul de fundal pentru a face modelul transparent.

Pasul 18
Selectați Fișier> Salvați pentru Web Dispozitive. Selectați tipul fișierului (Presetare) PNG-24. Și activați parametrul de transparență. Salvați fișierul într-un loc convenabil pe computer.
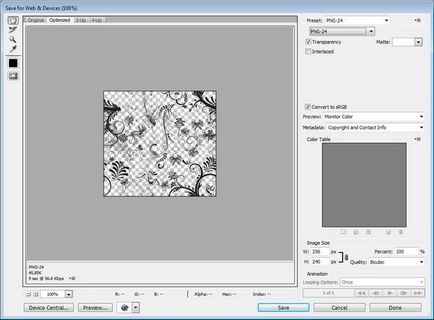
Pasul 19
Deschideți fișierul pe care tocmai l-ați creat în format PNG-24. Selectați Editare> Definiți modelul, denumiți modelul la discreția dvs. și faceți clic pe OK.
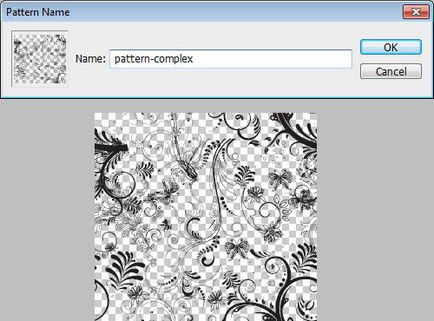
Pasul 20
Creați un fișier nou
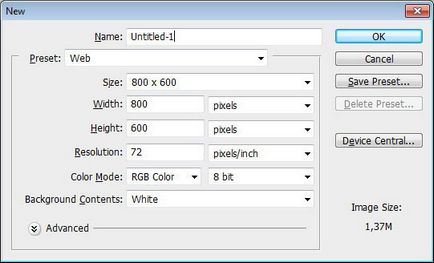
Pasul 21
Adăugați un gradient radial pe fundal (tipul gradientului - de la alb la negru).
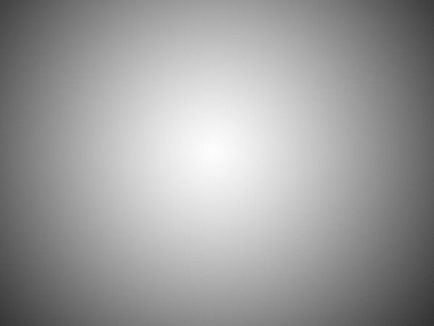
Pasul 22
Creați un nou strat. Selectați Editare> Umplere (Shift + F5). În dialogul care apare, selectați Utilizare> Model din listă și selectați modelul pe care l-am creat.
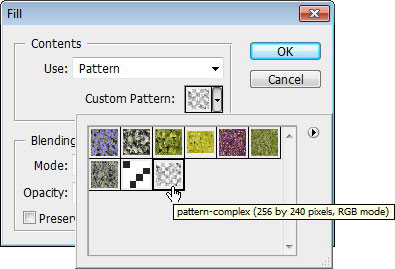

Pasul 23
Adăugați un strat de ajustare Hue / Saturation. Verificați opțiunea Colorize și mutați glisoarele pentru a schimba culoarea imaginii
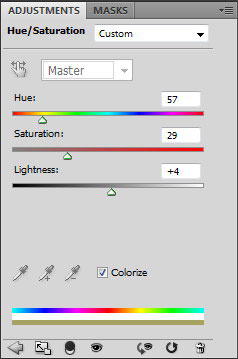
Ei bine, asta a fost, lecția a ajuns la capăt. Sper că ți-a plăcut lecția și ai învățat ceva nou și util pentru tine din ea. Încercați să folosiți alte ornamente și cifre și, sunt sigur că veți obține modele extraordinare!

Articole similare
Trimiteți-le prietenilor: