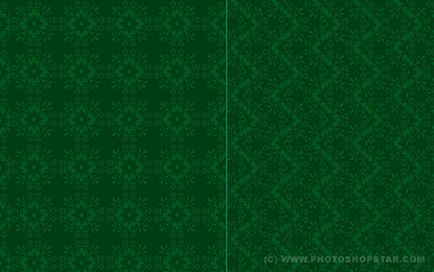
În această lecție vă voi arăta mai multe moduri, creând modele interesante pentru desktop.
Ok, să începem prin crearea unui document nou, cu o dimensiune de 300 × 300 pixeli. Umpleți-l cu orice culoare, de exemplu negru.
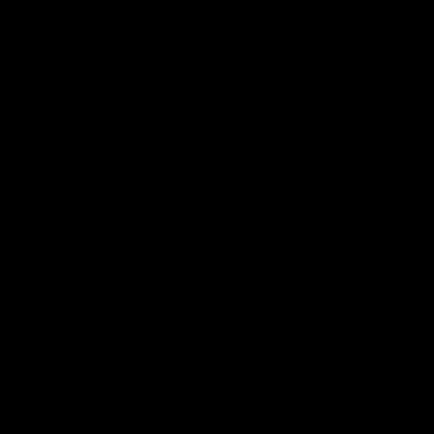
După aceea, să începem să ne creăm imaginea. Cu ajutorul Instrumentului Custom Shape (o formă arbitrară), selectați una din formele standard din galeria Photoshop.
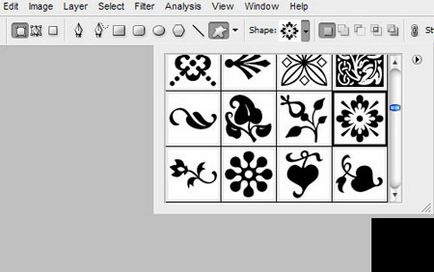
Utilizați culoarea albă pentru a crea o formă.
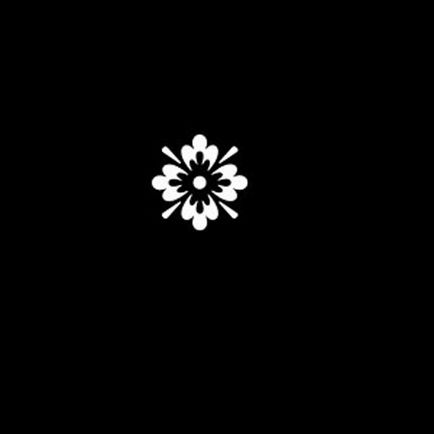
Rasterizeaza aceasta forma Strat> Rasterize> Forma (straturi> rasterize> forma). Atunci Rectangular Marquee tool Tool (zonă dreptunghiulară) pentru a crea o selecție după cum se arată mai jos. Trebuie să alegeți a patra parte a figurii, acest lucru este important pentru imaginea noastră viitoare.
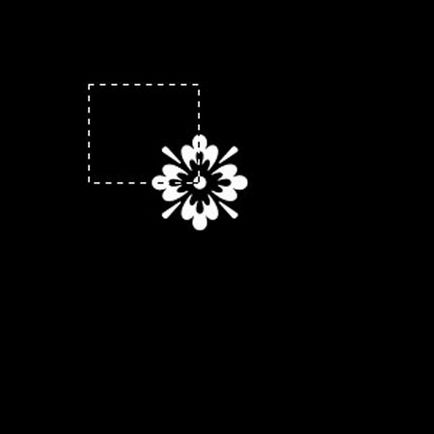
Apoi inversați selecția Selectare> inversă și faceți clic pe Eliminați. pentru a șterge zona selectată.
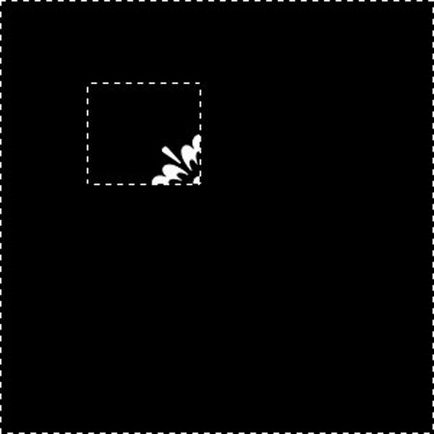
Ok, acum eliminați selecția: selectați> deselectați (CTRL + D). Selectați Custom Shape Tool, adăugați o altă formă personalizată pe care o vedeți mai jos:
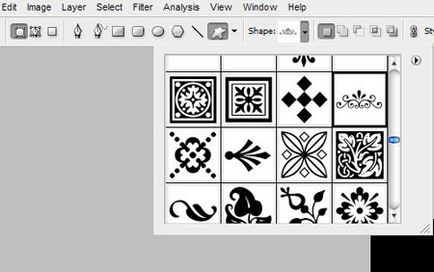
Adăugați o figură în documentul nostru.
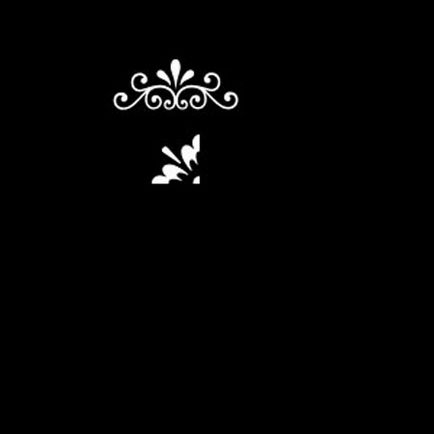
Apăsați Ctrl + T și rotiți această cifră aproximativ 45 de grade și mutați-o puțin mai jos. Țineți apăsată tasta Shift în timp ce rotiți forma pentru a obține unghiul exact de rotație al obiectului.
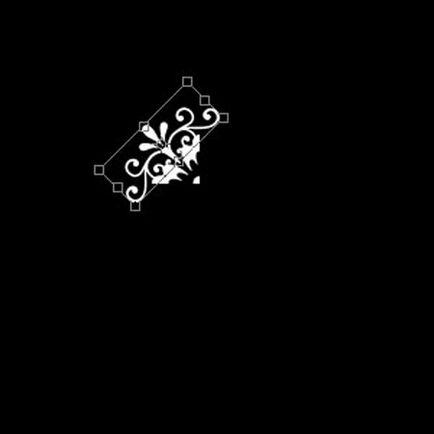
Scurgeți straturile cu forme câte unul câte unul cu ajutorul Ctrl + E și duplicați stratul rezultat cu Ctrl + J. Folosind Editare> Transformare> Flip orizontal, reflectați stratul nou orizontal și mutați-l spre dreapta.
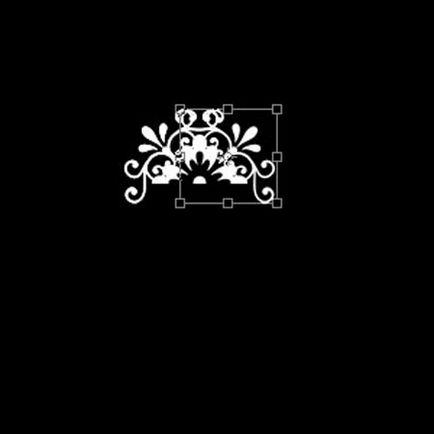
Ok, îmbinați stratul curent cu cel anterior și duplicați noul strat. Utilizând Editare> Transformare> Flip Vertical (transformare> transformare> vertical), întoarceți vertical stratul duplicat și mutați-l mai jos. Îmbinați acest strat cu cel precedent.

Apăsați Ctrl + T și reduceți dimensiunea de două ori.
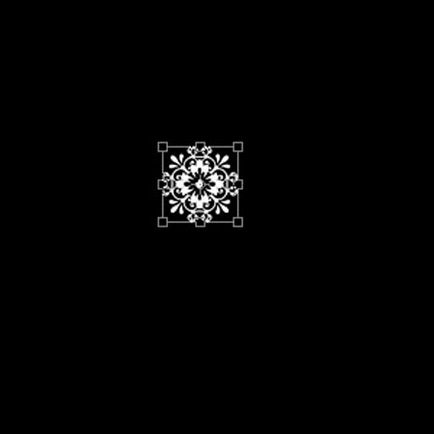
Ei bine, acum avem un fragment din imagine. Acum vă voi arăta două moduri de a crea o imagine utilizând acest fragment.
PRIMA METODĂ
Apăsați Ctrl + A. Pentru a selecta documentul nostru și apăsați Ctrl + C. pentru a copia selecția. Bine, acum, folosind Ctrl + N, creați un document nou, dar înainte de a apăsa pe Enter. trebuie să adăugați doi pixeli în lățime și înălțime.
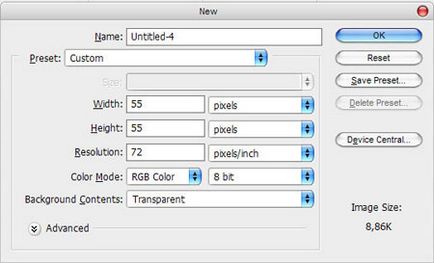
Umple document creat de culoare # 003e16 și apoi apăsați pe Ctrl + V pentru a lipi în document.
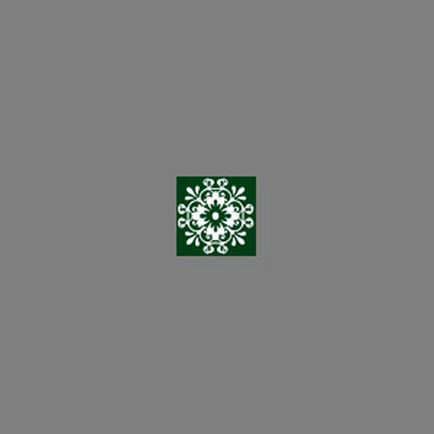
Schimbați opacitatea la acest nivel cu 40% și schimbați modul de strat la Overlay. Apoi aplicați stratul exterior al Stratului Glow (strat> strat stil> strălucire exterioară) acestui strat.
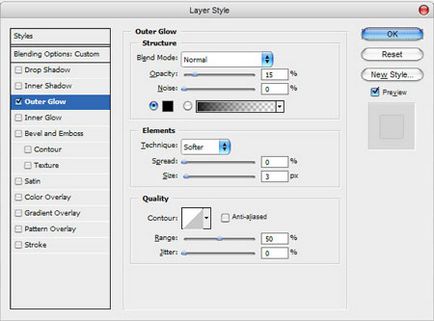
Puteți vedea rezultatul de mai jos:
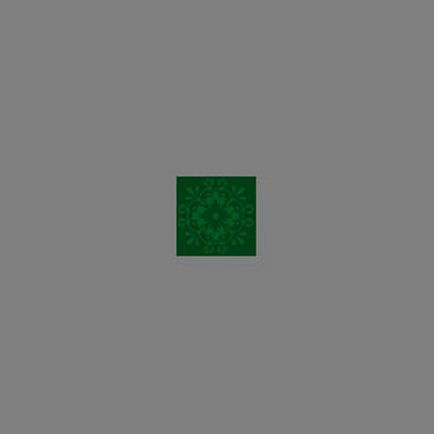
Aplicați Editare> Definiți modelul pentru a salva această imagine ca model și închideți documentul curent fără a salva. Apoi, puteți crea un document de orice dimensiune si umple-l cu modelul nostru folosind Paint Bucket Tool (Shading).
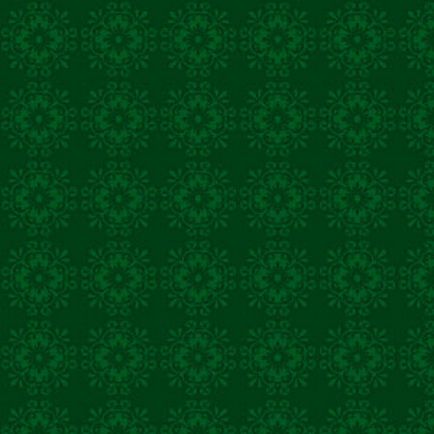
A DOUA METODĂ
Reveniți la documentul principal și copiați forma de curent de trei ori. Aranjați-o după cum se arată mai jos:
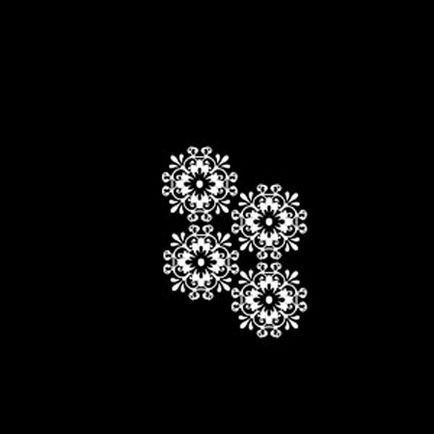
Combinați toate straturile cu forme într-un singur strat. Apoi, folosind Instrumentul Margine dreptunghiulară (zona dreptunghiulară), creați o selecție ca în imaginea de mai jos. Rețineți că limitele selecției dvs. ar trebui să fie localizate direct în centrul cifrelor.
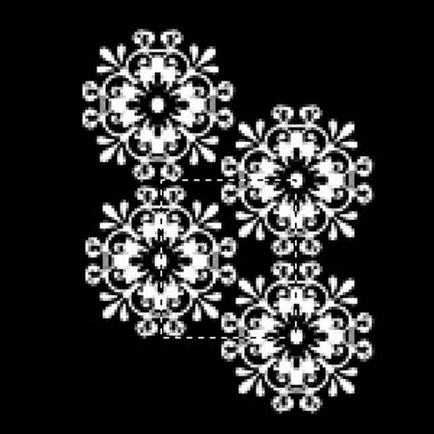
Apăsați Ctrl + C. pentru a copia selecția. Apoi creați un nou document și completați-l cu această culoare # 003e16. Apăsați Ctrl + V pentru a lipi fragmentul copiat.
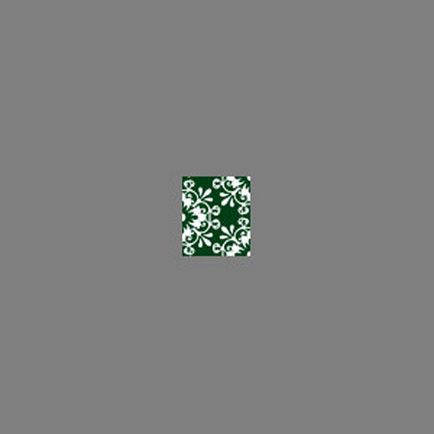
Setați opacitatea la 40% și schimbați modul de strat la Overlay. După aceea, aplicați stilul stratului exterior (strălucire exterioară) pentru acest strat.
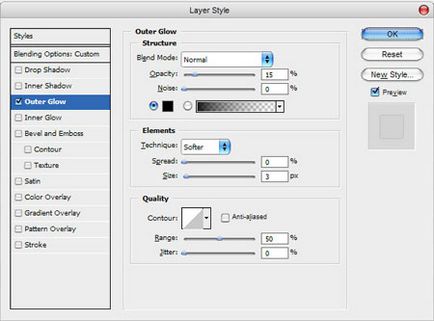
Rezultatul pe care îl vedeți mai jos:
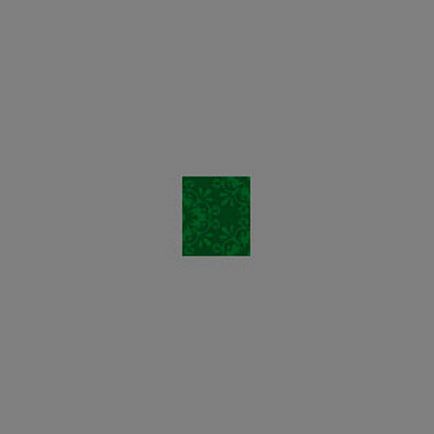
Aplicați Editare> Definiți modelul pentru a salva această imagine ca model și închideți documentul curent fără a salva. Apoi, puteți crea un document de orice dimensiune si umple-l cu modelul nostru folosind Paint Bucket Tool (Shading). Rezultatul ar trebui să arate astfel:
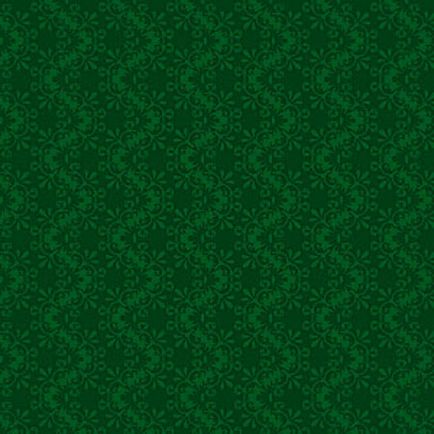
Ei bine, ne-am confruntat cu această lecție. Acum avem o imagine interesantă. Nu ezitați să experimentați și veți avea modele mai creative pentru desktop-ul dvs.! Mult noroc în experimente!
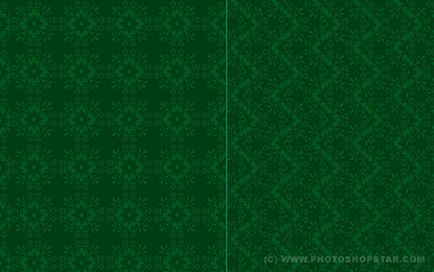
Add-ons:
23 589
abonați:
70 000+
Activitatea utilizatorilor:
331 897
Celelalte proiecte:
Formular de înregistrare
Înregistrare prin e-mail
Articole similare
Trimiteți-le prietenilor: