REPARAȚI WINDOWS
Numărul utilizatorilor de computere personale crește în mod continuu. Cele mai multe dintre ele lucrează cu sistemul de operare Windows, care cuprinde câteva mii de fișiere. Uneori, Windows rulează extrem de instabil, din când în când dând utilizatorilor mesaje de eroare. Dacă apar astfel de probleme, puteți recupera de multe ori Windows folosind unelte standard care fac parte din acest sistem de operare.
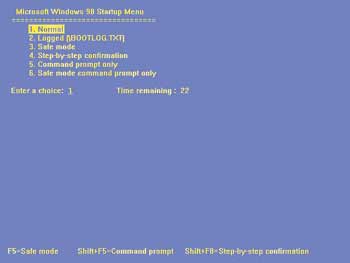
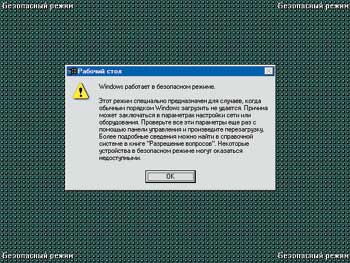
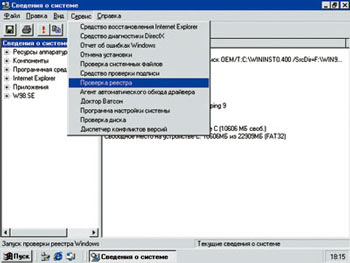



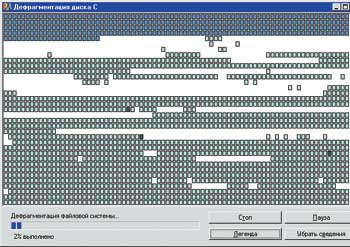

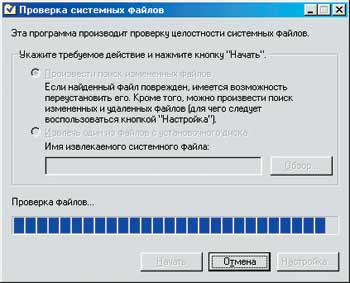


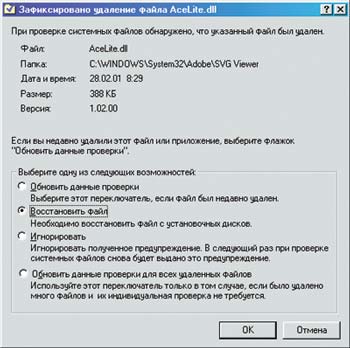
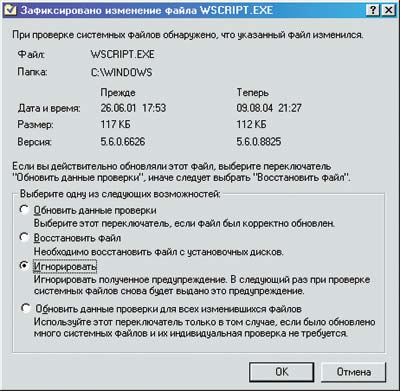
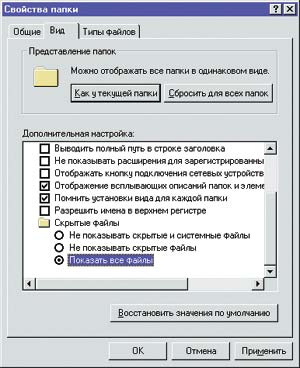
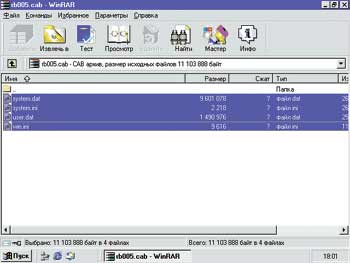
Reinstalați Windows destul de riscant, deoarece rezultatul va fi pierdute email-uri, conturi, certificate, template-uri, macro-uri, contacte și alte fișiere create de către utilizator, care, strict vorbind, și de a face calculatorul personal. Lucrarea și multe programe de aplicații sunt perturbate.
Deci, care sunt cele mai frecvente probleme și cum pot fi rezolvate?
Windows nu pornește. Fereastra inițială de descărcare este afișată pe monitor și descărcarea se oprește.
Cel mai adesea, această situație este cauzată de erori în sistemul de fișiere. Pentru a le rezolva, programul SCANDSK pentru Windows este destinat. Porniți Windows în modul de siguranță. Imediat după ce porniți calculatorul, țineți apăsată tasta CTRL. Se afișează meniul de pornire Windows (consultați Figura 1). În meniul inițial, trebuie să selectați cea de-a treia opțiune de încărcare corespunzătoare modului de siguranță. În acest mod, toate driverele și programele rezidente, inclusiv antivirusurile, sunt dezactivate, ceea ce împiedică în mod semnificativ verificarea și defragmentarea hard diskului. Se stabilește rezoluția standard a monitorului. Modul sigur este destinat numai restaurării Windows, iar în acest mod nu este recomandat să rulați programe de aplicații (Figura 2).
În primul rând, ne asigurăm că nu există erori pe hard disk. Puteți apela SCANDSK pentru Windows - în mai multe moduri:
"Start" - "Programe" - "Standard" - "Instrumente de sistem" - "Informații despre sistem". Apoi, în fereastra "Informații sistem" din meniul "Instrumente", selectați elementul "Verificare disc" (Figura 3).
Rulați "Explorer". Selectați unitatea pe care este instalat Windows, faceți clic dreapta pe mouse și selectați Proprietăți din meniul de comenzi rapide. Accesați fila "Instrumente" și faceți clic pe butonul "Rulați o scanare" (Figura 4).
"Start" - "Run" și în fereastra apărută introduceți linia "scandisk".
Ca rezultat, programul SCANDSK pentru Windows, a cărui fereastră este prezentată în Fig. 5. Înainte de a începe testul, bifați casetele de selectare "Check full disk" și "Fix errors automatically". Nu este necesar să instalați setări suplimentare. În modul "Scanare completă a discurilor", SCANDSK va verifica nu numai integritatea fișierelor, ci și hard disk-ul pentru prezența clusterelor defecte. Aceste clustere vor fi marcate ca fiind "ocupate", ceea ce va împiedica ulterior să le fie scrise date. După terminarea lucrării, SCANDSK afișează un raport privind rezultatele verificării unității C (Figura 6).
Acordați atenție numărului de octeți din sectoarele afectate. Dacă acest parametru este mai mare de cel puțin 1% din capacitatea discului și sectoarele rele sunt găsite la începutul hard disk, care este zona de pornire a sistemului de operare, hard disk-ul trebuie să fie înlocuit, de economisire pe noua unitate, toate datele și structura logică a discului precedent.
Apoi, fără a părăsi modul de siguranță Windows, optimizați locația fișierelor de pe hard disk, cu alte cuvinte, pentru a defragmenta. Fișierul este salvat nu ca o singură matrice, ci ca fragmente separate, deoarece Windows înregistrează date în prima zonă liberă a unității de disc care o întâlnește. Pot exista mai multe astfel de zone. Informații despre fișier sunt stocate într-o zonă specială a discului în cazul în care Windows este citirea de informații, căutând fragmente de fișiere și aceste fragmente, ca un mozaic, restabilește fișierul. Dacă fișierul de sistem este puternic fragmentat, boot-ul Windows încetinește. Uneori, în plus, sistemul se blochează, în special în cazul în care fișierul are o dimensiune considerabilă (de exemplu, Windows registru, care conține informații despre parametrii de sistem și hardware-ul, se poate ajunge la un volum de câteva zeci de megaocteți). Prin urmare, atunci când fișierul este citit, funcționarea sistemului de operare se oprește.
Eliminați fragmentarea utilizând DEFRAG.EXE. Pentru ao porni, utilizați oricare dintre următoarele două opțiuni:
Rulați "Explorer". Selectați unitatea pe care este instalat Windows, faceți clic dreapta pe mouse și selectați Proprietăți din meniul de comenzi rapide. Accesați fila "Instrumente" și faceți clic pe butonul "Executare defragmentare" (Figura 4).
"Start" - "Run" și în fereastra apărută introduceți linia "defrag".
În fereastra Defragmenter, selectați unitatea în care este instalat Windows. Procesul de defragmentare va fi mai viu dacă afișați informații despre disc (Figura 7). În funcție de volumul și starea hard diskului, defragmentarea poate dura de la câteva minute până la câteva ore. Nu întrerupeți programul. În acest sens, este foarte util să conectați computerul la o sursă de alimentare neîntreruptibilă.
După ce scanarea și defragmentarea fișierelor au fost finalizate, computerul poate fi repornit în modul standard. De regulă, lucrarea Windows este restaurată.
Pe hard disk, sectoarele care conțin fișiere de sistem pot fi deteriorate. Verificarea și defragmentarea hard disk-ului în acest caz nu elimină problemele asociate cu funcționarea Windows. Windows începe, dar afișează mesaje de eroare în timp ce rulează, de exemplu, un fișier executabil (Notepad.exe) sau un fișier de bibliotecă dinamic (Kernel32.dll) este corupt. În cazul în care cererea - Notepad.exe (note) - ușor de re-instalat folosind „Add / Remove Programs“ - „Instalarea Windows“ din „Control Panel“, apoi reinstalați dinamic fișierele link-ul de bibliotecă se face în orice alt mod - prin utilizarea File System File Checker (System Checker ). Apelați verificatorul de fișiere de sistem pentru a produce în diferite moduri:
"Start" - "Programe" - "Standard" - "Instrumente de sistem" - "Informații despre sistem". Apoi, în fereastra "Informații sistem" din meniul "Instrumente", selectați elementul "Scanare fișiere sistem" (Figura 3).
"Start" - "Run" și în fereastra apărută introduceți linia "sfc".
În fereastra, introduceți numele sistemului de fișiere (în cadrul sistemului înseamnă orice fișier care face parte din Windows), în acest caz Notepad.exe, așa cum se arată în Figura „Eliminarea fișierului de pe discul de instalare.“ Apoi, specificați calea către arhiva care conține fișierul extras și directorul în care să plasați acest fișier (Figura 8). După înlocuirea fișierului, mesajul de eroare nu va mai apărea.
Când instalați noi aplicații, Windows poate funcționa defectuos, în care este dificil să se determine sursa erorilor. În astfel de situații, poate fi utilă verificarea integrității fișierelor bibliotecilor dinamice Windows cu extensia dll. Problema este că unele programe înlocuiesc, din punctul lor de vedere, fișiere dinamice din biblioteci dinamice, cu versiuni mai noi, cu care Windows nu poate funcționa corect. Uneori, fișierele Windows din biblioteca dinamică pot fi șterse prin instalarea oricăror programe sau atacuri de virusi. Prin urmare, dacă Windows se blochează, este util să verificați integritatea tuturor fișierelor de sistem de către utilitarul System File Checker, care a fost folosit pentru a repara fișierele deteriorate.
Puteți rula programul în modul standard și în siguranță. Comutatorul în acest caz trebuie să fie setat pe "Căutați fișiere modificate" (Figura 9). În "Setări" din fila "Criterii de căutare", dezactivați scanarea tuturor folderelor, cu excepția Windows și a subdirectoarelor. Acest lucru va reduce în mod semnificativ timpul de scanare și va preveni modificările accidentale în fișierele programelor (Figura 10). Informațiile despre modificarea fișierelor de sistem sunt salvate în fișierul default.sfc (consultați Figura 11). După pornirea scanării, vi se va solicita să restaurați fișierele șterse (Figura 12) sau fișierele modificate (Figura 13). Iată câteva opțiuni:
Ignorați modificările. Selectați această opțiune dacă nu știți scopul fișierului sau fișierul a fost instalat cu mult mai devreme decât funcționarea instabilă a Windows.
Restabiliți fișierul (Figura 12). Se recomandă utilizarea acestuia dacă programele de aplicație sunt instalate incorect, atac de virus. Trebuie avut în vedere faptul că unele programe de aplicații după recuperarea fișierelor de sistem Windows vor funcționa extrem de instabile.
Actualizați rezultatele scanării (Figura 13). Când actualizați software-ul Windows chiar, selectați această opțiune pentru a salva informații despre modificările aduse fișierelor de sistem în timpul verificărilor ulterioare.
Toate informațiile despre fișierele de sistem în timpul instalării Windows poate fi restaurată folosind butonul „Restore Defaults“ de pe fila „Advanced“ (fig. 11).
Verificarea fișierelor de sistem vă permite să remediați majoritatea problemelor.
În același timp, programul System File Checker este complet inutil dacă resursele software sau hardware ale PC-ului sunt instalate incorect. Aceste informații sunt conținute în registrul Windows, care este reprezentat nu de unul, ci de mai multe fișiere. Erori din registrul Windows blochează grav funcționarea PC-ului.
În acest caz, la momentul încărcării, este afișat un mesaj care indică existența unor erori în registrul pe care Windows încearcă să le repare. Uneori - cu succes. Dar, de cele mai multe ori, computerul repornește ciclic, de fiecare dată când emite un mesaj de eroare.
Registrul furnizează date cu privire la toate programele instalate pe computer, se execută parametri (dimensiunea caseta, fontul, modul, etc.) și hardware dispozitive care sunt disponibile în acest sistem. Registrul este un fel de "ghid de utilizare" pentru software-ul și hardware-ul Windows. De exemplu, dacă un om, un străin fără reguli de conducere, și nici cu dispozitivul vehiculului, stau în spatele volanului, consecințele pot fi foarte imprevizibil pentru șofer și pentru mașină. Aproape același lucru se întâmplă cu Windows, ca urmare a deteriorării sau distrugerii registrului.
Registrul este unic pentru fiecare PC și are o structură destul de complexă care reflectă starea actuală a sistemului. Cu toate acestea, orice utilizator poate restaura registry.
Problema este că, odată cu începerea cu succes a Windows-ului în dosarul de sistem Sysbckup, este salvată o copie a fișierelor de registry. În modul normal, acest dosar este ascuns de utilizator. Pentru ao afișa, reporniți Windows în modul sigur, deoarece o altă opțiune de boot nu este disponibilă când registrul este distrus. Apoi descărcați "Explorer". În meniul „View“, selectați „Folder Options“, faceți clic pe „View“ tab-ul și în „fișiere și foldere“ - „fișiere ascunse“, selectați elementul împotriva „Afișați toate fișierele“ (Figura 14). Aplicați aceste setări și închideți fereastra. Acum, mergeți la dosarul Windows unde este afișat directorul Sysbckup. În acest director, există mai multe fișiere de arhivă rb00x.cab, unde x - numărul de fișiere arhivate de la 0 la 5. Când utilizați arhivator despacheta toate cele patru fișiere care sunt în arhiva cu cel mai mare număr în directorul C: (!) \ Windows, așa cum se arată în în Fig. 15.
Imaginea prezentată în imagine nu este un defect poligrafic. Deoarece Windows rulează în modul sigur, numărul de culori afișate este redus semnificativ, ceea ce duce la o calitate slabă a imaginii.
Acum, închideți computerul. Eliminați dispozitivele hardware a căror instalare a provocat prăbușirea Windows. Reporniți computerul și porniți Windows în mod normal. După restaurarea computerului, din meniul Vizualizare, faceți clic pe Opțiuni folder, apoi faceți clic pe fila Vizualizare. În secțiunea "Fișiere și dosare" - "Fișiere ascunse", selectați "Nu se afișează fișiere ascunse și de sistem".
Programele care sunt instalate cu probleme cu registrul Windows nu ar trebui să fie lansate mai târziu sau reinstalate.
Metodele remarcate de recuperare Windows, în multe cazuri, vă permit să faceți față problemelor. Desigur, problemele hardware asociate cu funcționarea hard diskului, nu pot fi eliminate prin nici una dintre metodele de mai sus, este imposibilă. Este necesar să contactați centrul de service, deoarece interferențele necalificate pot duce la pierderea completă a informațiilor.
Rețineți că utilizatorul este sfătuit să instaleze un program antivirus, mai ales dacă computerul este conectat la Internet. Ar trebui să evitați rularea programelor obținute din surse discutabile, a căror scop nu este bine cunoscut. Este de dorit cel puțin o dată pe lună să efectuați o copie de rezervă completă a datelor, mai ales că Windows are un arhivator similar (Figura 4). Și pentru o garanție totală împotriva pierderii, nu uitați, dacă este posibil, salvarea acestor date pe alte suporturi media.
Articole similare
Trimiteți-le prietenilor: