Puteți salva fișierul pe computer, de exemplu pe un hard disk sau pe un dispozitiv de memorie flash sau într-un serviciu web, cum ar fi OneDrive. În plus, fișierele pot fi exportate în diferite formate și salvate sub diferite nume.
Important: Chiar dacă aveți o funcție de reparare automată activată, ar trebui să salvați frecvent fișierul în timp ce lucrați la el, pentru a evita pierderea datelor din cauza unei întreruperi neașteptate a curentului sau a altor probleme. Recuperarea automată este descrisă mai jos în secțiunea "Auto-salvare automată".
Când salvați un fișier, puteți modifica, de obicei, numele, locația și formatul de stocare, dacă este necesar. Cu toate acestea, probabil că nu trebuie să schimbați toate acestea simultan, deci această secțiune conține instrucțiuni separate pentru fiecare dintre sarcini.
Salvarea unui fișier în altă parte a serviciului web
Office vă permite să salvați fișierele în folderele de rețea furnizate de OneDrive și SharePoint. Dacă aveți conturi cărora le este permis accesul la aceste servicii, puteți salva și accesa fișierele stocate în aceste servicii în același mod ca fișierele stocate pe computer.
Serviciul SharePointOneDrive pentru afaceri este, de obicei, oferit atât angajatorului, cât și organizației, însă puteți utiliza propriul OneDrive. Pentru mai multe informații despre aceste servicii, vedeți
Pentru a salva fișierul într-o locație pe Internet diferită de cea implicită, utilizați Salvare ca. Puteți salva fișiere din Word, Excel sau PowerPoint direct în foldere pe serviciile OneDrive și SharePoint.
În meniul Fișier, faceți clic pe Salvare ca sau pe tastele + SHIFT + S.
Dacă caseta de dialog afișează un folder pe computer, nu serviciul Web, faceți clic pe butonul Locații rețea.
Dacă vedeți un buton pe calculatorul meu Mac. În prezent este afișată o casetă de dialog pe Internet.
Navigați la dosarul în care doriți să salvați fișierul.
Pentru a accesa dosarul dorit, este posibil să fie necesar să selectați numele serviciului din partea stângă. Dacă nu vedeți serviciul pe care doriți să-l accesați, faceți clic pe semnul plus pentru al adăuga.
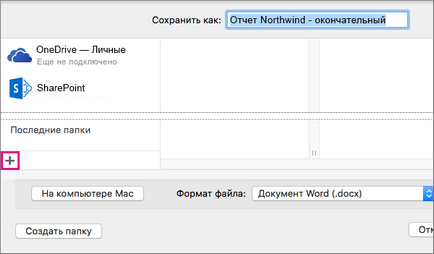
Pentru a crea un folder în dosarul curent, faceți clic pe butonul Folder nou și introduceți un nume.
Dacă este necesar, în caseta Salvare ca, introduceți un alt nume de fișier.
Faceți clic pe butonul Salvați.
Salvarea fișierului într-un alt format
Trebuie să partajați fișierul cu un alt utilizator care nu are Office for Mac sau care are o versiune anterioară pentru a salva documentul într-un format care este recunoscut de o versiune anterioară sau anterioară a aplicației. De asemenea, puteți exporta documentul ca fișier PDF sau ca fișier HTML, printre alte opțiuni.
În meniul Fișier, faceți clic pe Salvare ca.
Dacă trebuie să modificați numele fișierului, puteți face acest lucru în câmpul Salvează ca.
În lista Format fișier, selectați formatul dorit.
Faceți clic pe butonul Salvați.
Salvează automat informațiile pentru recuperare automată
Funcția de reparare automată vă poate ajuta să restaurați un fișier pe care l-ați editat după o întrerupere a alimentării sau o altă problemă care se întrerupe când editați fișierul. Mai frecvent este faptul că fișierele de informații cu auto-salvare, este posibil să existe o recuperare mai completă după un accident.
Cu toate acestea, utilizarea reparației automate nu înseamnă că nu este necesar să salvați manual fișierul la anumite intervale și când ați terminat lucrul cu acesta. Poate fi de asemenea util să salvați mai multe versiuni ale unui fișier cu nume diferite (de exemplu, după fiecare schimbare semnificativă), astfel încât să puteți reveni la versiunea anterioară, dacă este necesar.
Dacă, după un accident, decideți să nu salvați versiunea restrânsă deschisă a fișierului, aceasta va fi ștearsă, iar modificările nesalvate vor fi pierdute. Când salvați, fișierul restabilit înlocuiește fișierul original, cu excepția cazului în care specificați un nume nou pentru acesta.
În Word. PowerPoint sau Excel din meniul Opțiuni.
În secțiunea Ieșire și partajare, faceți clic pe Salvați.
Selectați caseta de validare Auto-save.
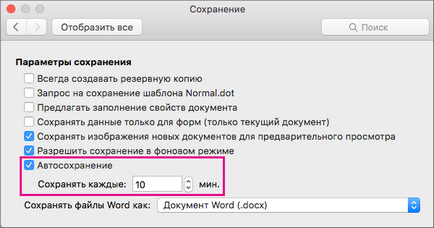
În caseta Salvați fiecare, introduceți numărul de minute prin care funcția de auto-reparare ar trebui să salveze datele.
De fiecare dată când aplicația salvează salvarea automată, așteaptă numărul de minute care definesc aici pentru transfer înainte de a salva din nou salvarea automată.
Salvarea fișierului
Implicit, Office salvează fișierul în directorul de lucru implicit.
În meniul Fișier, faceți clic pe Salvați sau apăsați pe tastele + S.
Sfat: De asemenea, puteți să faceți clic pe pictograma Salvare din colțul din stânga sus al ferestrei.
Dacă documentul este salvat pentru prima dată, trebuie să introduceți un nume de fișier.
Activități înrudite
Salvați ca fișier cu alt nume sau altă locație pe computer
Pentru a salva un document pe care l-ați setat să îl deschideți, pentru a utiliza numele unui fișier nou sau al unui alt fișier decât cel curent, utilizați Salvare ca.
În meniul Fișier, faceți clic pe Salvare ca.
Dacă doriți să salvați fișierul nu în folderul curent, ci într-un alt folder, mergeți la acel director.
În caseta Salvare ca, tastați un alt nume de fișier.
Faceți clic pe butonul Salvați.
Salvarea unui fișier în altă parte a serviciului web
Office vă permite să salvați fișierele în folderele de rețea furnizate de OneDrive și SharePoint. Dacă aveți conturi cărora le este permis accesul la aceste servicii, puteți salva și accesa fișierele stocate în aceste servicii în același mod ca fișierele stocate pe computer.
Serviciul SharePointOneDrive pentru afaceri este, de obicei, oferit atât angajatorului, cât și organizației, însă puteți utiliza propriul OneDrive. Pentru mai multe informații despre aceste servicii, consultați linkul.
Pentru a salva fișierul într-o locație de pe Internet diferită de folderul implicit, utilizați partajarea. Puteți salva fișiere din Word, Excel sau PowerPoint direct în foldere pe serviciile OneDrive și SharePoint.
Notă: Dacă nu puteți salva locația pe Internet, asigurați-vă că sunteți conectat la Internet și că sunteți conectat (ă) la SharePoint sau OneDrive. Dacă vă aflați într-o rețea corporativă, asigurați-vă că conexiunea la Internet funcționează.
Salvarea în OneDrive
Pe computer, faceți clic pe File> Sharing> Save to OneDrive.
În caseta Salvare ca, tastați numele documentului.
În dosarele personale sau în dosarele publice, selectați folderul în care doriți să salvați documentul, apoi faceți clic pe Salvare.
Salvați în SharePoint
Pe computer, faceți clic pe File> Sharing> Save to SharePoint.
În caseta Salvare ca, tastați numele documentului.
În secțiunea Locații recente sau Locații salvate, selectați biblioteca SharePoint unde doriți să salvați documentul, apoi faceți clic pe Salvați.
Salvați ca într-un alt format de fișier
Când creați și salvați un registru de lucru, Word, Excel și PowerPoint salvează automat fișierul în formatul Open XML. Cu toate acestea, pentru a salva fișierul într-un format diferit sau pentru a modifica formatul de fișier implicit.
Creați sau deschideți fișierul pe care doriți să îl salvați.
În meniul Fișier, faceți clic pe Salvare ca.
În caseta Salvare ca, tastați numele fișierului.
Din meniul pop-up Format, asigurați-vă că documentul Word (.docx). Este instalat registrul de lucru Excel (.xlsx) sau prezentarea PowerPoint (PPTX), în funcție de programul Office pe care îl utilizați.
Faceți clic pe butonul Salvați.
Creați sau deschideți fișierul pe care doriți să îl salvați.
În meniul Fișier, faceți clic pe Salvare ca.
În caseta Salvare ca, tastați numele fișierului.
Faceți clic pe butonul Salvați.
Salvarea unui fișier PDF
Pentru a salva un document în format PDF, pentru a salva formatul de document și a face documentul lizibil, dar nu a fost editat. Trebuie să utilizați Adobe Reader pentru a vizualiza documentele după salvarea în acest format de fișier.
Creați sau deschideți fișierul pe care doriți să îl salvați.
În meniul Fișier, faceți clic pe Salvare ca.
În caseta Salvare ca, tastați numele fișierului.
Din meniul pop-up Format, selectați opțiunea PDF.
Faceți clic pe butonul Salvați.
Schimbați formatul implicit când salvați fișiere
Formatul de fișier, care este utilizat întotdeauna în Office pentru Mac pentru salvarea documentelor, poate fi modificat. De exemplu, dacă utilizatorii cu o versiune anterioară de Office for Mac lucrează de regulă cu documente, poate fi necesar să salvați automat fișierele din această versiune.
În Word și PowerPoint:
Deschideți orice fișier sau creați unul nou.
În meniul Fișier, faceți clic pe Salvare ca.
Faceți clic pe butonul Opțiuni și selectați din meniul pop-up pentru a salva fișierele [program] în timp ce selectați formatul de fișier dorit.
Deschideți orice fișier sau creați unul nou.
În meniul Excel, faceți clic pe Opțiuni.
În secțiunea Partajare și confidențialitate, faceți clic pe butonul Compatibilitate.
În secțiunea Tranziție din meniul Salvare fișiere în format, selectați formatul dorit.
Salvarea unui fișier ca pagină web (numai Word și Excel)
Puteți salva fișierul ca pagină web care convertește fișierul într-un format care este stocat în browserele web. Cu toate acestea, rezultatele conversiei depind de tipul de conținut din fișier. Formatul de fișier Office for Mac este convertit la cel mai apropiat echivalent de formatare web. Prin urmare, această pagină web poate arăta foarte diferit de fișierul original. De exemplu, multe efecte text bold, cum ar fi textul animat sau selectat, sunt convertite în text simplu sau text umbrite.
Creați sau deschideți fișierul pe care doriți să îl salvați.
În meniul Fișier, faceți clic pe Salvare ca pagină Web.
În caseta Salvare ca, tastați numele fișierului.
Dați clic pe Salvați.
Salvarea unui fișier în format text simplu (Word)
Creați sau deschideți fișierul pe care doriți să îl salvați.
În meniul Fișier, faceți clic pe Salvare ca.
În caseta Salvare ca, tastați numele fișierului.
Din meniul pop-up Format, selectați textul normal (.txt).
Faceți clic pe butonul Salvați.
Salvarea unui fișier în format JPEG (PowerPoint)
Creați sau deschideți fișierul pe care doriți să îl salvați.
În meniul Fișier, faceți clic pe Salvați ca imagini.
În caseta Salvare ca, tastați numele fișierului.
Dați clic pe Salvați.
Salvați un fișier ca film (PowerPoint)
Pentru a rula prezentarea pe computerele care nu au instalat PowerPoint, salvați prezentarea ca fișier video (MOV). Aceste fișiere pot fi redate folosind orice aplicație care acceptă filme QuickTime.
Creați sau deschideți fișierul pe care doriți să îl salvați.
În meniul Fișier, faceți clic pe Salvare ca film.
În caseta Salvare ca, tastați numele fișierului.
Dați clic pe Salvați.
Salvează automat informațiile pentru recuperare automată
Funcția de reparare automată vă poate ajuta să restaurați un fișier pe care l-ați editat după o întrerupere a alimentării sau o altă problemă care se întrerupe când editați fișierul. Mai frecvent este faptul că fișierele de informații cu auto-salvare, este posibil să existe o recuperare mai completă după un accident.
Cu toate acestea, utilizarea reparației automate nu înseamnă că nu este necesar să salvați manual fișierul la anumite intervale și când ați terminat lucrul cu acesta. Poate fi de asemenea util să salvați mai multe versiuni ale unui fișier cu nume diferite (de exemplu, după fiecare schimbare semnificativă), astfel încât să puteți reveni la versiunea anterioară, dacă este necesar.
Dacă, după un accident, decideți să nu salvați versiunea restrânsă deschisă a fișierului, aceasta va fi ștearsă, iar modificările nesalvate vor fi pierdute. Când salvați, fișierul restaurat înlocuiește fișierul original, cu excepția cazului în care specificați un nume nou pentru acesta.
În Word. PowerPoint sau Excel din meniul Opțiuni.
Faceți clic pe butonul Salvați.
În caseta de dialog pentru repararea automată, introduceți numărul de minute pe care doriți ca interval între salvarea informațiilor de recuperare automată.
De fiecare dată când aplicația salvează salvarea automată, așteaptă numărul de minute care definesc aici pentru transfer înainte de a salva din nou salvarea automată.
Creați un document pentru versiunile anterioare de Word
Elemente ale unui document al cărui comportament este diferit în modul de compatibilitate
Articole similare
Trimiteți-le prietenilor: