În cazul în care Oficiul nu poate fi activat în bara de titlu a aplicațiilor Office va afișa un mesaj sau un produs nelicențiată produs Necomercial / nelicențiată. și majoritatea funcțiilor Office vor fi dezactivate. Pentru a restabili toate funcțiile Office, trebuie să remediați problema care împiedică activarea.
Faceți clic pe butonul Descărcare de mai jos.
În partea de jos a ferestrei browserului, faceți clic pe Salvați.
În fereastra următoare cu mesajul download officeatis.diagcab completat, faceți clic pe butonul Deschidere.
Se va porni Instrumentul de activare a problemelor de activare. Faceți clic pe Următorul și urmați instrucțiunile.
În partea de jos a ferestrei browserului, faceți clic pe butonul Deschidere. pentru a deschide fișierul officeact.diagcab.
Dacă fișierul nu se deschide automat, faceți clic pe Salvare> Deschidere dosar. și apoi faceți dublu clic pe fișier (numele său ar trebui să înceapă la officeact.diagcab) pentru a rula instrumentul de fixare simplu.
Se va porni Instrumentul de activare a problemelor de activare. Faceți clic pe Următorul și urmați instrucțiunile.
În colțul din stânga jos, selectați fișierul officeact.diagcab. Selectați opțiunea Afișați în dosar din lista derulantă.
Faceți dublu clic pe fișierul officeact.diagcab descărcat. pentru a rula instrumentul simplu de fixare.
Se va porni Instrumentul de activare a problemelor de activare. Faceți clic pe Următorul și urmați instrucțiunile.
Selectați Salvare fișier. apoi faceți clic pe OK.
În colțul din dreapta sus al ferestrei browserului, faceți clic pe linkul Afișați toate descărcările. În fereastra Bibliotecă, selectați Descărcări> officeact.diagcab. apoi faceți clic pe pictograma dosarului. Faceți dublu clic pe fișierul officeact.diagcab.
Se va porni Instrumentul de activare a problemelor de activare. Faceți clic pe Următorul și urmați instrucțiunile.
Eliminarea automată a erorilor, cum ar fi "Produs fără licență"
Pentru a deschide panoul de control, faceți clic cu butonul din dreapta pe butonul Start (în colțul din stânga jos) și faceți clic pe Panou de control.
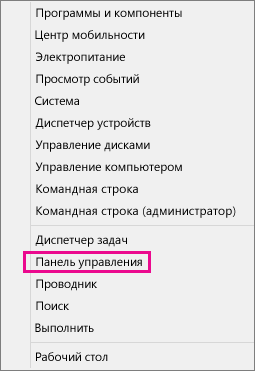
Efectuați una dintre următoarele acțiuni:
În ecranul Imagini mari sau Icoane mici, faceți clic pe Securitate și întreținere, apoi faceți clic pe săgeata în jos de lângă Securitate.
Dacă Windows detectează un program antivirus, îl veți vedea în lista de protecție împotriva virușilor.
Pentru a deschide panoul de control, faceți clic cu butonul din dreapta pe butonul Start (în colțul din stânga jos) și faceți clic pe Panou de control.
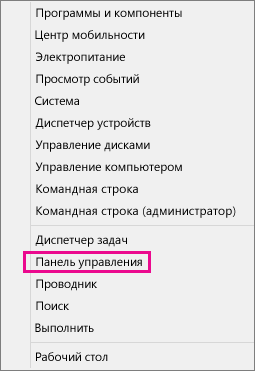
Efectuați una dintre următoarele acțiuni:
În ecranul Imagini mari sau Icoane mici, selectați Centrul de asistență și faceți clic pe săgeata în jos de lângă Securitate.
Dacă Windows detectează un program antivirus, îl veți vedea în lista de protecție împotriva virușilor.
Pentru a deschide panoul de control, faceți clic pe butonul Start (în colțul din stânga jos) și faceți clic pe Panou de control.
Efectuați una dintre următoarele acțiuni:
În ecranul Imagini mari sau Icoane mici, selectați Centrul de asistență și faceți clic pe săgeata în jos de lângă Securitate.
Dacă Windows detectează un program antivirus, îl veți vedea în lista de protecție împotriva virușilor.
Verificați setările proxy
Dacă utilizați dispozitivul acasă sau la serviciu, încercați să dezactivați setările proxy din Microsoft Edge sau Internet Explorer înainte de a instala Office. Dacă utilizați un alt browser, citiți subiectul de ajutor corespunzător pentru a afla cum să dezactivați setările proxy.
Faceți clic pe butonul Start (în colțul din stânga jos) și selectați Setări.
Selectați Rețea și Internet. în partea stângă, accesați partea de jos a opțiunilor selectate și faceți clic pe Proxy.
În grupul de configurare automată proxy, efectuați descoperirea automată a parametrilor sau utilizați scriptul de configurare mutând cursorul la Activat. sau oprit.
În grupul de configurare manuală de proxy, puteți selecta serverul proxy necesar. De regulă, este dezactivat, deci dacă mutați glisorul pe Activat, nu uitați să faceți clic pe butonul Salvare. Dacă a fost oprită, înainte de a o porni, după ce ați efectuat acțiunile necesare, nu uitați să întoarceți cursorul la poziția Off. .
Internet Explorer 7, 8, 9, 10 sau 11
În Internet Explorer, faceți clic pe Instrumente (colțul din dreapta sus)> Proprietăți browser.
Faceți clic pe fila Conexiuni, apoi faceți clic pe Configurare rețea.
În serverul proxy, debifați „Utilizați un server proxy pentru conexiunea LAN (nu se aplică dial-up sau VPN-conexiuni)“.
Faceți clic pe Aplicați și pe OK. pentru a salva modificările. Reporniți computerul.
Conectarea la Internet
Verificarea statusului abonamentului pentru Office 365 pentru acasă, Office 365 personal sau Office 365 pentru studenți
Închideți toate aplicațiile Office.
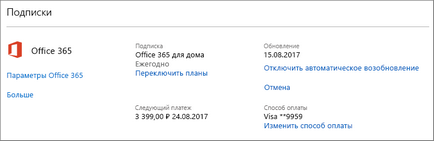
Dacă abonamentul dvs. a expirat, îl puteți extinde urmând instrucțiunile din Restabilirea abonamentului dvs. Office 365 pentru uz casnic.
După reînnoirea abonamentului, puteți rula din nou aplicațiile Office necesare.
Verificați dacă pachetul Office este în funcție de planul dvs.
Asigurați-vă că ați instalat pachetul Office asociat cu abonamentul la Office 365 pentru acasă, Office 365 Personal sau Office 365 pentru studenți.
Verificați dacă computerul dvs. este afișat în secțiunea Informații de instalare.
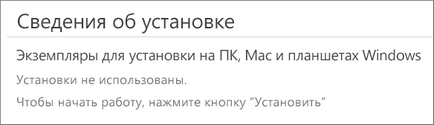
Dacă nu este acolo, faceți clic pe Instalați. Pentru a instala Office și pentru a obține o licență valabilă pentru acest cont.
Dezactivarea unei instalări Office 365 pentru uz casnic, personal sau instruire
Dacă depășiți numărul de instanțe instalate acceptate de abonamentul la Office 365, puteți dezactiva o instanță instalată de Office care nu mai este utilizată pentru a instala Office pe un alt dispozitiv.
Faceți clic pe Instalare>.
În secțiunea Informații despre setări, selectați comanda Dezactivare instalare. Pentru a dezactiva o instanță de Office care nu mai este utilizată.
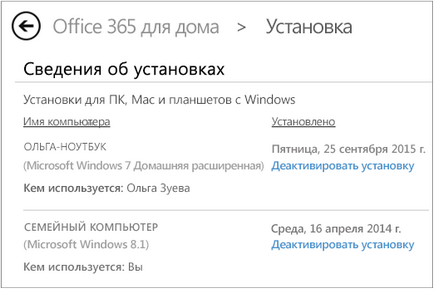
După ce dezactivați instanța instalată Office, puteți să vizualizați și să imprimați documente pe acest dispozitiv, dar nu le veți putea crea și edita. Office vă va anunța că instanța a fost deconectată utilizând mesaje de eroare referitoare la un produs fără licență. Dacă doriți să utilizați Office pe acest dispozitiv, va trebui să reactivați această instanță prin conectarea la contul Office 365 când vi se solicită.
Conectarea la Internet
Rulați asistentul de asistență și recuperare (Office 365 for Business)
Office 365 pentru utilizatorii de afaceri pot descărca Asistentul de asistență și recuperare pentru Office 365. Acest lucru vă permite să remediați problemele de activare. Dacă acest instrument nu rezolvă problema, urmați instrucțiunile de mai jos.
Dezactivați o instanță instalată de Office 365 for Business
Dacă depășiți numărul de instanțe instalate acceptate de abonamentul la Office 365, puteți dezactiva o instanță instalată de Office care nu mai este utilizată pentru a instala Office pe un alt dispozitiv.
În dosarul Stare instanță, dați clic pe Gestionați setările.
În secțiunea Starea instanței, dați clic pe Dezactivați. Pentru a dezactiva o instanță de Office care nu mai este utilizată.
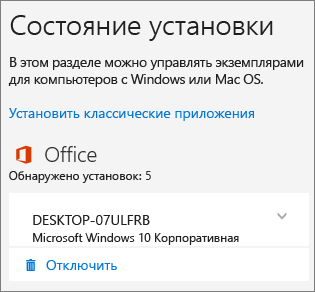
După ce dezactivați instanța instalată Office, puteți să vizualizați și să imprimați documente pe acest dispozitiv, dar nu le veți putea crea și edita. Office vă va anunța că instanța a fost deconectată utilizând mesaje de eroare referitoare la un produs fără licență. Dacă doriți să utilizați Office pe acest dispozitiv, va trebui să reactivați această instanță prin conectarea la contul Office 365 când vi se solicită.
Recuperarea de birouri
Articole similare
Trimiteți-le prietenilor: