În mod constant facem fotografii - copii, rude și prieteni, natură, animale de companie. Uneori, calitatea fotografiilor noastre nu ne satisface destul de mult și, uneori, ne face doar trist. Prin urmare, întrebarea - cum să îmbunătățiți calitatea fotografiei, nu este în nici un caz inactiv, ci foarte urgentă.
Programul Corel Photo-Paint are un plugin minunat - un instrument simplu și intuitiv - pentru corectarea imaginilor.
Acest plugin transformă fotografia.
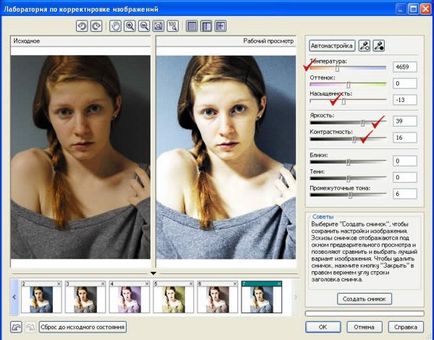
În această lecție vom îmbunătăți calitatea fotografiei noastre originale. Să facem mai mult contrast, saturat.
Vom pregăti fotografia pentru o lucrare grafică suplimentară cu ea. De exemplu, pentru a introduce fotografia într-un șablon de cadru gata.
Cum să îmbunătățiți calitatea unei fotografii
Ei bine, atunci. Deschideți programul Corel Photo-Paint, începând cu versiunea X3. Deschideți fotografia noastră, pe care dorim să o îmbunătățim.
În bara de meniuri, găsiți comanda - Configurare.
Apoi, în fila deschisă, selectați acest plug-in - Laboratorul de corectare a imaginilor.
Iată ce vom vedea:
Să analizăm în detaliu panoul superior din fereastra Laborator.
1. Rotiți fotografia la 90 de grade în sens invers acelor de ceasornic.
2. Rotiți fotografia la 90 de grade în sensul acelor de ceasornic.
3. Panorama vă permite să mutați imaginea în fereastra Photo Source.
4. Măriți fotografia - sau din tastatură - F2
5. Reduceți fotografia sau tastatura - F3
6. Afișați fotografiile după mărimea ferestrei Source sau F4.
7. Afișare fotografie 100% adevărată.
Să ne întoarcem la imaginea noastră originală.
Am apăsat butonul - Creare snapshot și Autotune.
Să aruncăm o privire mai atentă la butoanele de lucru din fereastra Lab:
1. Creați un instantaneu. Asigurați-vă că apăsați acest buton înainte de editare pentru a salva versiunea inițială a fotografiei și apoi stoarceți de fiecare dată când facem modificări vizibile ale fotografiei.
2. Acordul automat. Corectează culoarea și tonul unei imagini utilizând funcțiile automate standard.
3. Resetați la starea inițială. Există momente când rezultatul Autotune nu ne convine sau nu am salvat fotografia originală, iar rezultatul final nu este satisfăcător.
4. Tab - Opțiunile salvate apar după ce apăsăm butonul - Creare instantaneu. Iată miniaturile imaginii pe care le editați și le salvăm.
De ce salvăm diferite versiuni de editare?
Pentru a selecta cea mai potrivită variantă a imaginii.
Să rezumăm. De multe ori calitatea fotografiei poate fi îmbunătățită deja cu ajutorul Autotune.
Și dacă vrei mai mult?
Acum, luați în considerare tab-ul din fereastra Lab.
Aici putem regla manual modificările de culoare, ton, saturație, luminozitate și alți parametri care îmbunătățesc fotografia.
Adesea, pentru o compoziție, sunt necesare anumite fotografii stilizate.
Dacă imaginea noastră necesită un anumit ton de culoare, atunci putem să adăugăm culori noi sau, dimpotrivă, să reducem culorile și să le mușam.
Vom reduce mai întâi - Saturația. Deplasați cursorul spre partea stângă.
Apoi deplasați ușor cursorul temperaturii spre culoarea portocalie.
Adăugați luminozitatea și contrastul fotografiei. Alergătorii se mișcă ușor în partea dreaptă.
Măriți ușor tonurile intermediare.
Vom păstra această opțiune.
În celelalte două cazuri, putem experimenta diferite tonuri de culoare.
Pe axa - Shade - mutați mai întâi glisorul spre partea stângă până la culoarea roz.
Obținem o fotografie în tonuri palide violete. Să salvăm această opțiune - butonul - Creați instantaneu.
Și în acest caz, glisorul Shade la noi a părăsit puternic la dreapta. Salvăm și acest stil de fotografie.
Următoarea opțiune - aproape decolorată, dar nu gri, ci mai degrabă în stilul de sepia. Salvăm.
Aici vom reveni la versiunea noastră, care a fost obținută de la Autotune.
Doar faceți clic pe miniatura, pe care o avem al doilea după sursa salvată.
Să adăugăm puțină luminozitate, contrast.
Temperatura și saturația sunt ușor reduse.
După această lecție practică, voi puteți să alegeți luminozitatea și tonul potrivit pentru o fotografie.
Trimiteți-le prietenilor: