La crearea unei animație de mișcare poate determina mișcarea unui obiect pe o anumită traiectorie - o linie dreaptă, o curbă a liniei rupte constând din segmente de linie dreaptă și o linie curbă netedă.
Motion animație în linie dreaptă
Creați mișcarea aeronavei într-o linie dreaptă.
În cadrul de editare, introduceți imaginea avionului în partea stângă a scenei. Puteți crea o imagine vectorică a aeronavei în Adobe Flash (consultați Desenarea) sau puteți importa o imagine creată în lateral (în format .png cu un fundal transparent).
Selectați avionul pe scenă. În meniul contextual al aeronavei, selectați Conversie la Sumbol. Alegeți tipul grafic al simbolului.
În meniul contextual al imaginii, selectați Create Motion Tween. Programul creează automat 24 de cadre pentru o schimbare ușoară.
Mutați imaginea în partea dreaptă a scenei.
Puteți ajusta durata animației și multe altele - consultați Lucrul cu cadre.
Din acest exemplu, puteți trage astfel de concluzii:
• Durata oricărei noi perioade de adăugare, care este creată automat de program, implică viteza de animație setată. Dacă viteza de animație este setată la 24 de cadre pe secundă. atunci se va crea partea implicită a schimbării în 24 de cadre (1 secundă de animație). Dacă viteza este setată la 30 de cadre pe secundă. - Site-ul de modificare este implicit la 30 de cadre.
• Numai un singur caracter poate fi aplicat la o schimbare completă la un moment dat. Dacă încercați să aplicați o modificare la un nivel cu mai multe obiecte, programul vă va cere să convertiți simbolurile grafice într-un singur simbol.
• O schimbare treptată poate fi aplicată pentru redimensionarea / scalarea, schimbarea culorilor și aplicarea filtrelor.
Notă: o schimbare netedă a efectelor de filtrare se aplică numai simbolurilor clipului și butoanelor, care nu se aplică simbolurilor grafice.
Comentarii:
1. Când creați o animație clasică a mișcării ordinii celuilalt - consultați Crearea unei animații clasice a mișcării.
2. Creați mișcarea obiectelor în animație cadru-cu-cadru - consultați animația cu cadru unic
3. În exemplul nostru, aeronava sa mutat în interiorul scenei. Dar poziția inițială a aeronavei (sau a altui obiect) poate fi în afara scenei, în timp ce avionul poate sări "din spatele scenei" (dreapta, stânga, sus, jos). În mod similar, el poate dispărea din scenă "în spatele scenei". În principiu, atât poziția inițială, cât și cea finală a obiectului pot fi în afara scenei, i. E. obiectul apare "din spatele scenei", arată trucurile sale pe scenă și dispare din nou "în spatele scenei".
Animații de mișcare de-a lungul unei curbe
Există mai multe moduri de a crea o mișcare a obiectului de-a lungul unei curbe:
A. Atunci când creați o animație cadru-cu-cadru, puteți crea o mișcare a obiectului de-a lungul oricărei traiectorii
B. Puteți transforma calea directă care este creată atunci când creați un Motion Tween într-o linie curbă.
B. Puteți crea propria linie curbă ca o traiectorie a obiectului
Transformați o cale directă
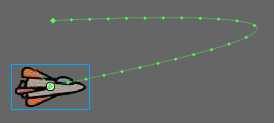
Notă: când creați o animație clasică, nu există o astfel de funcție.
Crearea propriului mod de mișcare
1. Paste pe scena un desen al avionului.
2. Transformați desenul avionului într-un simbol grafic
3. Creați un nou strat numit "Cale", în care tragem traiectoria mișcării aeronavei cu un creion (). Linia traseului nu trebuie închisă.
4. Dacă este necesar, netezi linia traseului folosind instrumentul "Smooth" (), în partea de jos a barei de instrumente.
5. Selectați calea creată și copiați-o în clipboard. După aceasta, calea însăși poate fi ștearsă.
6. Întoarceți-vă la stratul plan. Selectați aeronava pe scenă, din meniul contextual selectați "Creare mișcare Tween".
7. Selectați aeronava pe scenă, din meniul Editați selectați "Lipire" sau "Lipire pe loc".
O imagine a căii de mișcare este adăugată imaginii aeronavei.
Editarea căii de mișcare
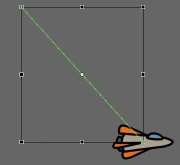
Selectați instrumentul Free Transform din bara de instrumente și faceți clic pe cale.
Indicatorii de transformare apar în jurul căii de mișcare.
Puteți modifica scara sau puteți roti calea de mișcare. Puteți crea curbură a căii utilizând instrumentele de selecție și instrumentul Convertire ancorare punct - această unealtă este ascunsă sub instrumentul Pen.
Faceți clic pe punctul de pornire și deplasați marcatorul de selectare a începutului, care controlează curbarea traseului.
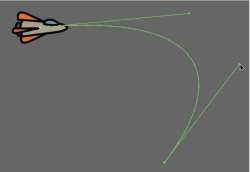
4 Faceți clic și trageți mânerul pentru a edita curba traseului.
Notă: De asemenea, puteți controla direct mișcarea cu instrumentul de selecție ().
Selectați instrumentul de selecție () și mutați-l în apropierea căii. Pictograma curbe apare lângă cursor, indicând faptul că puteți edita calea. Faceți clic și trageți calea de mișcare pentru a modifica curbura.
Puteți selecta un obiect, faceți clic dreapta pe el, selectați Creare animație în meniu. După aceea, mutați motorul de-a lungul Cronologiei și deplasați sincron obiectul de-a lungul curbei create.
Direcția inversă a călătoriei
Pentru a muta obiectul de la punctul final la punctul de pornire, în meniul contextual al obiectului, selectați Calea de mișcare - calea inversă.
Orientarea obiectului la mișcare
Uneori orientarea unui obiect care se deplasează de-a lungul unei căi este importantă.
În exemplul nostru, aeronava trebuie să se deplaseze nu numai de-a lungul traiectoriei, ci și să se rotească în același timp, astfel încât nasul să fie în direcția mișcării.
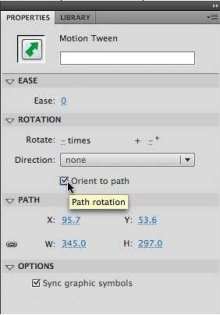
2. Selectați calea utilizând instrumentul de selecție ()
3. Setați corect obiectul în raport cu calea de mișcare din primul și ultimul cadru al animației.
4. În inspectorul Proprietăți, selectați Orientare pe cale în calea opțiune.
Programul adaugă automat cadre cheie, desfășurând aeronava de-a lungul unei traiectorii.
Cronologia va arăta astfel:

Pentru aceasta, utilizați instrumentul de conversie gratuit. rotiți planul pentru al instala corect.
• Asigurați-vă că începutul și sfârșitul mișcării obiectului sunt fixate direct pe calea creată.
• Asigurați-vă că traseul dvs. de mișcare nu este un obiect desen, un grup sau un simbol. Calea de mișcare este creată numai în modul de desenare "Îmbinare desen".
• Evitați să folosiți stiluri de bare neobișnuite, cum ar fi liniuțe, puncte etc., atunci când creați o cale. Acest lucru duce la comportamentul imprevizibil al obiectului când se deplasează de-a lungul unei astfel de căi.
Înlocuirea unui obiect cu mișcarea
Puteți înlocui un obiect care se mișcă de-a lungul unei anumite căi, de exemplu, în loc să folosească un pilot de avion.
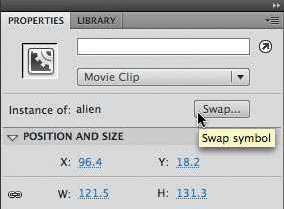
În acest scop, este necesar să alocați aeronava în cadrul de montare. Apoi trageți noua imagine din Bibliotecă și eliberați-o în vechea imagine.
sau:
Selectați obiectul pe care doriți să-l înlocuiți în cadrul ansamblului.
În inspectorul Proprietăți, faceți clic pe butonul Schimbare. Apare o casetă de dialog pentru selectarea unei imagini noi.
Selectați un nou simbol și faceți clic pe OK.
Panoul de detecție a mișcării
Materiale de referință suplimentare:
Articole similare
Trimiteți-le prietenilor: