Formularea publicațiilor primite se face pentru contabilitatea inventarului și a inventarului non-inventar: manualele sunt plasate pe o contabilitate fără inventar, cărți, în principal pe inventar.
Pentru înregistrare, trebuie mai întâi să găsiți o descriere bibliografică a publicațiilor și să le copiați în baza de date și, dacă nu, introduceți-o. Apoi apăsați ALT-5 "tasta fierbinte" sau selectați meniul Vizualizare - Formulare ecran pentru a intra în modul de Contabilitate a instanțelor.

În formularul Contabilitate formulare, faceți clic pe butonul Formă intrare și introduceți panoul Numere de inventar.
În modul de informații de înregistrare sunt introduse, care caracterizează copiile publicațiilor: tipul de cont (inventar / bezynventarny), numărul de inventar (dacă este cazul), codul de bare (în cazul în care bara de tehnologie codul folosit), prețul, data primirii, etc. Dacă introduceți date noi. , atunci trebuie să faceți clic pe butonul Adăugați. Dacă editarea este introdusă, apăsați butonul Replace. Butoanele Înlocuire, Ștergere și Deselectare sunt active numai în modul de editare a înregistrării, adică când am marcat documentul. Cartea inventarului. cardul de înregistrare și alte documente privind contabilitatea literaturii de intrare pot fi generate în modul Rapoarte.
Selectarea unei linii pentru înregistrare în panoul Numere de inventar se face printr-un singur clic al butonului stâng al mouse-ului. Și în unele linii există opțiuni rezervate (în aceste linii există un buton). Rețineți că în partea de jos a acestui formular există o descriere a fiecărei linii de formular (activată când faceți clic pe linia cu butonul stâng al mouse-ului).
Să ne întoarcem la exemple.
Vom găsi toate înregistrările disponibile în baza de date Noua bază de date. Vedem că am găsit un anumit număr de înregistrări (în cazul nostru 23), iar în momentul de față suntem la prima înregistrare, după cum o demonstrează săgeata cu handicap "Documentul anterior".
Pentru formatul ecranului inferior, activați meniul Vizualizări - Formate ecran - Instanțe de contabilitate.
Vom plasa primele două înregistrări pe înregistrările inventarului, iar celelalte două pe inventarul non-inventar. Rețineți că în aceste exemple vom introduce date abstracte. Faceți clic pe butonul Formă intrare și completați tabelul. Mergem în ordine de sus în jos.
Tipul de contabilitate - inventar.

Numărul inventarului - începeți cu unul. Rețineți - butonul din partea dreaptă a liniei este necesar pentru generarea automată a numerelor de inventar. Trebuie doar să introduceți valoarea inițială și apoi să faceți clic pe acest buton, iar numerele de inventar vor fi generate automat. Dacă nu trebuie să introducem valoarea generată - putem să o introducem din nou manual. Este important ca numerele de inventar implicate să nu fie atribuite, deși acest lucru nu este posibil. Dacă numărul este deja utilizat, sistemul va avertiza despre el și va refuza să utilizeze numărul oferit de noi.
Deci, puneți 1.
Următoarea linie - cod de bare - este utilizată pentru tehnologia de coduri de bare.
Cantitate - ia 5 exemplare.
Numărul înregistrării în CSU este 01-06, unde - 01 este numărul record al înregistrării, 06 este anul curent (este posibilă o altă numerotare în LCC adoptată în bibliotecă). Butonul din partea dreaptă a liniei va genera numărul specificat până când îl schimbăm.
Tipul CSU - alegeți un fond comun.
Preț - introduceți numărul abstract 100.
Preț cu TVA - săriți.
Durata depozitării - Permanent.
Subdiviziune - Abonament.
Punerea în echilibru - Echilibru.
După introducerea tuturor datelor, faceți clic pe Adăugați.
Intrările corespunzătoare apar în tabel.
Rețineți că dacă faceți clic pe butonul Total, apare un număr 5 indicând numărul de copii ale acestei publicații.
Mergeți la documentul următor (următor în listă). Pentru aceasta putem folosi pictograma. Apăsați din nou formularul de intrare.
Tipul de contabilitate - inventar.
Numărul inventarului - faceți clic pe butonul din partea dreaptă a liniei și generăm automat numărul 6, deoarece documentul anterior era în cinci exemplare.
Cantitate - luați în acest moment 3 copii.
Numărul de înregistrare din CSU este 02-06.
Tip KCU - alegeți din nou un fond comun.
Preț cu TVA - săriți.
Numărul de scrisori de călătorie - permiteți-le să fie 2.
Durata depozitării - Permanent.
Punerea în echilibru - Echilibru.
După introducerea tuturor datelor, faceți clic pe Adăugați.
Aducem datele în celulele mesei.
Mergeți la următoarea intrare. După cum sa convenit, cele două intrări ulterioare vor fi plasate pe un cont fără inventar. Vom presupune în mod condiționat că acestea sunt manuale.
Faceți clic pe formularul de introducere și completați formularul.
Tip de contabilitate - neinventar.
Rows Numărul inventarului - și codul de bare devin inactive.
Cantitate - efectuați 10 copii ale acestei publicații.
Numărul de înregistrare din CSU este 03-06.
Tip KSU - alegeți acest moment pentru manuale.
Rețineți că pentru contabilitatea non-inventar a apărut linia Numărul cardului de cont. Opțiunile sunt fie să introduceți numărul cardului de cont în loc de numărul de simbol. sau puneți o marcă V / x (depozitare temporară). Vom opri pe prima variantă - vom pune numărul 1.
Numărul facturii este de 3.
Durata stocării - manuale.
Diviziune - Abonament primar.
Punerea în echilibru - Echilibru.
După introducerea tuturor datelor, faceți clic pe Adăugați.
Rețineți că, cu contabilitatea non-inventar, avem doar o singură linie. Deși dacă faceți clic pe butonul Total - vom vedea că avem 10 copii.
Mergeți la următoarea intrare.
Faceți clic pe formularul de introducere și completați formularul.
Tip de contabilitate - neinventar.
Cantitate - luați 20 de exemplare din această publicație.
Numărul de înregistrare în CSU este 04-06.
Introduceți KSU - din nou manuale.
Preț - introduceți numărul 120.
Preț cu TVA - săriți.
Vom pune numărul numărului de carte de înregistrare 2.
Durata stocării - manuale.
Diviziune - Abonament primar.
Punerea în echilibru - Echilibru.
După introducerea tuturor datelor, faceți clic pe Adăugați.
Așa că am pus primele patru documente pe registru. Și primele două ediții - pentru inventar și următoarele două ediții - pentru contabilitatea fără inventar.
Acum ne vom ocupa de Rapoarte. Să vedem ce rapoarte se referă la inventarul fondului.
Accesați meniul Vizualizare și selectați articolul Rapoarte.
Faceți dublu clic pe butonul stâng al mouse-ului pentru a selecta secțiunea Contabilitate.
Această secțiune prezintă un set amplu de rapoarte referitoare la procesul de contabilizare a publicațiilor. Această listă, așa cum am spus în secțiunea Prezentare generală a secțiunii Rapoarte, putem corecta, adică să adăugăm rapoarte. care nu există, sau cele existente.
Și primul din listă este inventarul. Alegeți din prima emisiune, numărul de numere de inventar pentru noi acum nu este important, este important să fie mai mult de opt, deoarece au fost opt exemplare pe care le punem pe inventar. Subdiviziune, dacă vă amintiți, am luat Abonamentul.
Faceți clic pe OK și am generat inventarul în format EXCEL.
Desigur, putem corecta datele coloanelor. Când introduceți noi numere de inventar, cartea va fi actualizată automat cu intrări noi. Dacă este necesar, putem imprima această carte.
Acum închideți EXCEL și reveniți la meniul Vizualizare - Rapoarte - Contabilitate. Următorul element este, de asemenea, Cartea de inventar. dar în format HTML. Introduceți parametrii de la unul la opt și selectați din nou subdiviziunea - Abonament.
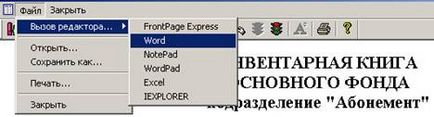
Alegeți următorul element din rapoarte - Cartea de inventar pentru perioada respectivă. Faceți clic pe OK, iar acum vi se solicită să introduceți un interval de date. Introduceți intervalul dorit, faceți clic pe OK și consultați rapoartele.
Cartea de contabilitate fără inventar va fi aceeași pentru noi, deoarece am pus manuale pe o contabilitate fără inventar.
Următorul articol este Cardul de contabilitate pentru contabilitatea de invenție. Să alegem numărul 1 (de exemplu, dacă vă amintiți, avem doar două). Faceți clic pe OK - vom vedea informațiile de pe cardul respectiv.
Raport privind primirea de cărți despre NMS. Introducem, de exemplu, 01-06. Primim un ACT despre un lot de cărți pe această SIC cu informații complete despre publicație: numărul inventarului, descrierea bibliografică, prețul, numărul de copii și statisticile financiare.
Primirea copiilor pentru o perioadă. Selectăm intervalul de date și obținem statistici (pentru exemplul nostru):
Număr de KSU utilizat pentru perioada selectată: - 4
Numărul de posturi primite pentru perioada selectată: - 4
Inventarul este furnizat cu copii: - 8
În contul non-inventar există copii: - 30
Numărul total de copii primite: - 38
Următorul raport - Scrieți copii pentru o perioadă. încă lipsesc, pentru că nu am scos nici o publicație în exemplele noastre.
Instanță de cărți (manuale) în subgrupul selectat - oferă un tabel cu descrierea bibliografică a publicațiilor dintr-un subset al relației lor cu clasa (dacă manuale) și numărul de copii disponibile.
Actul de retragere și jurnalul copiilor dezafectate - vom trece peste acest moment, pentru că nu ne-am ocupat încă de scrutin, dar vom alege următorul punct - Raport privind foile de parcurs. Alegeți din nou ziua curentă - deși acest lucru este doar un exemplu - și faceți clic pe OK. Primim un raport cu privire la ADMINISTRAREA LITERATURII PENTRU CĂRȚI pentru perioada indicată de noi. Acest raport oferă informații despre toate facturile (le-am avut 4) și linia de jos în partea de jos: Numărul de documente. Numărul de copii și suma totală. Totul corespunde realității.
Următorul raport - Legea literaturii scrise - este de asemenea ratat pentru motivul că nu am scris încă nimic.
Ultimele două rapoarte au aceeași structură.
Luați în considerare actul de verificare a fondului bibliotecii. Selectați și faceți clic pe OK. Avem un formular care trebuie completat. Introducem date arbitrare. Faceți clic pe Executare.
Ultimul raport - Legea privind lipsa documentelor din lotul primit - sugerează din nou că introduceți datele necesare în câmpurile goale. Faceți clic pe butonul Executare. generați un raport.
Am examinat declarația de înregistrare și rapoartele corespunzătoare acestui mod.
Acum, să notăm copiile.
Vom salva o ediție din inventar și una din contul fără inventar. Apoi, ia în considerare Rapoartele relevante.
În meniul Vizualizare - Forme de ecran, selectați pentru panoul de sus - formularul cu ecranul Listă documente. iar pentru cel inferior - Contabilitatea copiilor.
În formularul de sus (Lista de documente), notăm primul document. Pentru primul document din fereastra inferioară (Contabilitatea inventarului), notați instanța cu numărul de acces 3. Faceți clic pe butonul Formă intrare. Apoi faceți clic pe butonul Dezabonare. În fereastra care se afișează, confirmați operația de ștergere făcând clic pe Da.
Faceți clic pe OK. Vedem că numărul inventarului 3 a dispărut.
Acum mergeți la a treia intrare din formularul List of Documents. După cum vă amintiți, cel de-al treilea și cel de-al patrulea document au fost plasate pe o înregistrare inutilă.
Marim documentul în formularul Listă de documente și selectați formularul dorit în formularul Contabilitate formulare (cu un singur clic al butonului stâng al mouse-ului). La noi, ea este unică. Marcați-l cu un singur clic al butonului stâng al mouse-ului și faceți clic pe butonul Formă intrare. La scoaterea din uz a copiilor dintr-un cont care nu este inventar, trebuie să notăm numărul de copii care trebuie copiate, deoarece toate sunt înregistrate pe același card de cont. Introducem 1 în coloana Cantitate și apăsați butonul. Confirmați operația de anulare. Alegem același motiv și introducem același număr de act - 1.
Dacă faceți clic din nou pe formularul de introducere. atunci vom vedea că pe acest card de cont rămân 9 exemplare.
Accesați meniul Vizualizare. selectați articolul Rapoarte. Primul dintre rapoartele în așteptare - Scrieți copii pentru o perioadă.
Selectați acest raport și faceți clic pe OK. Selectați intervalul de date necesar și faceți din nou clic pe OK.
Primim un raport asupra copiilor dezafectate atât din inventar, cât și din înregistrările non-inventar. Suma la care sa efectuat plata a fost calculată automat.
Actul literaturii scrise - apăsăm în acest punct, introducem parametrii necesari (numărul actului și numărul școlii). Ca rezultat, se emite un act standard pentru a exclude publicațiile din biblioteca școlară.
Și ultimul dintre rapoartele neprevăzute este Jurnalul de copii scoase din evidență. care este completat automat, pe măsură ce copii sunt scoase.
Fiți atenți! Numerele de inventar scrise sunt plasate automat într-o tabelă specială, unde sunt stocate în viitor. Numerele de inventar nu pot fi atribuite copiilor noi!
Articole similare
Trimiteți-le prietenilor: