În această lecție vom crea o fotografie în stil retro folosind diferite tehnici de utilizare a modurilor de amestecare, opacitate, textură suprapusă. Pentru acest tutorial, aveți nevoie de o fotografie model și o textură. Să începem.

Să începem cu crearea unui nou document (Ctrl + N). Dimensiunile sale sunt de 1000x1500 pixeli (RGB). Găsiți o fotografie a perdelelor pe Internet, lipiți-o în documentul nostru.

Creați un nou nivel de corecție a culorii / saturației. Reduceți saturația la -100 pentru a face imaginea alb-negru.
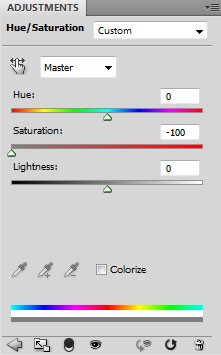
Iată ce obținem:

Creați un nou strat de ajustare Curves. Reglați curbele după cum se arată mai jos. (Acest lucru facem pentru a face umbra de gri chiar mai inchisa).
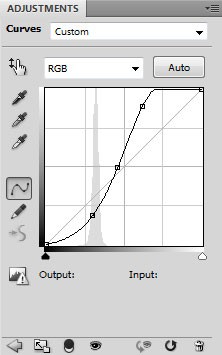

Creați un strat nou, setați valoarea la Umplere la 0%, apoi faceți clic pe stratul de două ori pentru a deschide fereastra Stiluri de straturi, selectați fila Gradient.
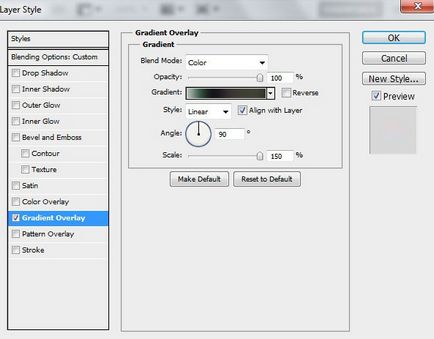
Faceți clic pe schema de culori, se deschide o fereastră unde puteți selecta culorile de care aveți nevoie și puteți regla gradientul. Faceți acest lucru după cum se arată mai jos. Faceți clic pe OK.
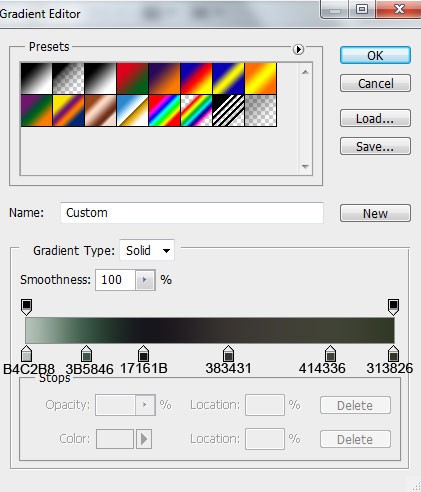
Iată ce ar trebui să se întâmple:

Creați un strat nou, selectați Perie rotundă moale din panoul Perii.
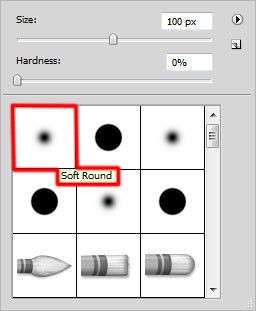
Desenați peria selectată pe panza dvs. (aveți nevoie de culoare albă, opacitate - 100%), trebuie să luminați perdelele și în locurile unde umbrele sunt situate utilizați o perie neagră cu o opacitate de 10%.

Setați Umplerea acestui strat la 16%, iar stratul Mode Blending este Linear Light.

Creați un strat nou, selectați o perie moale, culoare # 50675A, opacitate 15%. Desenați această perie cu partea stângă și dreaptă a imaginii noastre.

Modul suprapus al acestui strat este Color.

Creați un strat nou, completați-l cu culoare albă. Creați o mască de straturi făcând clic pe pictograma dorită din panoul straturilor. Activați masca. Apoi mergeți la Filter-Rendering-Clouds.

Setați modul de suprapunere a stratului la suprapunere.

Găsiți fotografia potrivită a modelului, am folosit această imagine. Este foarte potrivit pentru munca noastră.

Separați modelul de fundal în orice mod convenabil pentru dvs. Apoi, transferați modelul în documentul nostru.

Creați un strat nou, selectați Perie rotundă de culoare neagră de culoare neagră. Faceți o umbră care cade de la picioarele modelului. Setați opacitatea periei la 30%. Desenați această perie din stânga încălțămintei, creând o umbră.

Creați un nou strat de ajustare Hue / Saturation. Reduceți saturația la -91.
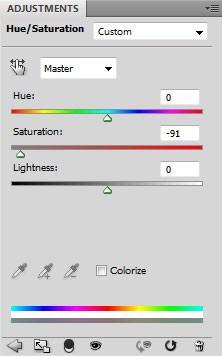

Țineți apăsat pe Alt și faceți clic între stratul Hue / Saturation și stratul cu modelul. Deci, creați o mască de tăiere (adică, stratul de ajustare va acționa numai pe stratul cu modelul).

Creați un strat nou și completați-l cu # 2E2D2A.
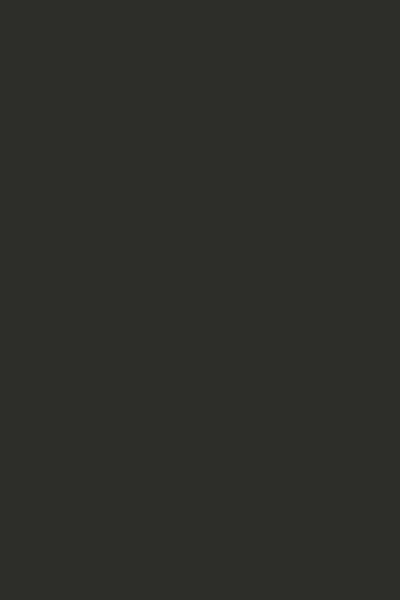
Creați de asemenea o mască de tăiere.
Setați stratul Umplere la 40%, modul de amestecare - Lumină puternică.

Creați un strat nou, selectați o perie rotundă moale de culoare neagră (opacitate - 20%).
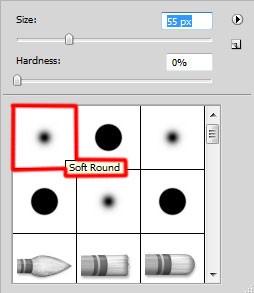
Utilizați această perie pentru a crea o umbră din corpul modelului.

Creați o mască de tăiere pentru acest strat.
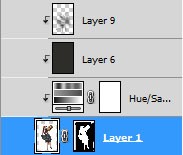

Selectați toate straturile (cu ajutorul Ctrl + stânga-clic) cu modelul și umbra acestuia, dați clic dreapta pe straturile selectate, selectați Creare grup.
Acum creați o selecție dreptunghiulară (M).

Faceți clic dreapta pe selecție și selectați Transformare selecție. Rotiți-o după cum se arată mai jos.

Țineți apăsat Ctrl și faceți dublu clic pe selecție. Apoi, utilizând Instrumentul de mutare (V), deplasați puțin zona selectată.

Faceți clic de două ori pe strat pentru a deschide fereastra de stiluri de straturi. Faceți clic pe fila Umbre interne.
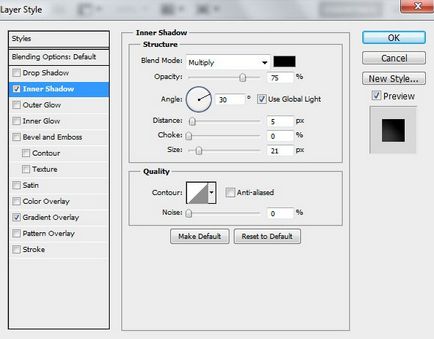
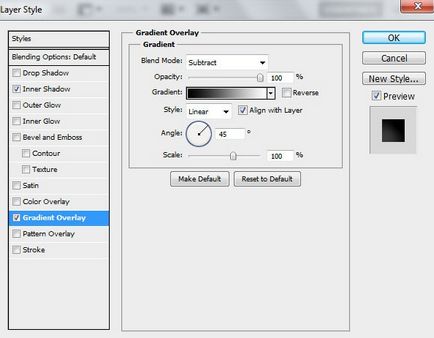
Faceți clic pe butonul de selectare a culorilor, ajustați Gradientul, după cum se arată mai jos. Faceți clic pe OK.
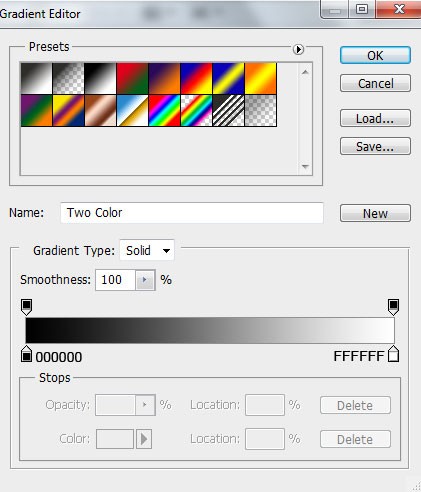
Iată rezultatul nostru:

Repetați aceeași tehnică de deplasare selectând partea superioară a corpului modelului (consultați imaginea de mai jos).

Creați un strat nou, completați-l cu culoarea # 283A26.
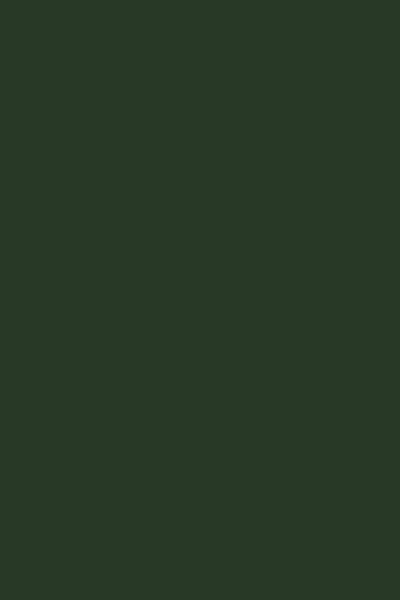
Schimbați Modul de amestecare în Culoare.

Creați un strat nou, selectați o perie rotundă moale cu culoarea # 343841.
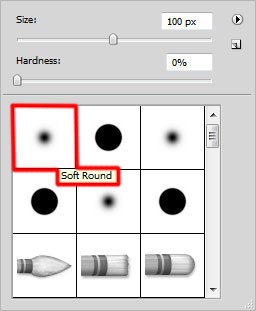
Desenați cu peria selectată pe strat, după cum se arată mai jos.
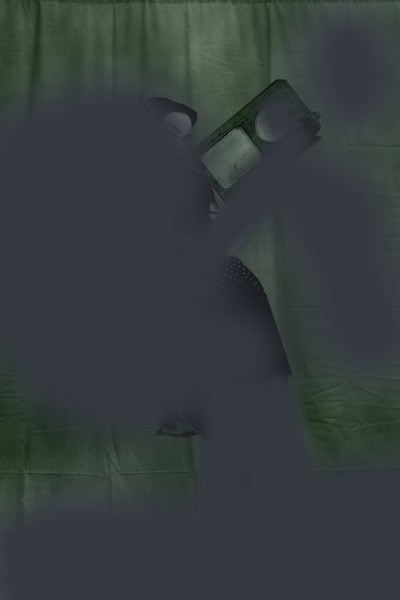
Setați umplerea stratului la 0%, Modul de amestecare - Claritatea tijei.

Creați un strat nou, selectați o perie rotundă moale de culoare albă, opacitatea este de 15%. Utilizați-l după cum se arată mai jos.

Setați valoarea de umplere a stratului la 77%, Mod amestec să se suprapună.

Creați un strat nou, selectați o perie rotundă moale, trageți pe un strat nou, schimbând culorile (albastru-violet). Perie de opacitate - 40%.
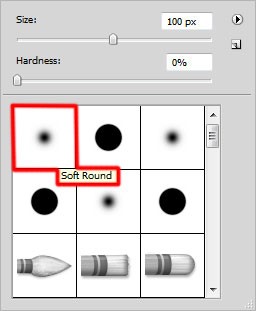
Iată ce obținem:
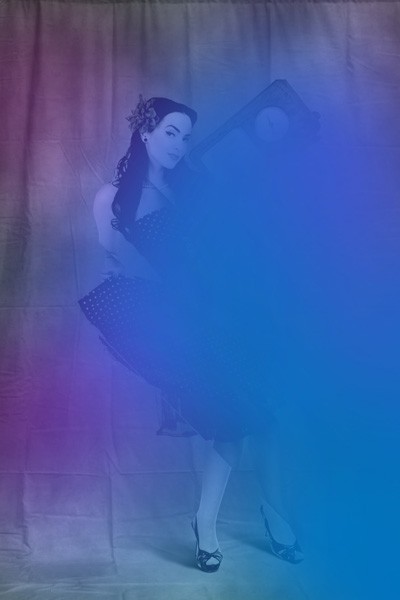
Schimbați modul de amestecare la Soft Light.

Creați un strat nou, selectați o perie rotundă moale, vopsiți cu culoarea # 6EAF6A la marginile imaginii (opacitatea pensulei este de 15%).

Setați modul de amestecare la Culoare.

Creați un strat nou, selectați din nou peria rotundă moale, culoare # FFC78C, opacitate - 15%. Trageți cu o perie în apropierea feței modelului.
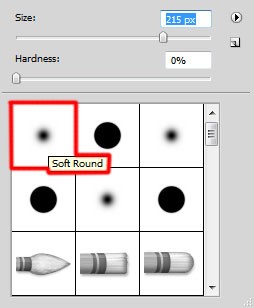

Creați un nou strat de ajustare Curves, ajustați ușor culoarea imaginii.
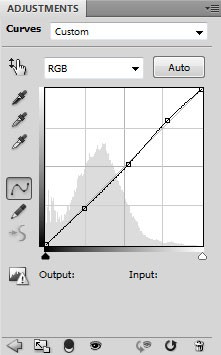
Din nou, creați un nou strat de ajustare, de această dată Hue / Saturation. Setările pentru acest strat sunt prezentate mai jos:

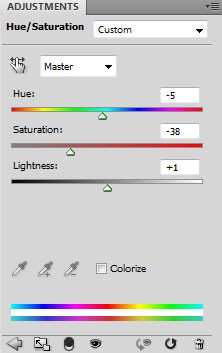

Apoi, creați o selecție folosind Instrumentul Pen (P), (Forma triunghiului).

Setați stratul de umplere la 0%, deschideți fereastra Stil strat, fila Gradient.
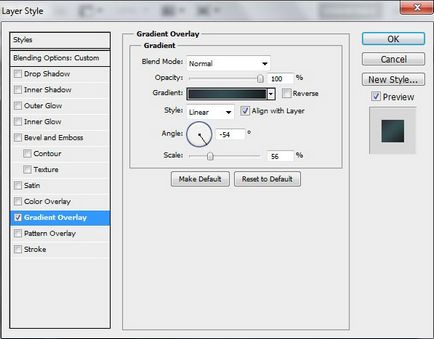
Reglați gradientul după cum urmează:
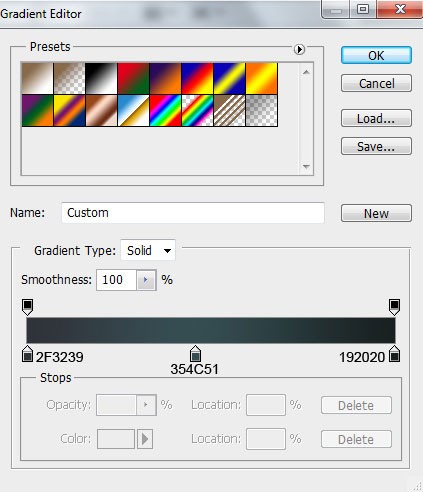
Iată ce obținem:

Se toarnă o mică bucată de triunghi în alb.

Reduceți opacitatea stratului la 43%.

Puneți toate straturile într-un singur grup. Creați o mască pentru acest grup. Selectați peria rotundă moale de culoare neagră. Trageți pe mască pentru a ascunde ușor partea inferioară a triunghiului.
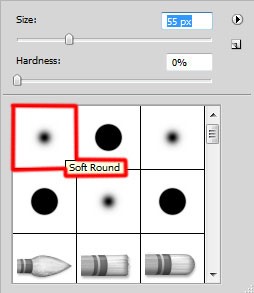

Selectați instrumentul Pen, din panoul cu opțiuni, setați modul de desen la straturile straturilor și desenați următoarea formă, după cum se arată mai jos.

Setați valoarea Fill la 0% pentru acest strat și opacitatea la 73%. Faceți clic pe pictograma Adăugare stil strat din partea de jos a panoului straturilor și accesați fila Opțiuni de suprapunere, găsiți setările avansate și selectați Efectul de ascundere a măștii stratului.
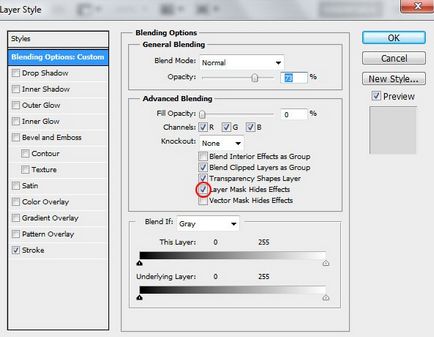
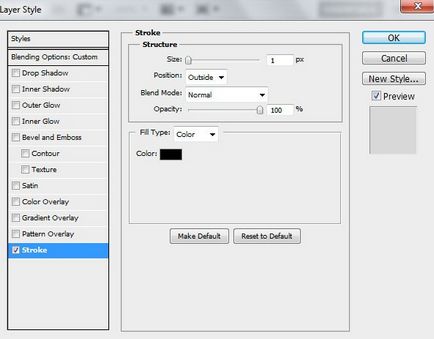
Am obținut următorul rezultat

Introduceți masca pentru ultimul strat selectând Adăugați masca stratului din partea inferioară a panoului straturilor și selectați peria rotundă moale de culoare neagră (setați opacitatea la 40% în panoul de opțiuni).
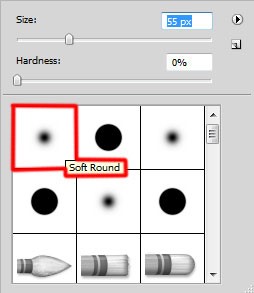
Periați cu o perie pe mască pentru a ascunde cursa conturului, după cum se arată mai jos.

În bara de instrumente, selectați instrumentul Free Shape, din panoul de setări, faceți clic pe butonul Shape pentru a deschide meniul de selecție. Găsiți următoarele forme.
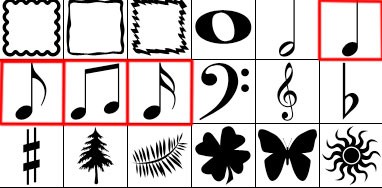
Utilizați aceste pictograme pentru a pune o mulțime de elemente muzicale, după cum se arată mai jos, și pentru unele dintre ele modificați valoarea de umplere.

În continuare, vom desena evidențieri, utilizând instrumentul cu suprafață rectangulară.

Faceți clic dreapta în afara selecției și selectați Transformați selecția și înclinați-o după cum se arată în imaginea următoare.

Utilizați o perie rotundă moale de culoare albă în interiorul selecției pentru a picta peste marginile de jos. Faceți această operație cu toate benzile.
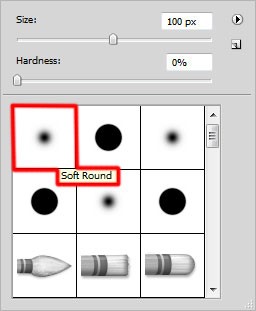
Am obținut următorul rezultat

Setați Filler la 66% pentru acest strat și schimbați modul de amestecare la Glow.

Combinați toate straturile din grup (ținând apăsat CTRL pentru a selecta straturile necesare și mențineți apăsat butonul stâng al mouse-ului în timp ce trageți straturile selectate pe pictograma Creare nouă din partea de jos a panoului straturilor).
Noul grup trebuie rasterizat (selectați primul grup din panoul straturilor și apăsați pe Ctrl + E pentru Merge).
Aplicați un filtru pe stratul raster: Filtru> Ascuțire> Claritate contur.
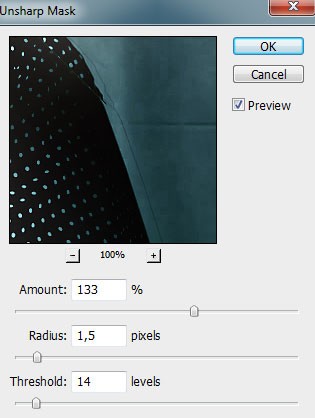
Am obținut următorul rezultat

Acum vom adăuga un șablon pentru fundal, descărcați Micro Patterns cu Deviantart.
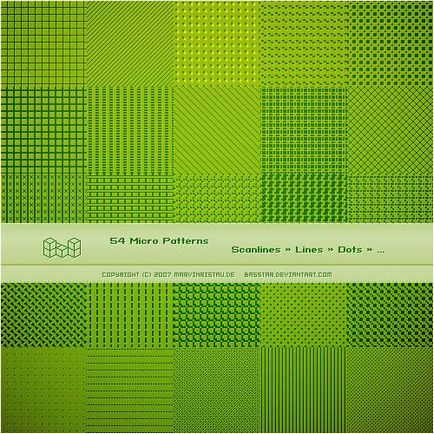
Utilizați instrumentul Zonă dreptunghiulară (U) pentru a desena următorul dreptunghi.

Copiați fișierul de bază de date Program Files \ Adobe \ Adobe Photoshop X \ Presetări \ Modele (unde Adobe Photoshop X este versiunea dvs. de Photoshop).
Setați Fill la 0% pentru stratul dreptunghiular, dați clic pe pictograma Add Layer Style (Adăugare stil strat) din partea inferioară a panoului cu straturi și selectați Textura suprapusă. Faceți clic pe Selectați model și descărcați fișierul șablon din folderul Program Files \ Adobe \ Adobe Photoshop X \ Presets \ Patterns. Aplicați următoarele setări pentru Texture Overlay:
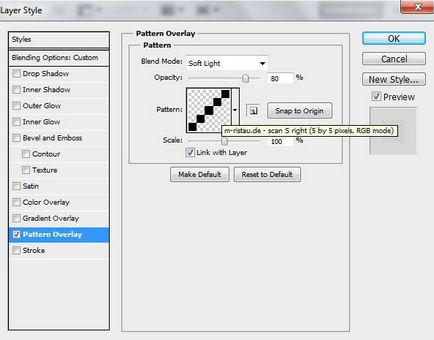
Am obținut următorul rezultat

Acum trebuie să rasterizați stratul, faceți clic dreapta pe stratul din panoul straturilor și selectați Rasterize Layer. Faceți o copie a noului strat și selectați comanda Free Transform (Ctrl + T) pentru a răsturna copia stratului. Setați Fill la 50% pentru acest strat și schimbați modul de amestecare al acestui strat cu Overlay.

Pentru cel de-al doilea strat, setați umplerea la 20% și schimbați modul de amestecare al acestui strat la suprapunere.

Creați un strat nou și selectați o perie rotundă moale de culoare albă (Opacitatea pensulei - 20%).
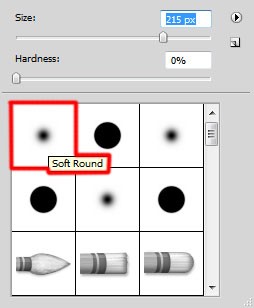
Utilizați această perie pentru a obține o imagine, ca în imaginea următoare:

Setați modul de amestecare al acestui strat la suprapunere.

Articole similare
Trimiteți-le prietenilor: