În general, a fost o sarcină de a face sincronizarea unui dosar pe 2 computere diferite. Din soluțiile gratuite nu există atât de multe programe, fie monstruoase, fie prea consolă (rsync).
Drum liber există un program simplu de la Microsoft - SyncToy. Dezavantajul programului de adevăr este lipsa de pornire automată, numai manual, doar hardcore. Pentru automatizare, va trebui să executați programatorul de sarcini Windows și să specificați programul SyncToyCmd cu tasta de sincronizare -R ca pornire. Dar, de fiecare dată în timpul sincronizării, fereastra consolei programului va ieși afară și va interfera cu lucrarea. Pentru a rezolva această problemă, vom folosi scripturile de lilieci și vbs pe care le-am spionat în articolul unei persoane. Adevărat, în conformitate cu instrucțiunile lui, nu am putut să o fac, așa că am ajustat-o puțin și am scris acest post.
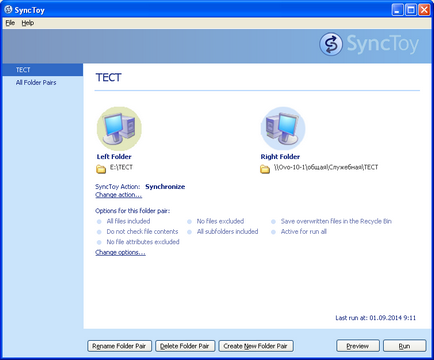
Mai întâi, instalați SyncToy. executați, faceți clic pe Creare pereche foldere noi și selectați tații pe care doriți să le sincronizați. Următorul pas vă va întreba tipul de sincronizare:
- Sincronizarea - sincronizarea în două direcții a dosarelor;
- Echo - sincronizarea fișierelor de la stânga la dreapta;
- Contribuiți - sincronizați fișierele din stânga spre dreapta, dar fără a șterge fișiere.
Selectați tipul de care aveți nevoie și apoi scrieți numele lucrării care este sincronizată. Totul, acum vă puteți sincroniza manual fișierele.
Automatizarea procesului
Pentru a automatiza procesul, creați 2 scripturi. Pentru aceasta, deschideți notebook-ul și scrieți următoarele rânduri:
Dacă sincronizați automat numai unele sarcini separate, apoi după -R prin spațiu scrieți numele de job, care a fost specificat în SyncToy. Am salvat acest fișier ca sync.bat și l-am pus în tată cu programul SyncToy (de fapt, poți cel puțin să mergi undeva, dar este într-un fel mai convenabil acolo).
Al doilea fișier este creat cu următorul conținut:
salvați-l sub numele start.vbs și puneți-l în același tata.
Încearcă acum să începi fișierul start.vbs și să privești fișierele sincronizate, totul ar trebui sincronizat în liniște. Dacă fereastra cu o eroare cu textul "Biblioteca nu este înregistrată" este descărcată, descărcați Microsoft Fix it 50181 și rulați-o.
Acum, rămâne în planificatorul de sarcini să faceți scriptul start.vbs rulat pentru intervalul de timp de care aveți nevoie și asta este.
Articole similare
-
Video cum să curăț un drive de la ferestrele 7 din fișiere junk
-
Sincronizarea automată cu itunes, 56 sincronizare automată cu itunes, instrucțiuni despre
-
Sincronizați directoarele și fișierele cu blogul microsoft synctoy ~ chico
Trimiteți-le prietenilor: