În proiectul de astăzi Vrem să vă spunem despre cum să creați o capodoperă a artei din butoanele clerice. Cel mai faimos artist al acestui stil este Eric Dag (Eric Daigh) american. In ciuda gama de culori limitate (producători oferă doar câteva culori) și incapacitatea de a amesteca aceste culori - artistul devine portrete ciudate, interesante și foarte realiste. Încearcă și tu! Doar începe în avans! Deși proiectul se distinge prin simplitatea și (mâner chiar și un novice), dar va necesita de la tine o mulțime de timp (zile sau luni). Așa că ai grijă și ține-te repede. Și dacă căutați un cadou gata, verificați magazinul nostru XHAND (faceți clic aici pentru salt).
Veți avea nevoie de:
instrucție
1. În primul rând, decideți ce veți "desena" și ce dimensiune. De exemplu, permiteți-i să fie un astfel de portret (a se vedea figura de mai jos). Dimensiunile, să zicem, 90 de butoane cleriale (să le numim pixeli) orizontal și 120 pe verticală (cu atât mai puțin - cu atât mai rău este calitatea imaginii). Dimensiunile imaginii însăși vor fi în cele din urmă 72x96 cm (diametrul butonului clerical este de 0,8 cm, respectiv 90 × 0,8 = 72).


3. Selectați Image - Image Size din meniu.

4. În graficele din fereastra lățimea și înălțimea introduce valorile în pixeli (dreapta în fereastra ar trebui să fie setat px). Notă clema la dreapta de la locul în care ați introdus date pe lățimea și înălțimea, dacă clema este angajată, valorile de lățime și înălțime variază proporțional cu scăderea / creșterea unul dintre parametrii.

5. Faceți clic pe butonul de editare. Ca rezultat, ar trebui să obțineți ceva de genul asta.

6. Selectați "Image" - "Mode" - "Indexate" din meniu.

7. În fereastra deschisă, selectați "Utilizați paleta personalizată".
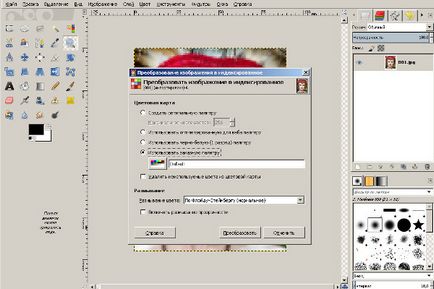
8. Faceți clic pe butonul de selectare a paletei, apoi pe "Deschiderea ferestrei de selectare a paletei" (butonul este în colțul din dreapta jos al listei derulante).
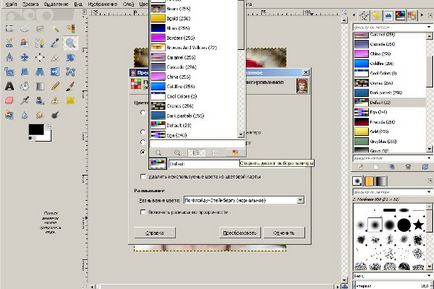
9. În panoul din dreapta (bine sau acolo unde îl plasați acolo) se deschide fereastra de selectare a paletei. În acesta, selectați paleta "Implicit", apoi faceți clic pe butonul "Efectuați o copie a acestei palete".
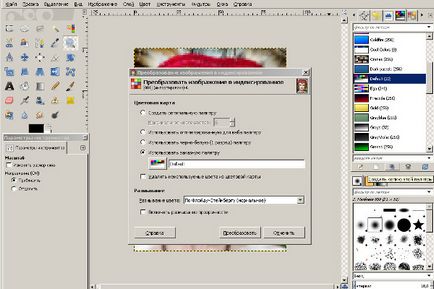
10. Veți vedea meniul pentru editarea paletei copiate. Eliminați toate culorile inutile (selectați o culoare inutilă și apăsați pe butonul de ștergere din partea inferioară a panoului). Lăsați doar 6 dintre ele: roșu, albastru, verde, galben, negru, alb.
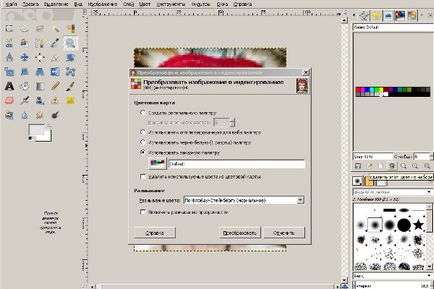
11. După ce terminați ștergerea - denumiți noua paletă și salvați-o.
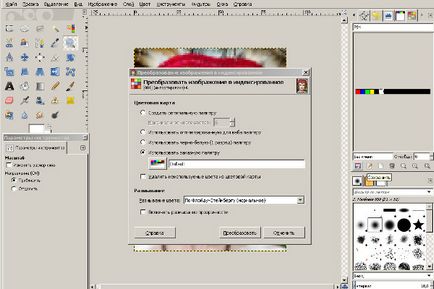
12. După ce paleta este salvată, aceasta nu va apărea simultan în fereastra de selecție. Prin urmare, închideți fereastra de conversie a imaginilor și re-deschideți ("Imagine" - "Mod" - "Indexat").

13. În fereastra deschisă, selectați "Utilizați paleta personalizată" și în ea - paleta pe care ați creat-o mai devreme. În plus, setați blurul Floyd-Steenberg (normal).
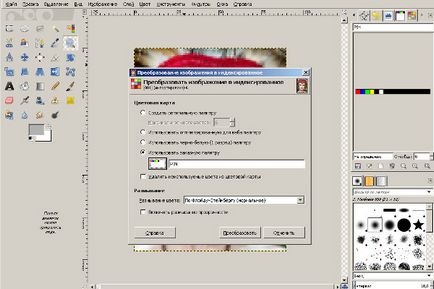
14. Faceți clic pe butonul Conversie. Ca rezultat, ar trebui să obțineți ceva de genul asta.
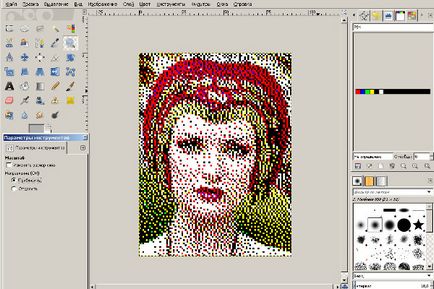
15. Ei bine, eșantionul imaginii viitoare este gata. Pentru confort, îl puteți mări până la dimensiunea dorită ("Imagine" - "Dimensiunea imaginii") și puteți imprima.
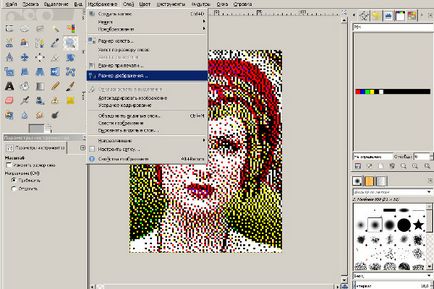
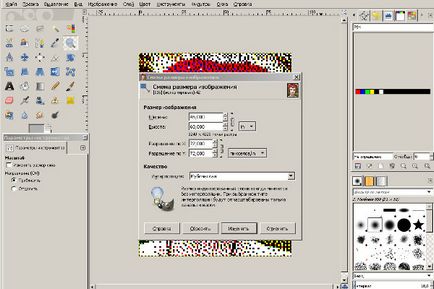
16. Acum trebuie să determinați necesitatea numărului de butoane pentru fiecare culoare. Pentru aceasta, deschideți meniul "Color" - "Info" - "Histogramă". Fereastra histogramei se va deschide spre dreapta.
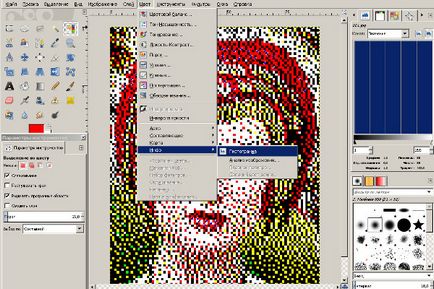
17. Acum, în bara de instrumente, selectați următorul instrument: Selectarea zonelor cu un cast de culoare complex.
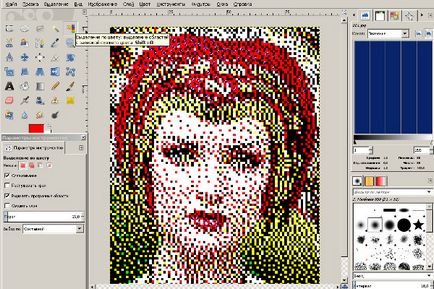
18. Faceți clic pe orice culoare. Ca rezultat, trebuie să evidențiați toți pixelii din imagine. Acum, uita-te in fereastra de histograma, acolo in grafic numarul este numarul de pixeli. Scrieți-o cu o notă de culoarea potrivită. Faceți acest lucru pentru toate culorile.
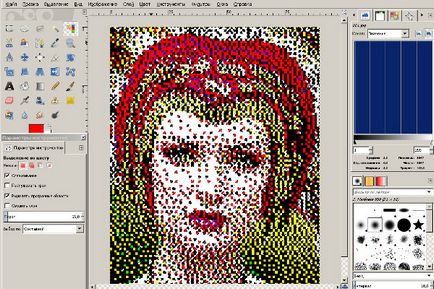
19. Acum, că aveți un ansamblu de mostre și numărul de pensete necesare pentru fiecare culoare - procedați la asamblare. Pentru confort, pe foaia de tablă (dimensiunea necesară), aplicați marcajele.

20. Deoarece cele mai multe clipuri clerice merg în seturi (diferite culori sunt amestecate), apoi pentru comoditate, împărțiți-le în funcție de culoare. Apropo, atunci cand asamblati aproximativ 10% din pushpins sunt rupte si pierdute, asa ca cumpara aceste butoane cu o marja mica.

21. Porniți ansamblul. Va necesita să îndurați și timpul, în funcție de dimensiunea imaginii sau a portretului.

22. Puneți ultimul buton administrativ! Imaginea este gata! Puteți aranja un cadru pentru frumusețe în atelierul de încadrare sau lăsați-l așa cum este.
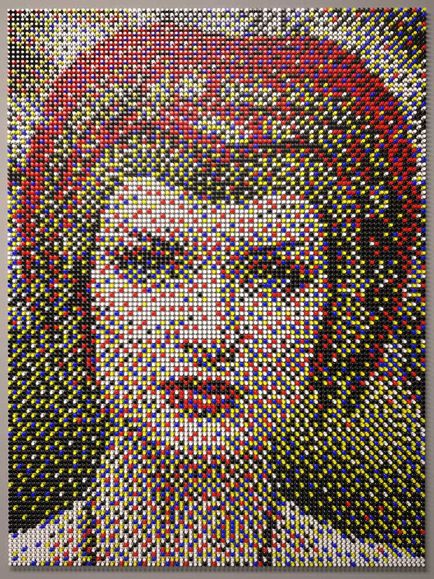
Ei bine, în continuarea mai multor lucrări ale lui Eric Doug.


O plimbare plăcută!
Articole similare
Trimiteți-le prietenilor: