Pentru a începe, rulați Photoshop și ajustați aspectul cursorului - astfel încât vă va fi mai ușor să estompați fundalul. Pentru aceasta, în meniul superior al comenzilor selectate
Editați> Preferințe> Cursoare. (Editați> Setări> Cursoare.
În fereastra care se deschide, bifați caseta după cum se arată în imagine:
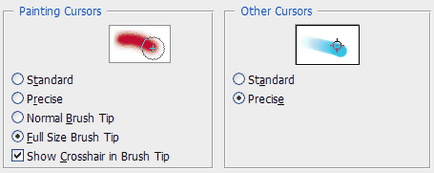
După efectuarea setărilor, dați clic pe butonul OK - acum copiile mele și Photoshop seamănă la fel. Da, da - pentru a bloca fundalul fotografiilor, va trebui să lucrăm. storkoy.
Acum deschideți fotografia pe care doriți să faceți fundalul mai neclar decât sa dovedit în timpul sesiunii foto și repetați toți pașii pentru mine.
Blur fundalul de pe fotografie
Instrucțiuni pas cu pas pentru Photoshop
Pentru a estompa fundalul dintr-o fotografie utilizând Photoshop, urmați acești pași secvențial
1. Conversia stratului de fundal
În panoul straturilor, apăsăm butonul din dreapta al mouse-ului și în meniul contextual pe care îl alegem
Layer din fundal (strat din fundal)
2. Creați o copie a stratului de fundal.
În panoul straturilor, apăsăm butonul din dreapta al mouse-ului și în meniul contextual pe care îl alegem
Strat duplicat
Pentru toate acțiunile din Photoshop, puteți utiliza comenzile din meniul de sus. De exemplu, cele două etape descrise mai sus pot fi realizate nu prin meniul contextual, ci prin selectarea comenzii corespunzătoare din meniul superior al straturilor. O copie a stratului selectat poate fi creată prin apăsarea tastelor rapide Ctrl + J.
3. Pe copia stratului de fundal se suprapune filtrul de estompare Gaussian
Selectați acest strat pe panoul straturilor, apoi selectați din meniul de comandă
Filtru> Blur> Gaussian Blur. (Filtrare> Blur> Gaussian Blur.).
În fereastra care apare, setați valoarea blur și faceți clic pe OK:
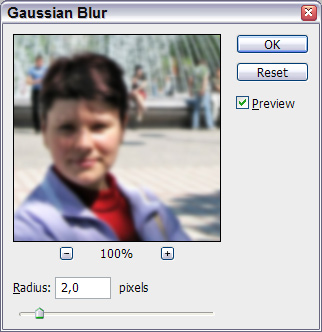
4. Face obiectul principal ascuțit
Pe un strat neclare, vom șterge ușor ceea ce ar trebui să rămână ascuțit pe
fotografii. În acest caz, avem un portret și obiectul principal de fotografiere - o persoană.
În bara de instrumente Photoshop, selectați comasatorul obișnuit
(puteți apăsa doar tasta E),
configurați instrumentul în panoul Opțiuni:
Mărimea și rigiditatea
În Photoshop, sunt posibile trei moduri (mod) de spălare convențională: perie, creion, blocare.
Creion - creion, are o dimensiune (Diametru Master) și duritate (Duritate). Acești parametri pot fi ajustați făcând clic pe săgeata de lângă dimensiunea instrumentului. În figura de mai sus, acest buton este semnat "Dimensiune și rigiditate".
Pensulă - peria are aceleași setări ca și creionul, dar diferă prin faptul că trace-ul lăsat de instrument are o estompare de-a lungul marginii - adică Ștergerea (transparența) de la centru la piept va scădea. Mai puțin rigiditatea periei. cu atât mai multă erozabilitate este redusă la marginile capsatorului în acest mod.
Blocare - răzuirea obișnuită pătrată, dimensiunea constantă și ștergerea 100%, ca să spunem așa.
Începem să ștergem cu ușurință obiectul principal într-un mod perie cu o transparență de 5% -10% și o rigiditate de aproximativ 50%.
Lucrați mai repede de la marginea siluetei modelului până la centrul său. Principalul lucru în această lucrare nu este să depășească limitele modelului, adică Nu ștergeți fundalul.
Realizăm o schimbare ușoară a transparenței obiectului editat. Creșteți transparența la 20% pentru a șterge complet acele părți ale obiectului care ar trebui să fie cât mai clare posibil.
Pentru a vizualiza ceea ce se întâmplă, opriți vizibilitatea tuturor straturilor, cu excepția lucrătorului. Ca rezultat al lucrării, trebuie să obțineți un strat similar cu imaginea (vizibilitatea stratului de fond fără ca filtrul de estompare gaussian să fie dezactivat).
Pentru a schimba dimensiunea instrumentului de lucru în Photoshop, este convenabil să folosiți tastele cu parantezele pătrate [și]. iar transparența poate fi specificată în incrementări de 10% folosind tastele numerice. Pentru a muta pe imaginile de câmp, țineți apăsată bara de spațiu, și atunci când cursorul mouse-ului transforma într-un palmier, care deține imaginea diapozitiv gol în șablon spațiul de lucru. Sau pur și simplu utilizați bara de navigare. Pentru a anula ultima operație, apăsați Ctrl + Z, dar rețineți că această comandă va duce doar înapoi cu un pas. Pentru a anula mai mulți pași, deschideți fereastra Window> History sau faceți clic pe bara de instrumente Photoshop suplimentară. În fereastra deschisă, ștergeți câți pași este necesar.
5. Puneți straturile împreună și salvați fotografia.
Dacă totul este potrivit, reducem toate straturile la unul pentru a reduce dimensiunea fișierului
Layer> Flatten Image (Layer> Flatten) și salvați fotografia Ctrl + Shift + S.
Notă la modul simplu de a estompa fundalul într-o fotografie, în funcție de complexitatea imaginilor, este uneori convenabil să se spele, nu este obiectul principal al fotografierea și fundal. În acest caz, un filtru Gaussian blur este suprapus pe stratul inferior și stratul superior storkoy translucid îndepărtat tot ce trebuie neclară.
Dacă scena este îndelungată în profunzime, atunci unul sau mai multe straturi cu o estompare mai puternică vor trebui plasate pe cele mai îndepărtate obiecte de fundal. Astfel de straturi suplimentare pot fi obținute dintr-un strat cu un obiect foto principal șters deja. După aceea, în straturile suplimentare sunt foarte moi storkoy mare bloc șters de jos - cu cât stratul de neclaritate, cu atât mai mare zona stratului obliterat. Precizia specială nu mai este necesară aici - principalul lucru pentru a realiza o creștere treptată a neclarității fotografiilor finale din obiectul principal al dramatic fotografierea obiectului de fond cel mai îndepărtat.
Dacă utilizați filtrul Blur Lens în loc de filtrul Gaussian Blur, puteți obține un bokeh care arată foarte mult ca în prezent, dar acesta este pentru utilizatorii experimentați de Photoshop.
Articole similare
-
Crearea unei texturi dintr-o fotografie - tutoriale Adobe Photoshop
-
Crearea unei situații problematice în clasă, un site pentru profesori și studenți
Trimiteți-le prietenilor: