Numele meu este Kommendant Alexander Nikolaevich aka SashaRX. Locuiesc în orașul Apsheronsk în Teritoriul Krasnodar.
Salutări tuturor! Această lecție vă va ajuta să învățați cum să creați un titlu de textură din fotografii. Pentru a începe, avem nevoie de o imagine, peste care vom lucra, am luat aceasta:

În primul rând, trebuie să ne întunecă textura, pentru asta vom deschide Photoshop (folosesc versiunea CS3, dar acestea pot efectua aceleași acțiuni pe versiunile anterioare) și încărcați fotografia în ea. Există multe opțiuni pentru a observa imaginea, mă voi concentra pe cea mai simplă. Rulați filtrul "Shift" Filter-> Other-> Offset:
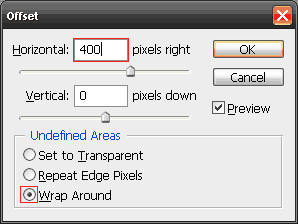
Injecția schimbării filtrului.
Explicați pe scurt setările acestui filtru, primul câmp (Orizontal) este deplasarea orizontală a imaginii, de aici cel de-al doilea câmp (Vertical) - vertical. Înfășoare în jurul necesitatea de a pune o căpușă, în scopul de a obține o copie a trecerii de răzbunare, numărul 400, am luat un motiv ulterior, care este exact jumătate din dimensiunea imaginii pe orizontală, astfel încât cusătura să fie trezit în mijloc. Acum trebuie să acoperiți cusătura, acest lucru se face cu ajutorul Instrumentului pentru Stampilarea Clonelor. . Faceți clic pe acest instrument cu butonul stâng al mouse-ului, acum ați ales dimensiunea și softness-ul necesar în meniul Brush, trebuie să specificați locul din care vom copia textura, apăsați Alt și stânga butonul mouse-ului pe masa de copiere. Locul trebuie să fie ales astfel încât culoarea să fie aceeași ca și în cazul în care există o cusătura. Cu atenție trebuie să ștergeți cusătura pentru a obține această textură

Imagine după cusătură.
Deci, avem o textura umbrită orizontal. Acum, să încercăm să scăpăm de zgomotul de culoare care apare pe textură. Duplicați imaginea care rezultă (faceți clic dreapta pe stratul pe care doriți să îl duplicați și selectați Duplicate Layer în meniul care apare). Acum modificați modul de amestecare al stratului superior de la Normal la Culoare:
și aplicați Filter-> Blur-> Gaussian Blur în același strat. Am setat valoarea la 5, cu cât valoarea este mai puternică, cu atât culoarea este mai bună. Cu o astfel de estompare a culorilor, saturația este uneori pierdută, aceasta poate fi corectată prin apăsarea Ctrl + U pe stratul rezultat și creșterea valorii de saturație în meniul care apare. Apoi, puteți da o anumită textură în vrac, este foarte util în cazul în care norma nu se aplică texturii. Pentru a face acest lucru, îmbinați toate straturile într-un Ctrl + Shift + E și duplicați acest strat. Acum schimbați modul de amestecare de la Normal la Suprapunere și aplicați Filter-> Stylize-> Emboss în acest strat. în meniul afișat am pus astfel de setări:
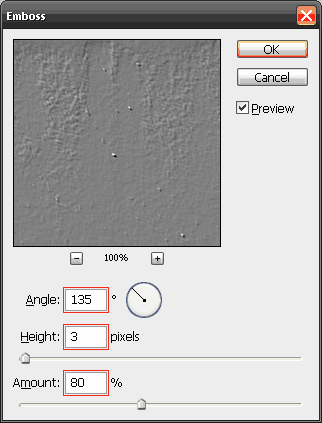
Configurați setările filtrului.
Dar, de asemenea, puteți experimenta setările, dacă nu doriți să aplicați acest efect asupra întregii texturi, apoi ștergeți zonele nedorite cu răzuitorul. Acum este timpul să facem o redimensionare, adică să dăm texturii rezoluția de care avem nevoie. Pentru a face acest lucru, mergeți la meniul Image-> Image Size. și apare următorul meniu:
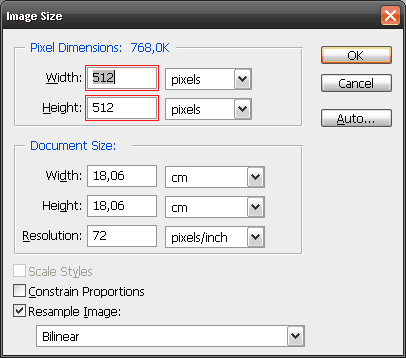
Setările dimensiunii imaginii.
Acum dați claritatea texturii, pentru aceasta trebuie să vă alăturați toate straturile într-un singur strat și duplicați stratul rezultat, modificați modul de amestecare al stratului de la Normal la Suprapunere. și aplicați Filter-> Other-> High Pass filtru la acest strat cu parametrul 0.5. Această acțiune va sublinia detaliile texturii.
În continuare vom încerca să adăugăm obiecte metalice texturii. Pentru a face acest lucru, creați un nou strat (Alt + Ctrl + Shift + N), acesta va fi un strat de metal, alegeți 2a culori, în primul rând ar trebui să selectați R: 60 G: 65 B: 65. iar pentru al doilea R: 45 G: 45 B: 45.
Acum trebuie să aplicați filtrul Clouds la noul strat. Pentru a face acest lucru, rulați Filter-> Render-> Clouds. și apoi aplicați filtrul Sponge - Filter-> Artistic-> Sponge cu următorii parametri:
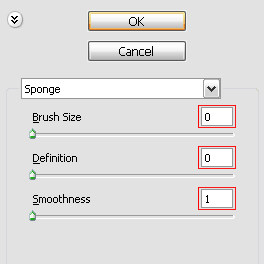
Setările filtrului de burete.
Apoi, trebuie să reduceți contrastul și luminozitatea, pentru aceasta mergeți la meniul Image-> Adjustments-> Brightness / Contrast Am pus următorii parametri:
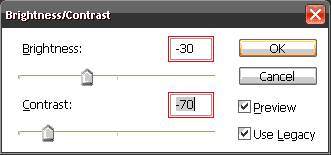
Setări de luminozitate și contrast.
Aceasta va fi baza pentru metal, acum trebuie sa selectati instrumentul de selectie si sa selectati locurile in care va fi, de exemplu, metalul va fi bolt, pentru o selectie mai precisa folositi rigla View-> Rulers. Am 10 șuruburi, după cum urmează:
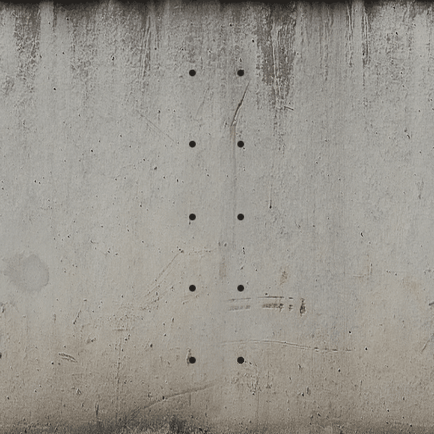
Textură cu inserții metalice.
Dar acum totul pare diferit de cel din viață, de ce? pentru că nu există volum, umbre și lumină, pe care acum o vom corecta. Luați Dodge Tool cu parametrii:
Configurarea instrumentului Dodge.
Și ușurați partea superioară stângă a tuturor șuruburilor.
Șuruburi după lumină.
Acum, modificați câmpul Gamă la Umbre și faceți același lucru, dar cu partea din dreapta jos și nu uitați să țineți apăsat Alt. Șuruburile vor deveni mai mari, dar totul este ca și cum nu ar fi de acord cu textura, pentru asta vom folosi stilul stratului. un instrument foarte util. Pentru aceasta, selectați stratul nostru cu șuruburile și aplicați stilul stratului. acest lucru se face atât Layer-> Layer Style-> Blending Options. înainte de a apărea meniul, aici puteți regla foarte mult, trebuie doar să facem o umbră de la șuruburi, setați astfel de parametri:
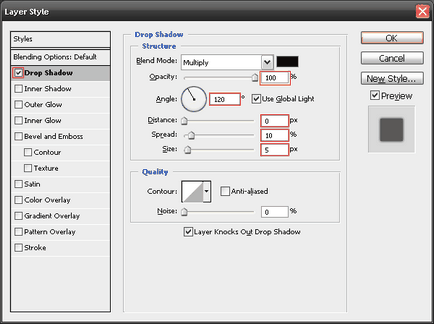
Setări de amestecare în stilul stratului.
Astfel, șuruburile nu vor mai părea străine, dar pentru ce sunt ele? trebuie să justificați cumva prezența lor pe textura, pentru asta adăugăm plăci metalice care vor ține aceste șuruburi. Aici este textura mea metalică:
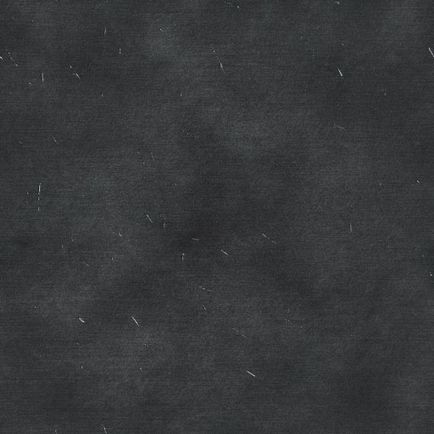
Acum trebuie să puneți această textură între șuruburi și perete:
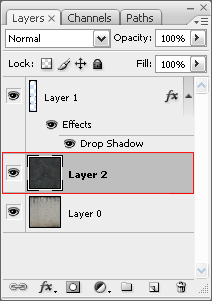
Și tăiați forma de care avem nevoie:

Dăm metalului o formă.
De asemenea, am copiat șuruburile la margini. Acum aveți nevoie să adăugați în vrac, puteți să o faceți, precum și cu șuruburi, sau aveți posibilitatea să stil de stil. acum îți spun cum.
Selectați stratul de metal și mergeți la Layer-> Layer Style-> Blending Options. Bevel și Emboss ne vor ajuta. experimentați cu setările, le am:
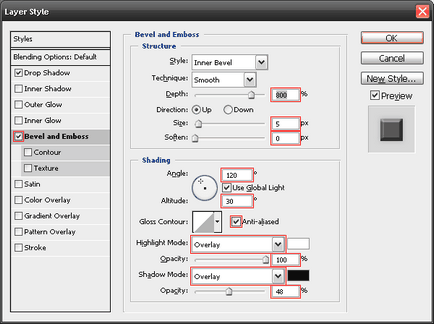
Setări de amestecare în stilul stratului.
A ieșit astfel:

Aducem volumul de metal.
În plus, este necesar să aplicați coroziune acestui metal, de exemplu zgârieturi. Pentru aceasta avem nevoie de instrumentul Dodge. acum schimbați setările de mai jos:
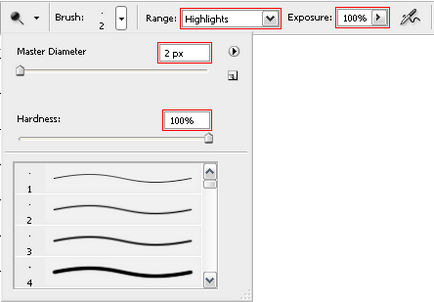
Setările pentru instrumentul Dodge.
Acum poți desena zgârieturi și unde apar cel mai adesea zgârieturi? La colțuri.
Si adaugam rugina, pentru aceasta am luat aceasta textura:
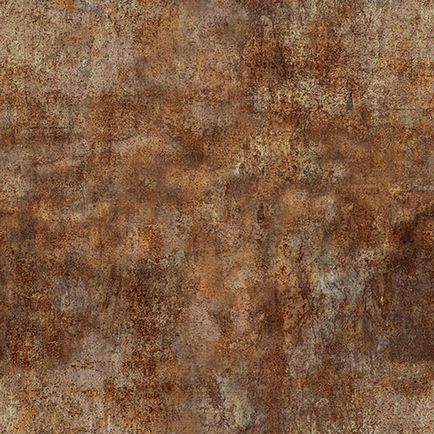
Și puneți această textura pe partea de sus. Rustul va fi numai pe metal, așa că vom tăia acest strat, pentru asta vom folosi o selecție rapidă. Țineți apăsată tasta Ctrl și faceți clic stânga pe stratul de metal:
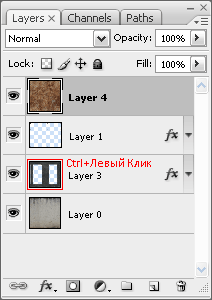
Creați o selecție după conturul stratului.
Deci, am selectat metalul pe textura noastră, trecem la cel mai înalt nivel și inversăm selecția Ctrl + Shift + I și apăsăm pe Delete pentru a fi șterse. Modificați tipul de rugină de amestecare cu Normal până la Suprapunere. Avem următoarea textură:

Textură cu o rugozitate uniform aplicată.
Dar nu avem nevoie ca întreaga textură să fie ruginită, așa că vom folosi Masca de strat de strat:
Creați o mască pentru stratul selectat.
Așadar, am creat o mască pentru stratul cu rugina, pentru ao edita, trebuie să faceți clic pe ea o dată cu butonul stâng al mouse-ului și doar pentru a ieși din editarea mascilor trebuie să faceți clic o dată cu butonul stâng al mouse-ului pe stratul nostru.
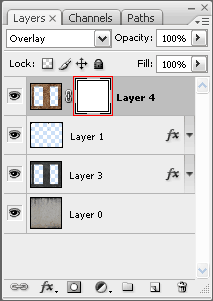
Selecții de mască, pentru editare.
Masca funcționează pe principiul negru - nu are imagine, albă - este. Ruginile se trezesc în partea de jos, deci selectați masca de editat, apoi selectați Gradient Tool. Alegeți 2a culori, alb-negru. Acum trageți o linie pe care va trece umplerea, ținând Shift pentru o locație mai precisă:
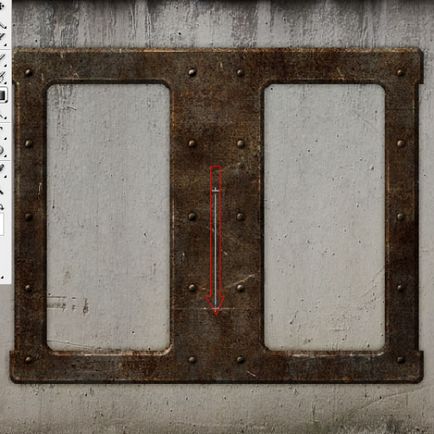
Sa dovedit o tranziție lină, în viață acest lucru nu se întâmplă, în scopul de a repara trebuie să utilizați Burn Tool. cu acești parametri:
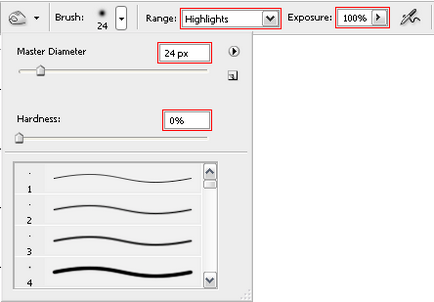
Burn Tool settings.
Acum creșteți contrastul texturii noastre, mai întâi lipiți toate straturile într-un singur Ctrl + Shift + E,
și rulați filtrul Mască Unsharp. Filtru-> Ascuțire-> Mască de frecare. cu astfel de parametri:
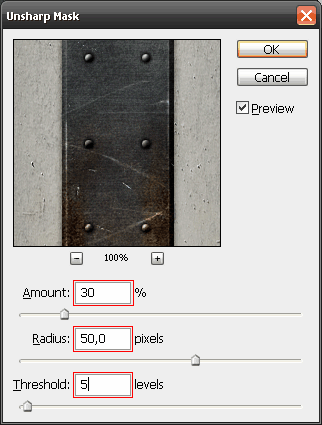
După toate acțiunile pe care le-am făcut, am textul final, se trezește diferit de cel pe care îl aveți, dar dacă ați citit cu grijă articolul, acesta nu face ca acest lucru să fie dificil de făcut.

Articole similare
Trimiteți-le prietenilor: