Cum de a recupera această fotografie profesional?
În această lecție vom studia în detaliu cum să restabilim imaginea ruptă veche. Sunt sigur că în arhiva familiei sau clienții dvs. au astfel de fotografii. Prin urmare, abilitățile unui restaurator de fotografii vă vor ajuta cu siguranță.
intrare
Alegerea materialului pentru această lecție, am dat peste o problemă - nu aveam o fotografie deteriorată pe mâna mea. În cele din urmă, i-am trimis-o. După scanare și în rezoluție teribilă. Dar ea a mers foarte bine să arate - rezultate bune pot fi obținute cu fotografii scanate de rezoluție slabă. Lăsați dimensiunea pentru imprimare în acest caz să fie mică.
Te voi îndruma în toate etapele recuperării. Unii dintre ei trebuie doar să-și amintească și să repete, dar asta nu înseamnă că nu trebuie să lucrezi creativ și să nu cauți alte opțiuni.
1. Faceți o copie a originalului
2. Modificați rezoluția și întrerupeți zonele cu care nu veți lucra
3. Restabiliți părțile necesare ale imaginii
4. Îndepărtați zgomotul și elementele nedorite
5. Nivelul luminii / nivelului de umbră
6. Aliniați luminozitatea și contrastul
7. Reglați claritatea
Să începem cu restaurarea fotografiei. Deoarece puteți decupa imaginea și setați singur rezoluția. Mai întâi folosesc instrumentul Patch pentru lucrul preliminar brut, cu patch-uri mari. Apoi comuta între Patch, Healing Tool și Clone Tool. Apoi, voi explica alegerea acestui sau acelui instrument.

Patch-ul funcționează la fel ca Marquee Tool. Cuplați zona pe care doriți să o remediați. Apoi faceți clic în mijlocul zonei selectate și, ținând butonul fixat, deplasați zona selectată pe o parte similară a fotografiei. Asigurați-vă că ați aliniat zona selectată înainte de a începe. Apoi treceți la pasul următor.
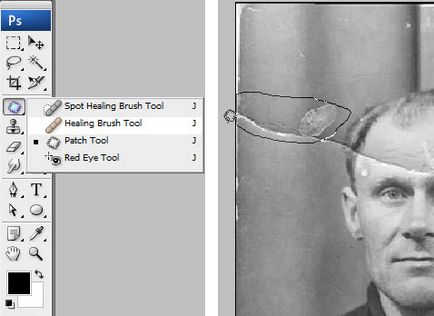
Urmăriți alinierea nuanțelor pe fundal. Observați modul în care Patch-ul economisește timp. Prin urmare, cu acest instrument, trebuie să începeți restaurarea fotografiei.
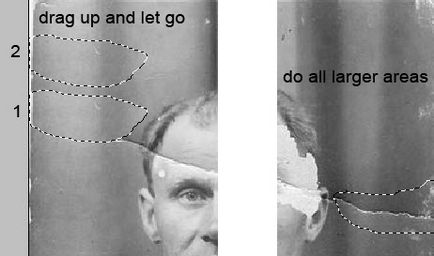
După procesarea tuturor suprafețelor mari ale fotografiei, schimbați unealta în Pensulă de restaurare (l-am marcat în roșu în imaginea de mai jos) și pe Ștampila (marcată cu verde). În timp ce lucrați calm experimentați cu aceste instrumente. Mai ales dacă doriți să sapa o temă de restaurare a unei fotografii mai adâncă decât nivelul inițial.
Rețineți că imperfecțiunile minore ale fotografiei - note, zgârieturi, indică rapid și convenabil îndepărtarea periei de vindecare Spot. În cursul lucrării, am schimbat Pensulă pentru restabilirea spotului la pensula normală pentru restaurare și înapoi.
După cum puteți vedea din fotografia de mai jos, am folosit o ștampilă pe marginile imaginii. Peria de reparații și plasturele lasă, de obicei, efecte nedorite în jurul marginilor imaginii. Încearcă și vezi singur. Încă o dată, repet - schimbați instrumentele la discreția dvs. Și să experimentați în mod liber cu ei pentru a obține rezultatul dorit.
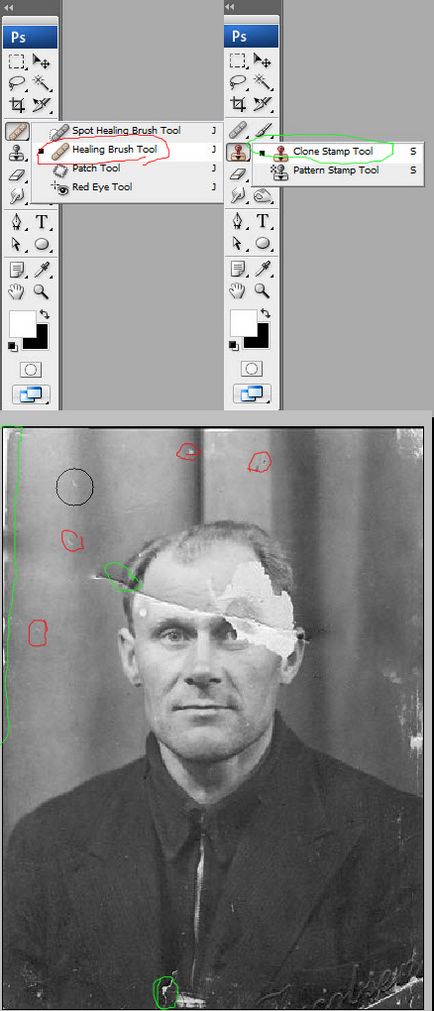
Așa că am terminat cu prima parte a restaurării.

Să trecem la defectele serioase ale imaginii. Utilizați ochiul drept pentru a le înlocui cu stânga lipsă. Pentru a face acest lucru, utilizați o selecție aspru pentru ochi și apăsați Ctrl + J pentru a copia zona selectată într-un nou strat.

Apăsați Ctrl + T pentru a selecta Free Transform.
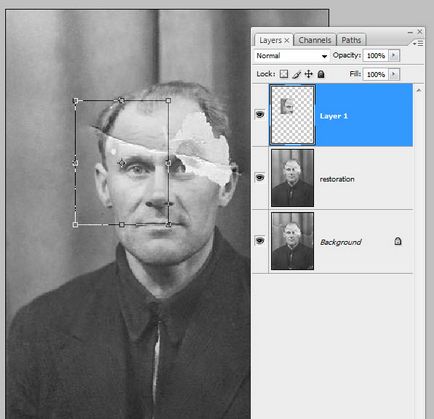
Faceți clic dreapta pe selecție și selectați Flip orizontal.
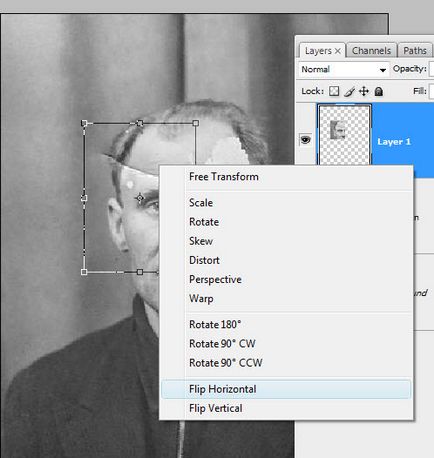
Trageți zona selectată în locul în care ar trebui să fie ochiul. Dar probabil că doriți să o aliniați și să reduceți opacitatea. De asemenea, eliminați interferența sub un nou strat. Aliniați ochiul, apoi apăsați Enter sau faceți clic pe zona pe care am selectat-o cu un cerc verde (vedeți fotografia de mai jos) pentru a aplica modificările. Apoi, măriți opacitatea bazei la 100%.
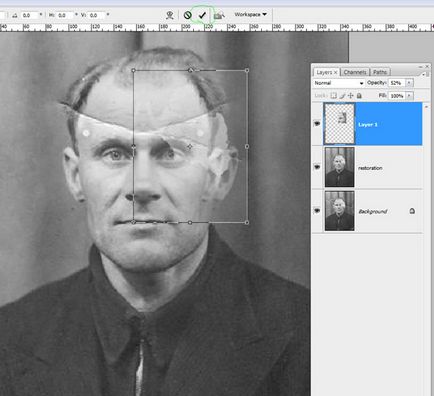
Acum, selectați stratul, faceți clic pe butonul de mască (care arată ca un cerc verde în partea de jos) pentru a confirma masca.
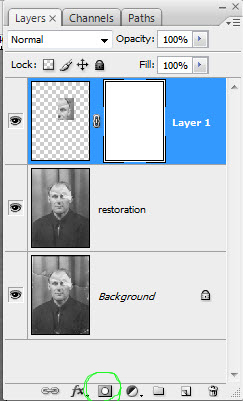
Acum vom trage negru pe masca pentru a ascunde zonele de care nu avem nevoie. Folosind măști, păstrați regula în cap: albul se deschide, piei negri. Dacă aveți nevoie de o tranziție moale - utilizați gri. Puteți reduce opacitatea pensulei până când cursele elimină numai ceea ce nu este necesar, creând nivelul dorit de transparență între straturi.
Sfat: Țineți degetul pe X, pentru a comuta rapid între alb-negru - va trebui să faceți acest lucru frecvent. Și tasta D va face fundalul din față și spate alb-negru dacă culorile lor sunt diferite. Dacă aveți nevoie doar de o mască pentru a netezi zona, țineți apăsată tasta Alt și faceți clic pe mască.

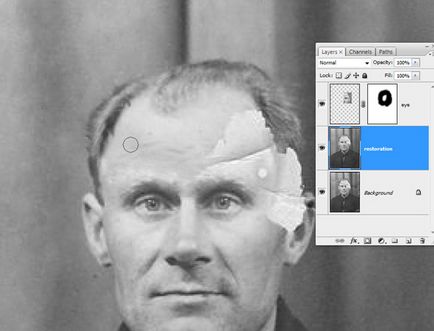
Faceți cu urechea aceleași acțiuni ca și cu ochiul. Puteți utiliza transformarea gratuită în funcție de fotografia pe care lucrați. În cazul urechii, am folosit deformarea. Și, de asemenea, corectat ușor linia coafurii prin rotirea și schimbarea scalei. În același timp, a fost clonat acolo unde era necesar.
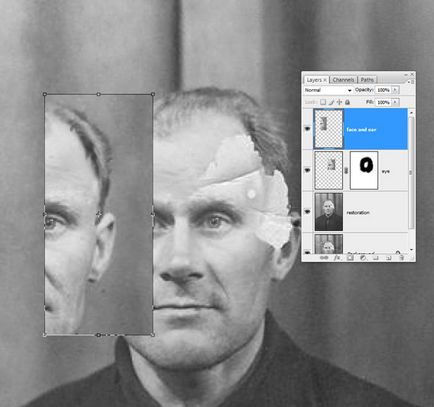
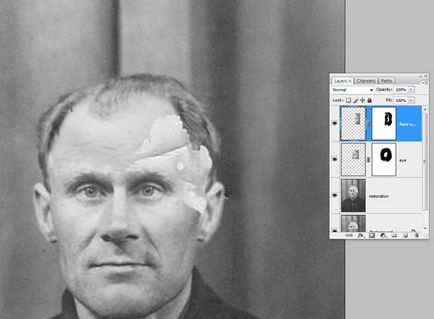
După ce ați pus părți mari ale imaginii în locurile lor, revenim la ștampilă și retușăm toate marginile. Am plasat stratul retușat deasupra propriului meu. De asemenea, este posibil să reduceți opacitatea ștampilei pentru a controla mai bine procesul de clonare. Țineți degetele pe Ctrl + Z pentru întregul proces.

Deseori în timpul retușării trebuie să utilizați diferite straturi pentru diferite părți. Pentru a scăpa de straturile inutile, utilizați funcția de îmbinare. De obicei, fac o parte din lucrare pe mai multe straturi și apoi fuzionez în stratul dur. Dar nu o fac niciodată cu straturile de bază.
Nu fuzionați dacă credeți că ați pierdut ceva! Lăsați-vă ocazia să vă întoarceți la stratul retușat și să faceți corecții.
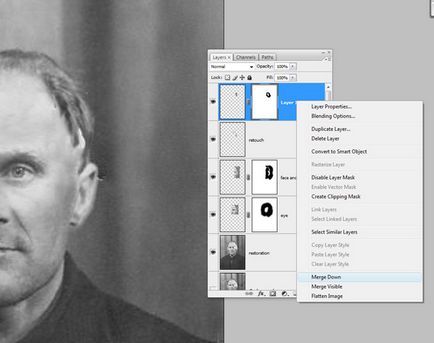
Odată cu restaurarea am terminat.

Grupează toate straturile. Pentru aceasta, apăsați Ctrl + G. Acum, creați un nou strat din acest grup cu comanda Ctrl + Shift + Alt + E și redenumiți-l la "zgomot". Acesta este stratul pentru a scăpa de zgomot inutil în spațiul de lucru.
Există și altceva despre care probabil că nu am menționat. După cum puteți vedea, fișierul original servește ca strat de fundal, pe care, în final, îl opresc. Mereu păstrez versiunea originală a PSD și pot întotdeauna să revin la ele cu comanda Ctrl + J. În general, fac o copie suplimentară pentru lucrare și apoi trec la fundal.
Sugestie: Dacă țineți apăsată tasta Alt, faceți clic pe ochiul care se află pe stratul de fond, apoi activați acest strat și opriți restul. Un alt clic va întoarce totul înapoi. Acest lucru este convenabil pentru compararea rapidă a diferențelor.
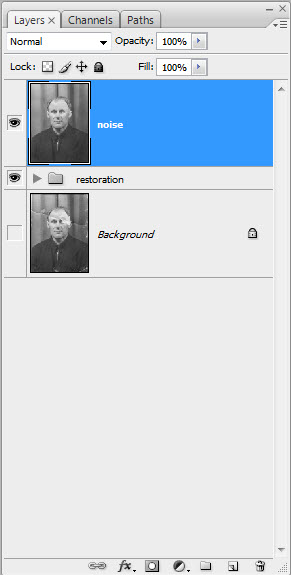
Acum vom elimina zgomotul din imagine. Există mai multe modalități, dar folosesc Filter> Noise> Reduce Noise pentru a face acest lucru. Am modificat ușor setările de reducere a zgomotului - am setat puterea la 8 și detalierea la 20.
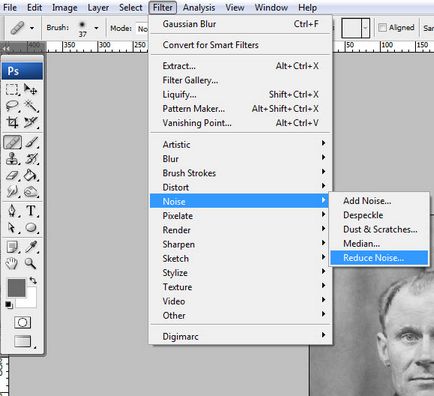
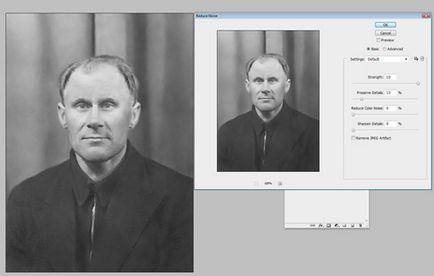
După reducerea zgomotului, să mergem la claritate. Reglarea fină a clarității este un subiect pentru un articol separat. Deci, acum folosim caracteristica High Pass. Pentru a face acest lucru, încercați setările de mai jos.
Pentru lecție am mărit prea mult variabilele. Nu doriți să vedeți într-o fotografie alb-negru. De exemplu, marginile ar trebui să fie mai clare. Există mai multe caracteristici tehnice care trebuie păstrate în minte.
După ce ați ajustat claritatea suficientă pentru imprimare, veți dori să adăugați o claritate pe ecranul monitorului. Rețineți - imprimantele încețoșează ușor imaginea în timpul tipăririi. Aplicând Ascuțirea. Setați modul de amestecare la Suprapunere sau Lumină moale. De obicei, fac claritatea mai mult decât este nevoie. Apoi ajustați nivelul de opacitate.
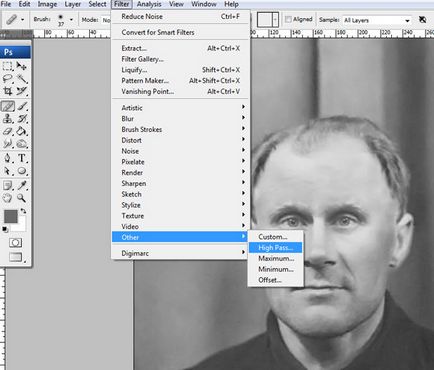
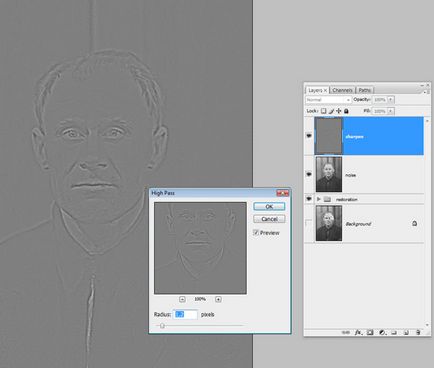
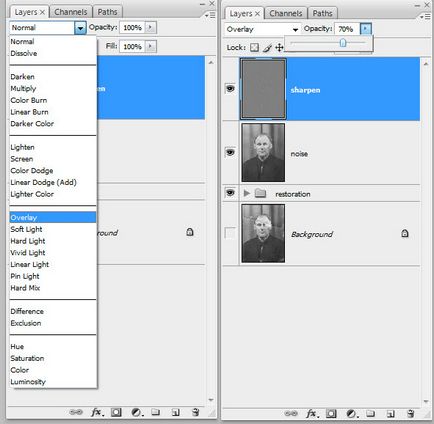
Sfat: de multe ori trebuie să tăiați doar câteva părți ale imaginii. În exemplul de mai jos, am creat o mască și am pictat totul, cu excepția feței, deci numai a fost ascuțită. Adesea, această tehnică este folosită pentru ochi.
Această tehnică funcționează bine împreună cu curbele care pot lumina sau întuneca zonele. Dacă aveți nevoie pentru a face ochii mai ușori, puteți crea un strat separat pentru curbe. Apăsați Ctrl + I pentru a inversa masca, făcând-o negru și luminând numai ochii. Acest lucru este mai ușor decât pictarea tuturor inutile.
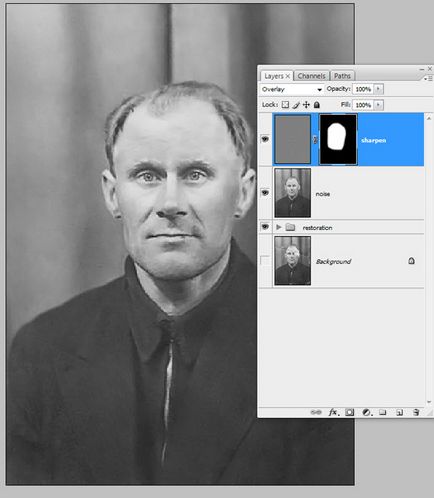
Acesta este ultimul pas. Aici am ajustat contrastul folosind curba S. Nu am inclus acest pas în fișierul meu original. Dar o puteți aplica înainte de ajustarea clarității. Eu însumi folosesc comanda Ctrl + Shift + Alt + E. Pentru a crea un nou strat sub cel precedent. Am făcut asta aici.
Am așezat un strat cu curbele deasupra stratului cu zgomote, apoi am îmbinat toate straturile copilului într-un singur strat. După aceea, am ajustat claritatea cu ajutorul filtrului pentru ascuțire. păstrând stratul cu curbele intacte. Apoi am decis să mă întorc și să lucrez la cei doi pași precedenți.
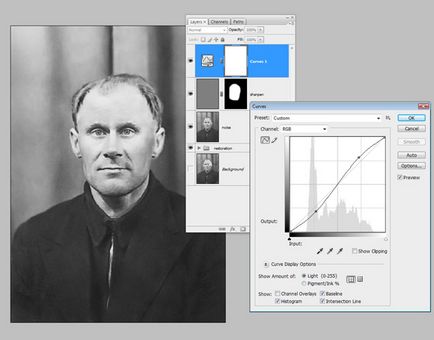
concluzie

Articole similare
Trimiteți-le prietenilor: